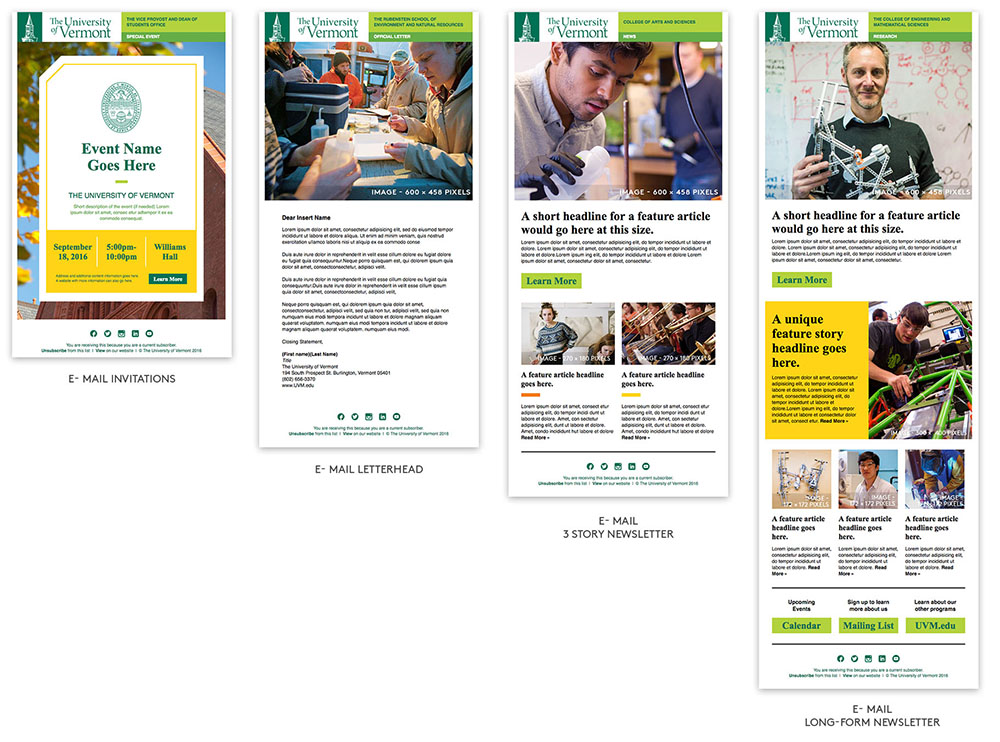Please note: these templates have been tested and approved for use in an email service context, (like Constant Contact, MailChimp, etc.) Sending them with an email client (Outlook, Thunderbird, etc.) will produce varied results across different platforms. These are the directions for the varied results in Outlook.
Editing Software
You will need an html editor such as: SeaMonkey Composer (Mac) Or KompoZer (PC) (free downloads of these available from ETS), Dreamweaver, BBedit or Cyberduck.
File Transfer Softwares
When working on a website, you may choose a file transfer program in order to place files on your computer's hard drive for editing.
PC users: ETS supports WinSCP as the university's preferred file transfer software. Download free from ETS.
Mac users: ETS supports Fetch and Fugu. Download free from ETS.
Using a mapped drive
Some prefer to use mapped drives when moving Web files. Read more from ETS on mapped drives.
File transfer via Web
Some may use the UVM Web file manager for moving Web files. Go to the Web file manager.
Set Up Your Folder/Files
These templates are realized by using UVM zoo server. Open your group's account. Then make a folder for your enews and within that enews directory, an embedded images directory.
In a web browser, find the directories you just created in your group's zoo directory .

Open in Editing Software
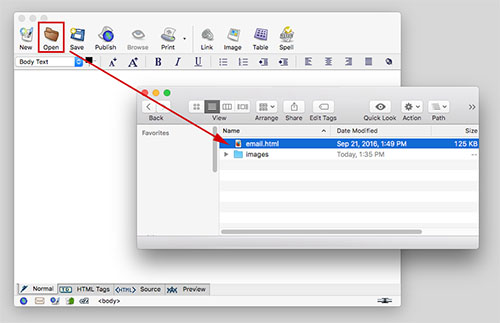
Editing
Edit text in “Normal” view, update copy and add links.
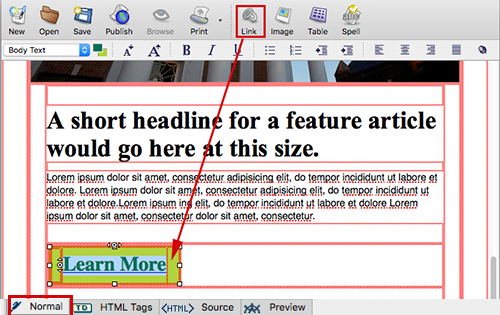
There is special formatting in header bar. Do not DELETE all the copy in the two heading areas. Keep a few characters and start typing to preserve the correct font and formatting, also use upper case when you replace the text.
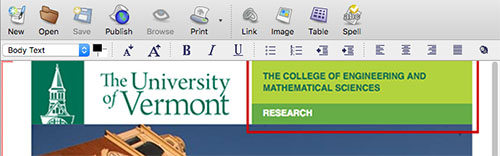
Photo updating
Each template will tell you the size needed to fit the template format. Images sizes must be the exact size as the template to hold the design.
The exception is in the invitation template that has a background image. You can use this template as is or swap out using an image sized as 600 × 800 pixels (example of invitation template).
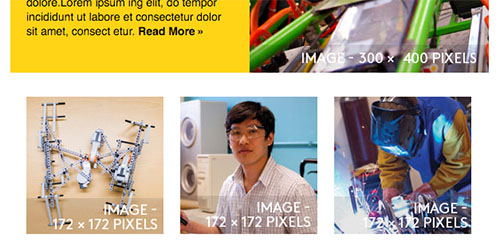
To edit a photo, first have your new photo ready, cropped and saved for the web in your "image" folder that you set up at the beginning of this process. Click on the image that is already there and then click on the "image" icon in the top bar. Choose the new image from your "image " folder. Update the Alt text and save.
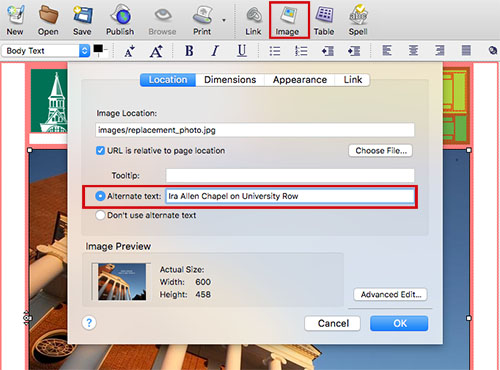
Save and upload
If you have not yet done so, upload your files and photos to the zoo server. Using WinSCP for PC or Fetch, Fugo for MAC (free download from ETS). Make sure the naming is the same as the beginning so the images map the same way.
Sending out your enews from Outlook's browser window
Please not that Outlook is a finicky platform from which to be sending html enewsletters. Some elements of the enewsletters do not work in Outlook. We'd highly suggest listserv (below) over Outlook.
You can open your browser window and view your enews letter. Select all and copy.
Open the mail.uvm.edu browser software of Outlook. Open a new email to send, then paste what you copied from the browser window into the text window.
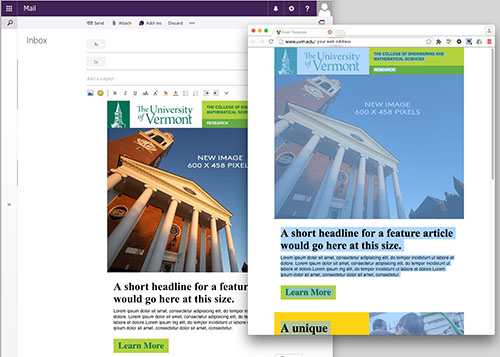
Send your enews via the UVM listserv
It's now possible to copy and paste the HTML you've built here into a listserv communication. Send your e-news via the listserv.