Grading in Brightspace
Grading in Brightspace is different from what we were accustomed to in Blackboard. There are 3 ways to approach grading in Brightspace:
- Quick Eval
- Individual tool areas
- The Grade Book
Quick Eval
Quick Eval is found by clicking “Grades & Feedback” in the green nav bar. (You can also access this on the Brightspace home page and it will display items to grade for all of your courses.) This is a great place to go for grading student work because you can immediately see all submissions that need to be graded, and as you go, the graded items drop off the list. When you open Quick Eval, you’ll see two tabs (see image below).
Submissions: The Submission view shows both what needs grading and also places a symbol next what you’ve graded but not yet published. You can sort by activity name and then click on a student’s name to begin the grading. (After grading one student, you can navigate to the next, using the arrows at top right of grading window.)
Activities: The Activities view of does a great job of condensing everything into bite-sized pieces of information – how many student submissions there are in total, how many are evaluated, how many grades are published, as shown below.
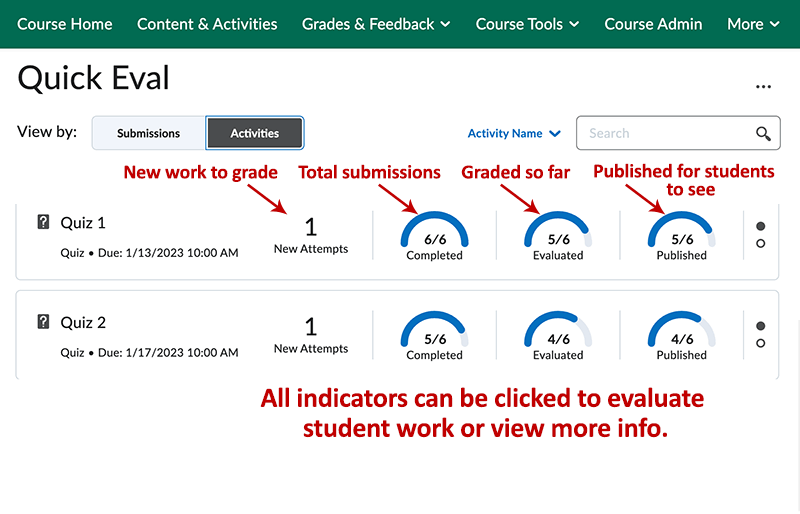
Tool Areas – Assignments, Quizzes, Discussion
If you click on one of the above-mentioned tools, you can target exactly what you want to grade. Each tool has a slightly different set of steps:
Assignments:
- Click on the number that appears in the “New Submissions” column
- Or click the arrow button next to assignment title, and choose “View Submissions”
Quizzes: Click the arrow next to the quiz title and choose “Grade”
Discussions: Click on the number of unread posts (threads)
Grade Book
Most grading in Blackboard happened in the Grade Center, but in Brightspace, the Grade Book is not the most convenient place to start. Everything can be accessed for grading there, but it usually takes more clicks and is not as direct as Quick Eval.
To try this, go to Grades & Feedback > Grades. You’ll want to “Switch to Spreadsheet View” (the button toggles back and forth between “Standard View” and “Spreadsheet View.” The spreadsheet allows you to enter or modify grade cells. Or, you can click the top of the column and choose “Grade.” In other cases you can see that work has been submitted by an icon that appears in students’ cells and you can click the icon to view the item to be graded.
Related Grade Articles
- Brightspace – Grades: Set Up Your Grade Book
- Brightspace – Grades: Display Cumulative Course Grades to Students
- Brightspace – Grades: Export the Gradebook
- Brightspace – Grading Schemes
- Brightspace – Grading: Granting Exemptions
- Brightspace – Grading: Manually Enter into the Gradebook
- Brightspace – Grading: Publishing Options