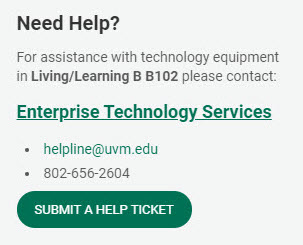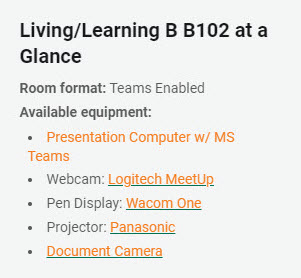UVM’s General Purpose and Departmental classrooms are outfitted with a common set of equipment and software, enabling UVM faculty to effectively teach.
UVM’s General Purpose and Departmental classrooms are outfitted with a common set of equipment and software, enabling UVM faculty to effectively teach.
While there are some differences between campus classrooms – in general – you’ll find a computer, projector, webcam (for remote teaching and recording), and a dedicated or webcam-integrated microphone. Many rooms will also come equipped with a pen display, which can be used as a virtual whiteboard for remote or hybrid teaching modalities.
UVM Classroom Technology Services regularly updates our General Purpose campus classrooms – if you are teaching in a GP room, consider going in early and familiarizing yourself with the available equipment.
Using Classroom Lookup
Paired with this page are classroom-specific instructions, available at https://go.uvm.edu/classrooms. Simply select your classroom’s building, find your classroom in the list, then head to the Get Started section!
Articles for General Purpose (GP) Classrooms will have a few consistent sections:
- Get Started
- Sharing Content with Teams
- Connecting form Laptops and iPads
- Other Resources
- Troubleshooting
There are also two sections in the sidebar:
Need Help?
Your Room at a Glance
This section details the equipment available in a room. To learn more about a specific piece of equipment, you can click on it – this brings you to the Classroom Equipment section of this page.
Classroom Computers
All General Purpose (GP) classrooms are equipped with a Windows 10 presenter station computer. To host a remote lecture, this computer must be used to join and record Teams meetings.
The presenter station computer will provide you with access to Microsoft Teams, a webcam and microphone, allow you to use a pen display for writing and sharing OneNote notes or virtual whiteboards, as well as the ability to share the document camera video feed with both in person and remote students.
Fall 2020 Changes
Important changes to Classroom Computers for Fall 2020
- Documentation for GP classrooms is available at http://go.uvm.edu/classrooms.
- NetID credentials are now required to login to the computer. You will need to log out of the computer after class. Steps for logging in are available in the Getting Started section for each room in the link above.
- Inactivity of the mouse or keyboard for longer than 20 minutes will lock the screen and require that you enter your NetID password to unlock.
- Microsoft Teams has been installed and will launch by default after logging into the computer. The first time you visit a classroom you will need to sign into Teams after signing into your account on the computer, thereafter Teams will start and log in automatically when you log into your account.
- For security and stability reasons, software installation for use by any user on GP classroom computers is not permitted – if you are dependent on specific software being installed on a GP classroom computer please submit a request for software and we will do our best to accommodate.
- Laptops – do not use HDMI or VGA to connect your laptop to the projector. Doing so will prevent you from being able to share the document camera, or pen display with remote students. Instead, join the Teams meeting from the presenter computer so the webcam, mic, and speaker can be used – then join the meeting from your laptop using Teams on the laptop to share content with the class. These steps are documented at http://go.uvm.edu/classrooms.
- Document Cameras – The process for sharing the document camera has changed to allow in-person and remote students to see the same image. The Windows Camera App is used to display the video from the document camera on the screen so that it may be shared by the Teams client. Steps for sharing the document camera with in-person and remote students are available at http://go.uvm.edu/classrooms.
Classroom Equipment
Microphones and Mic Packs
In classrooms where mic packs have been made available, you’ll find a few different kinds of microphones. You can find instructions on using room microphones in your classrooms guide.
While all of these microphones interact with the room system in the same way, having a variety of styles gives options for instructors to choose what works best for them.
If you’d like to try out the available microphones before heading to your classroom, Classroom Technology Services has sample equipment available for testing.
Microphone Options:
Webcam - Logitech MeetUp
 The Logitech MeetUp is a camera, microphone, and speaker all-in-one.
The Logitech MeetUp is a camera, microphone, and speaker all-in-one.
Almost every General Purpose and department managed classroom will be equipped with the MeetUp as the primary camera system, though several larger lecture halls are equipped with a ceiling mounted camera instead.
The included remote control can be used to zoom, pan, or adjust the MeetUp’s speaker volume.
Pen Display - Wacom One
 The Wacom One was chosen to replace the need for physical whiteboard capture – and to make sharing notes with students attending remotely possible.
The Wacom One was chosen to replace the need for physical whiteboard capture – and to make sharing notes with students attending remotely possible.
Wacom Ones are installed in all General Purpose classrooms, as well as select departmental classrooms.
This is a “pen display” – it acts as a second monitor as well as an accurate writing device.
iClicker Base Station
Each General Purpose classroom comes equipped with an iClicker Base Station, for use by instructors who choose to require physical iClicker remotes.
Click here for our guide on iClickers. Or, take a look at our guide on iClicker Cloud.
Doc Cam - WolfVision Document Camera
Dell Docking Stations in Non-General Purpose Classrooms
Non-General Purpose classrooms that do not have a dedicated presenter computer (as identified by college IT support units) will be equipped with Dell docking stations. The dock is compatible with both Windows and macOS laptops, and can connect via USB-C or USB 3.0.