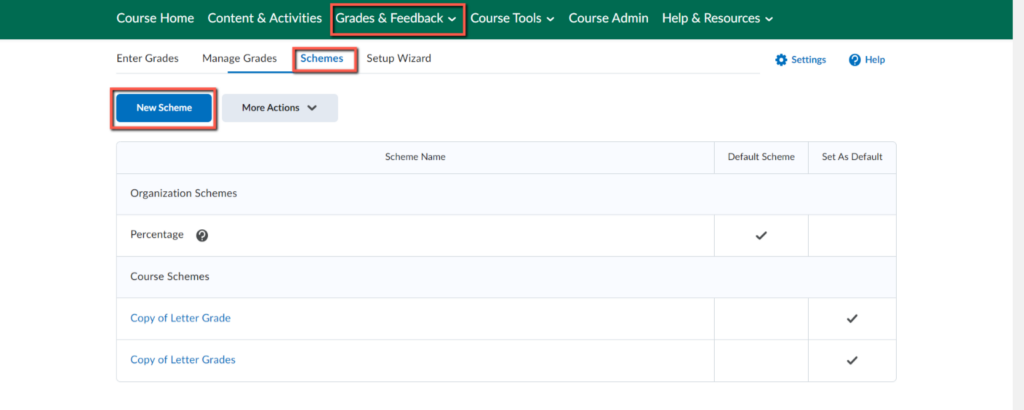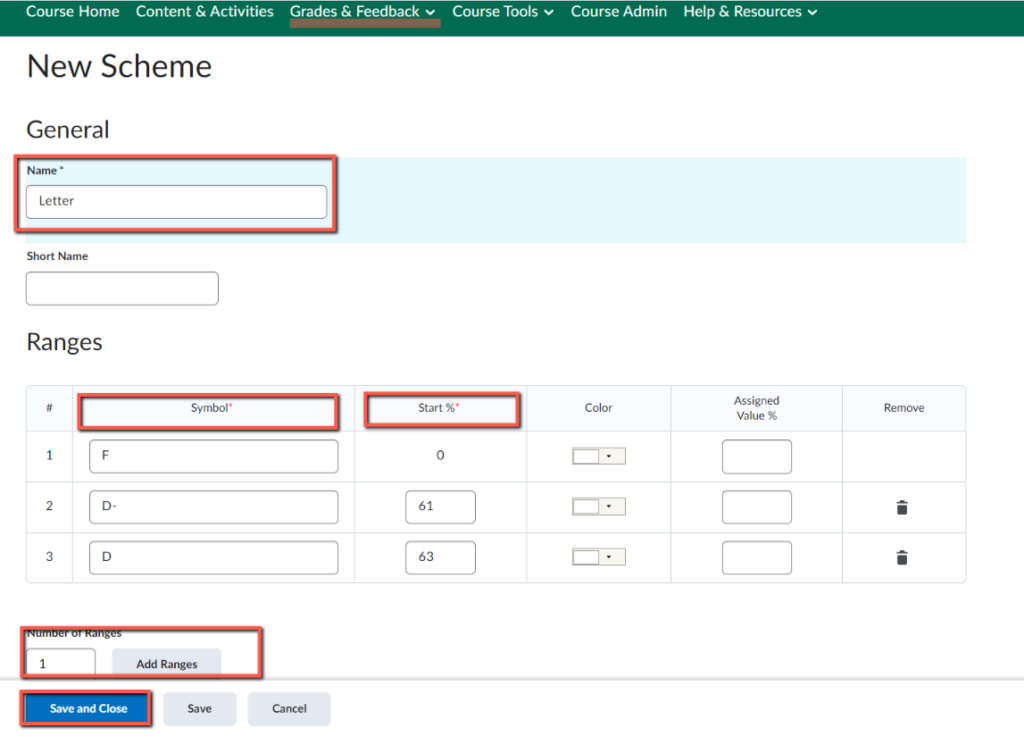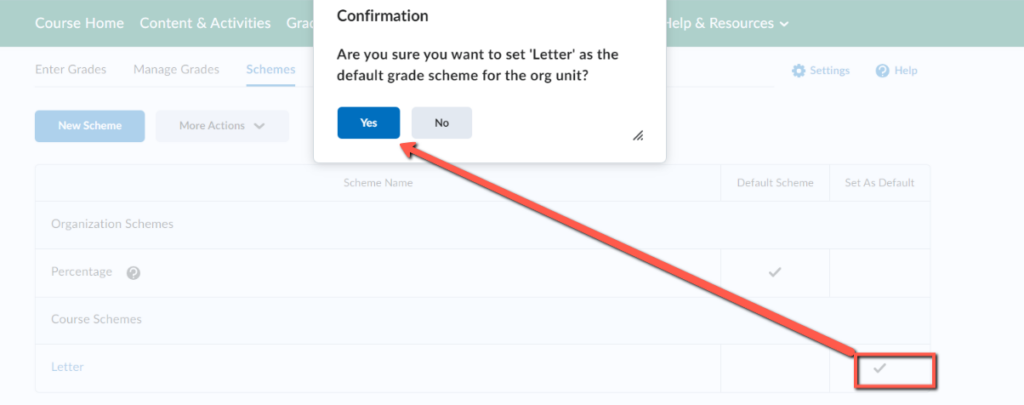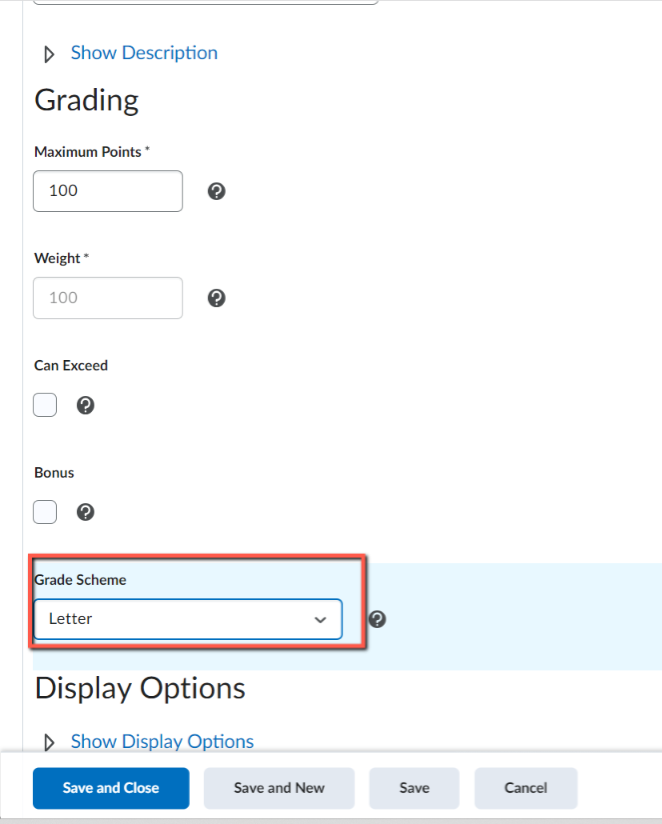How to Use Gradebook Schemes
Schemes are used in grades to build custom views and grade experiences. They translate grade item points into symbols in the Grades display.
You can build a letter grade scheme if you want to grade students on A-F scale. You are able to apply the scheme to a item or the whole gradebook. Instead of 95% displaying to student, an A would display.
Build a Scheme
Go to Grades & Feedback > Grades: Schemes >New Scheme
Customize a new Scheme
When creating a customized scheme, you are required to
- Name it through Symbol
- Specify the beginning of range values through Start %
Ranges are where you will enter the values associated with your Scheme.
For example, when creating a Letter Grade Scheme:
- The required Symbol is what is displayed when the scheme is applied ( F, D, C, B, A).
- The required Start % defines the starting threshold for the proficiency range of each symbol. (F starts at 0, D starts at 60, C starts at 70, etc…).
- The optional Color allows you to choose colors as a visual cue to identify grade trends.
- The optional Assigned Value % defines the numeric grade you want learners to achieve when you evaluate them using this grade scheme.
- The Recycle Bin icon within the “Remove” column allows you to remove any extra ranges.
- Save
Implement a Scheme
After you have made your scheme, there are two ways to implement it. The first is to apply it to your whole gradebook; the second is to apply it to select items of your gradebook. Applying a scheme to the whole gradebook will make every column in your gradebook use that scheme. If you choose to only apply the scheme to select items instead, only those items will display that scheme.
Apply to the Whole Gradebook
Go to Grades & Feedback > Grades: Schemes > Select Scheme
Click the Check Mark for the scheme you want to set as your default scheme. This will apply the selected scheme to all items in your gradebook unless you specify otherwise.
Apply a Scheme to a Single Grade Item
Go to Grades & Feedback > Grades: Manage Grades > Select a Grade Item > Edit > scroll almost to the bottom of page) Select Grade Scheme > Save and Close.
Use a Scheme
Once the scheme is implemented, you don’t need to do anything special to use it. As you enter in the points earned for each assessment, the scheme automatically displays the appropriate scheme symbol.
If I’m using the letter grade scheme, when the range for B is 8-9 and I give a student an 8 out of 10 points, a B will be displayed in the gradebook.
Please follow the link below for more information:
Link to D2L Brightspace Community Documentation-Create Grading Schemes using the Grades tool
Related Grade Articles
-
- Brightspace – Grades: Set Up Your Grade Book
- Brightspace – Grades: Display Cumulative Course Grades to Students
- Brightspace – Grades: Export the Gradebook
- Brightspace – Grading
- Brightspace – Grading: Granting Exemptions
- Brightspace – Grading: Manually Enter into the Gradebook
- Brightspace – Grading: Publishing Options