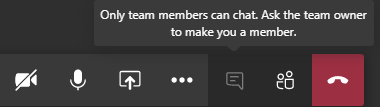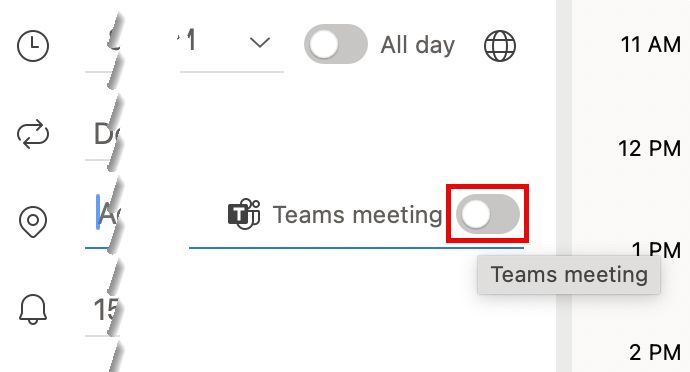For Teams installation and sign-in help, see our Microsoft Teams – Installation & Sign-In article.
For other Teams guides, see the Index of Teams articles.
People can't see me
If people in a meeting can’t see you, you may have your camera turned off or you might need to configure your camera settings.
- Ensure that your camera is toggled ON. If your camera still doesn’t display, continue to step 2.
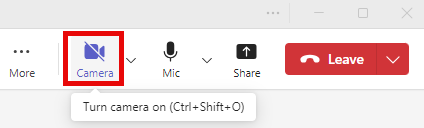
- Select the down caret () to the right of the Camera button. Make sure that the correct Camera device is selected from the menu that appears.
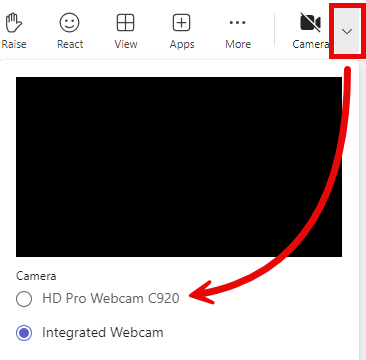
People can't hear me
If people in a meeting can’t hear you, you may have muted your mic or you might need to configure your mic settings.
- Ensure that your microphone is not muted. If people still can’t hear you after unmuting your mic, continue on to step 2.
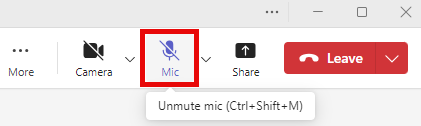
- Select the down caret () to the right of the Mic button. Make sure that the correct Microphone device is selected from the drop-down menu that appears.
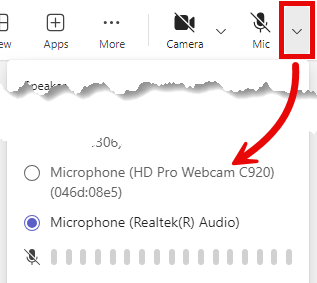
I can't hear others
If you can’t hear others in your meeting, you may need to adjust the volume on your speakers or headset, or you might need to configure your speaker settings.
- Select the down caret () to the right of the Mic button. Make sure that the correct Speaker device is selected from the drop-down menu that appears.
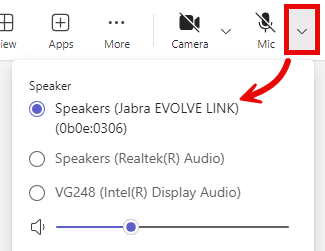
- Adjust the volume slider () as needed.
Sounds cuts out in the middle of a meeting
If your audio cuts out in the middle of a meeting, and adjusting your device settings as outlined in the “I can’t hear others” section above does not remedy the issue, please completely Quit out of Teams, then Join your meeting again.
I can't join meeting chat: Only team members can chat.
Teams meeting organizers can choose to add a team channel to their meeting. This is convenient for meeting organizers, because members of the team will see the meeting on their calendar without the organizer inviting each person to the meeting individually.
People who are not members of the Team can still be invited to these meetings and are able to share video, audio, and other content. However, they will not be able to join chat, as they do not have access to the channel where the chat is held.
Previous versions of Teams would show the Chat icon greyed out like in the screenshot above, but now the icon may not even appear for users who do not have access.
Chat button disappears during meeting
If your chat button goes missing in the middle of a meeting, please completely quit out of Teams and relaunch the program, then rejoin your meeting.
macOS - I'm missing the Teams Meeting button in Outlook
If the Teams meeting button is missing, it is likely that you are using an old or volume licensing version of Office. Use these instructions to switch your Office version to use Microsoft 365 licensing.
macOS - Allow Webcam, Microphone, and Screen sharing access
macOS versions Catalina 10.15 and newer include access controls to protect your computer. For example, apps are now required to ask your permission before accessing your webcam or microphone, or recording/sharing your screen. All of these settings must be allowed to use MS Teams in its full capacity.
The latest versions of Teams prompt for microphone access at the end of the install, and prompt for camera and screen recording access as they are needed. Click Allow if you see a popup like this:
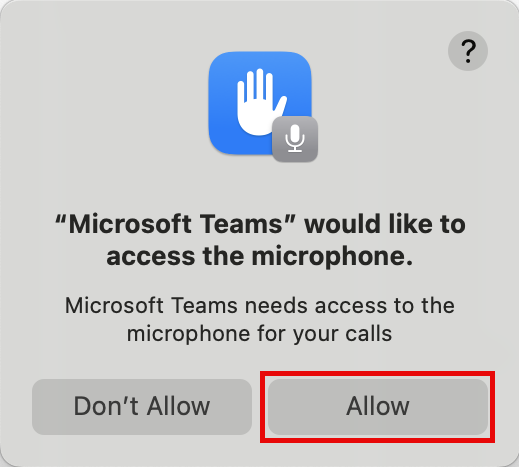
Click Security & Privacy settings and then tick the radio button to the left of Teams to On () if you see popups like this:
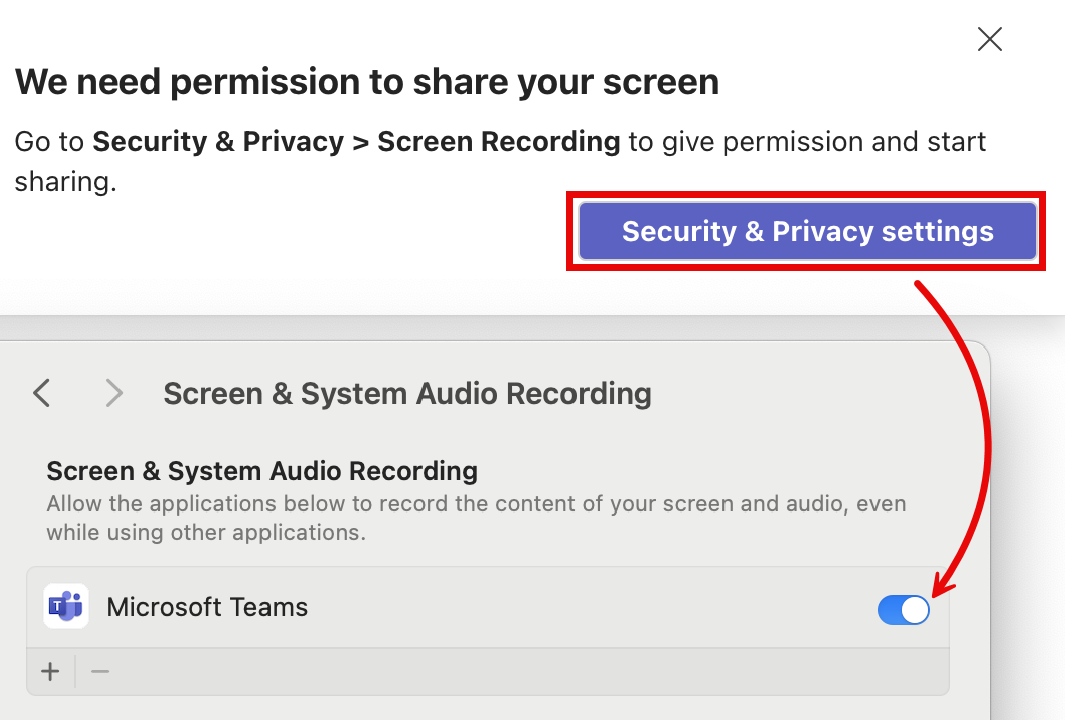
If those popups never appear, to configure your security settings for MS Teams, please do the following:
- Click the menu in the top-left corner, then select “System Settings…“.
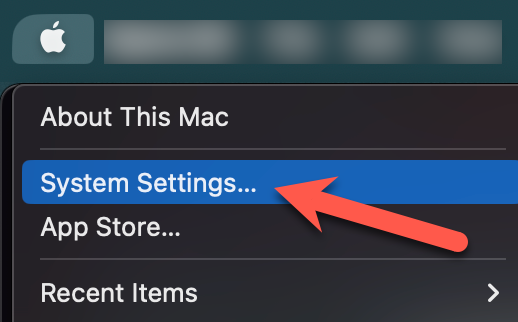
- From the window that appears, select “Privacy & Security“.
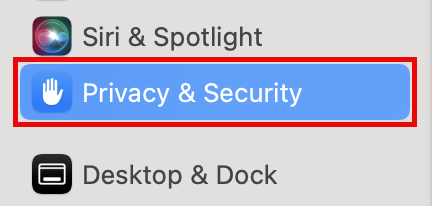
- Click Camera.
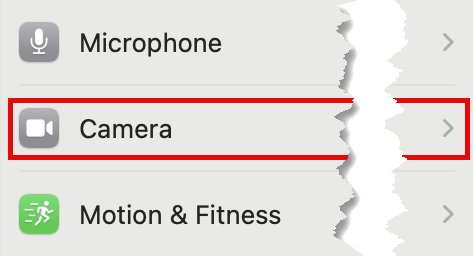
- Make sure that Teams is turned on ().
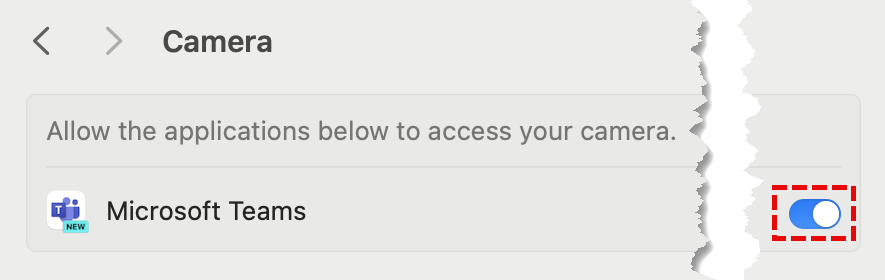
- Repeat steps 3 and 4 for Microphone, Accessibility, Files and Folders, and Screen & System Audio Recording. The Microsoft Teams radio button won’t appear until after Teams attempts to access the corresponding feature for the first time.
- Quit and relaunch Microsoft Teams for these changes to take effect.
Teams Cache - I can't log into Teams after I changed my NetID password.
After changing your NetID password, Microsoft Teams and many other applications should prompt you to enter your new password. If you are not prompted for your new NetID password, you may need to clear the cache for your Teams Client.
Please see our dedicated article on Clearing the Teams Client Cache.
Can't join meeting with link - Signed in to wrong account
You may receive an email with a link to Join a Teams meeting like the one below.
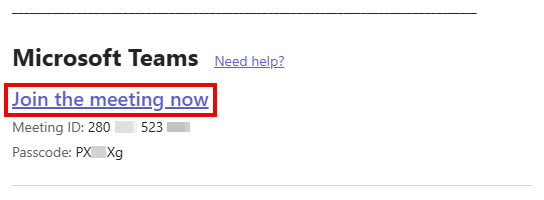
You may follow the link to find that it takes you nowhere. If that happens, it is possible you are signed in to the wrong account—perhaps one associated with another company. To verify, open Teams and click the account picture or initials in the upper-right corner. If you are signed in to a company other than UVM (Megan Bowen is signed in to a “Microsoft”/”Contoso” account in the example below), click Sign out.
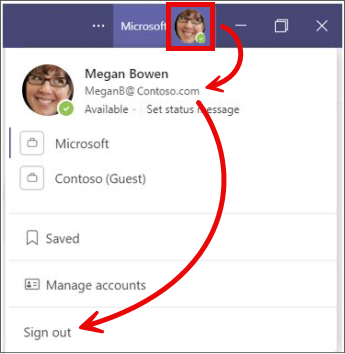
Then, follow these instructions to clear the cache for Microsoft Teams, relaunch Teams, and sign in with your @uvm.edu account. Attempt to join the meeting again.