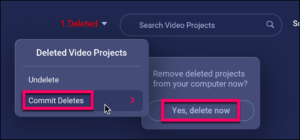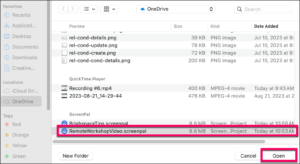By nature, ScreenPal files are very large; if you have many of them, you can easily fill up disk or cloud storage space unnecessarily. Fortunately, ScreenPal has a feature that allows you to export compressed archive files, which you can save in your UVM OneDrive cloud storage (or on an external hard drive), then delete the large files from ScreenPal. If you ever need to edit one of these videos, you’ll simply import the compressed file back into ScreenPal.
Step 1: Export old projects to a compressed archive file & Delete old projects to recover disk space
Follow 6 steps to create archive files:
- Turn on Manage Video Projects by ticking the box.
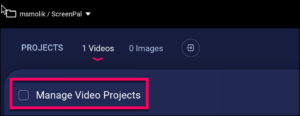
- Select the project(s) you want to export by clicking once on each project thumbnail (the selected projects will be highlighted with a red border).
- Click the Export button, then click Browse and navigate to your OneDrive folder.
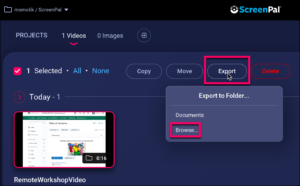
- Click OK and note the progress bar at the top of the ScreenPal screen.
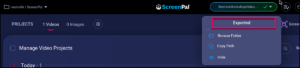
- NOTE: If you see an error in the progress bar, choose retry from the drop-down menu.
- Use the OneDrive “Files on Demand” feature to ensure these exported .screenpal files are saved solely in cloud storage (and not synced with your hard drive).
Then follow these 5 steps to delete old and archived projects:
- Verify that you’ve backed up the projects you want to retain in your OneDrive first! (See above.)
- Turn on Manage Video Projects by ticking the box.
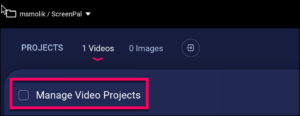
- Select the project(s) you want to export by clicking once on each project thumbnail (the selected projects will be highlighted with a red border).
- Click the Delete button.
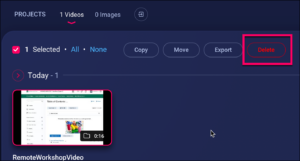
- Click the “# Deleted” drop-down and select “Commit Deletes” then “Yes, delete now” to completely remove the archived project and recover the temp disk space.