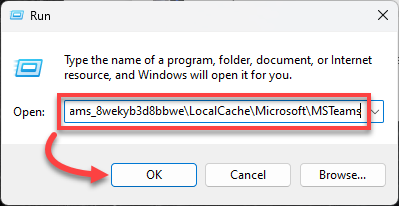If you’re experiencing issues with your Microsoft Teams client, clearing the cache may help.
macOS
- If Teams is running, Quit the application. One way to do this is to is to right- or control-click the Teams icon in the dock, and select Quit. Do the same for Outlook.
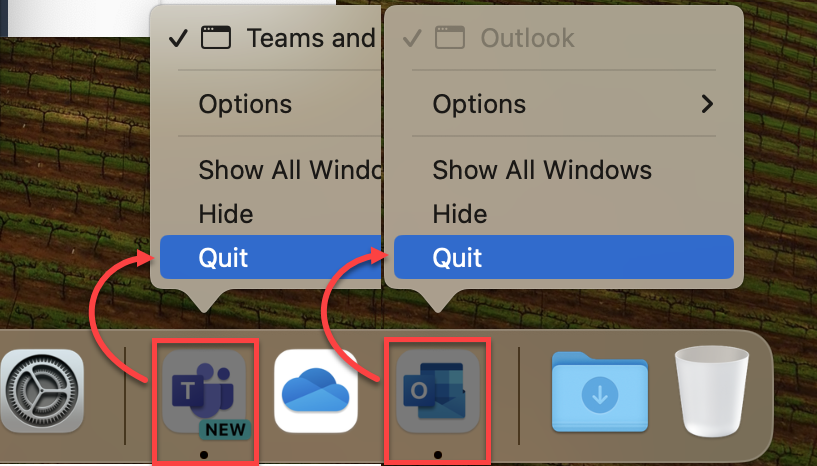
- Select the Finder app or click the Desktop background.
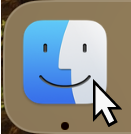
- Open the Go to Folder window. One way to do this is to click Go at the top of the screen and then select Go to folder….
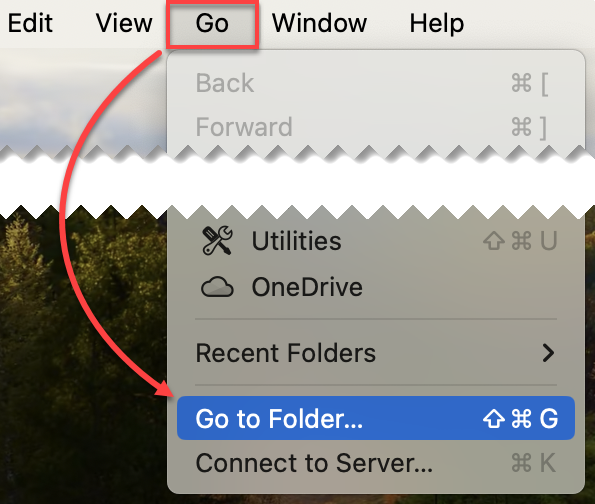
- Copy and Paste the following line of text into the box that appears and hit Return.
~/Library/Group Containers/UBF8T346G9.com.microsoft.teams
- Move the contents of the folder to the Trash. One way to do this is to select all with control–A, right- or control-click one of the items, and then select Move to Trash.
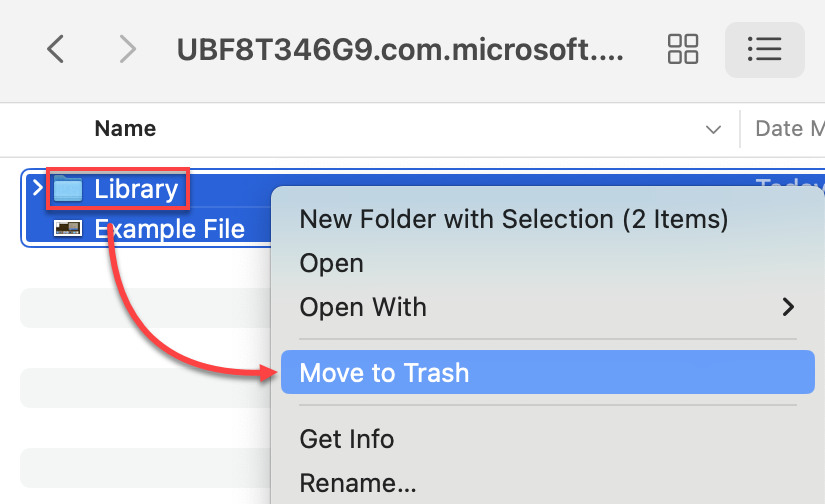
- Repeat steps 3-5 above deleting the items from the following folder instead:
~/Library/Containers/com.microsoft.teams2
- Relaunch Microsoft Teams.
macOS (Advanced)
- If Teams is running, Quit the application. One way to do this is to is to right- or control-click the Teams icon in the dock, and select Quit. Do the same for Outlook.
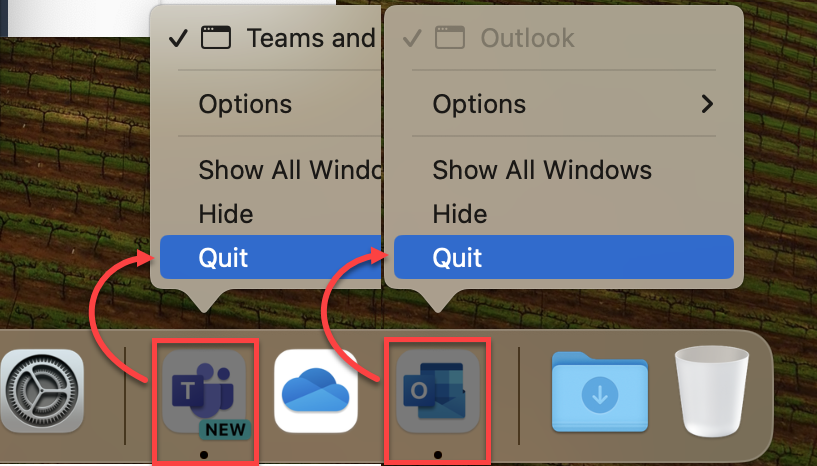
- Open the System Settings app and select the Privacy & Security tab.
- Scroll down to find and click Full Disk Access.
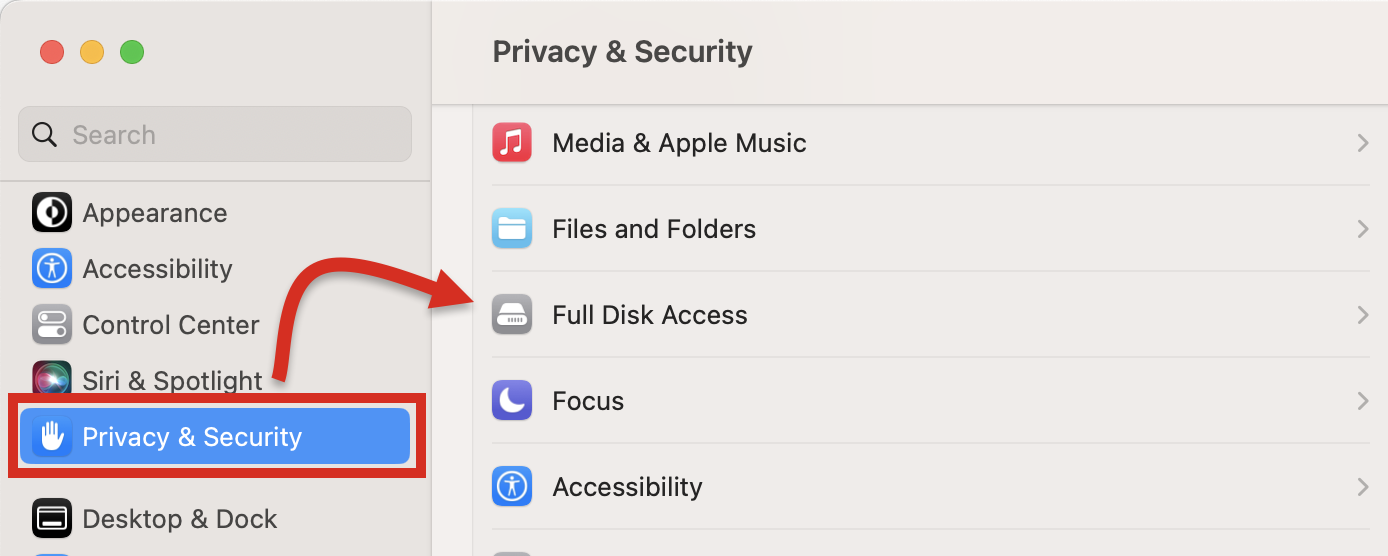
- If Terminal is on the list, make sure the toggle switch to its right is toggled on. If Terminal is not on the list, skip this step.
- Open the Terminal app. One way to do this is to hold down the Command key and tap the Space bar (Command–Space bar), type “terminal” into the Spotlight search field, and then hit Return.

- Copy and paste the following lines of text into the Terminal window one at a time, pressing Return after each command.
rm -rf ~/Library/Group Containers/UBF8T346G9.com.microsoft.teams rm -rf ~/Library/Containers/com.microsoft.teams2 rm -rf ~/Library/Containers/com.microsoft.teams2.respawn security delete-generic-password -s OneAuthAccount open -a Keychain\ Access
- From the Keychain Access window, select the Local Items tab.
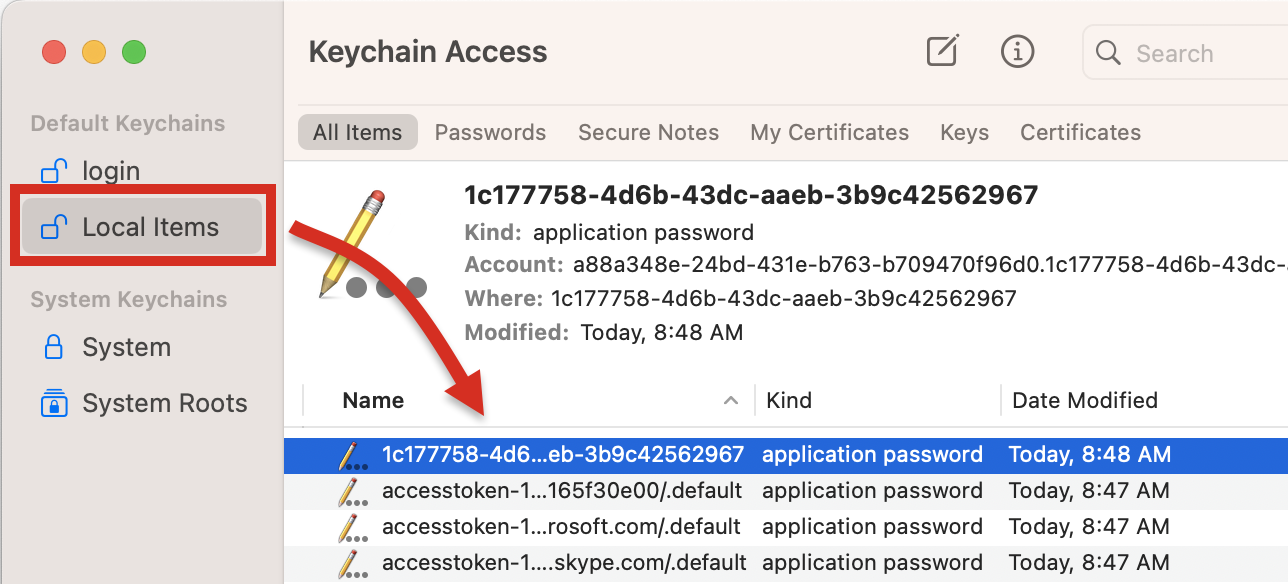
- Delete the line item at the top (alphabetically) whose name is just letters and numbers.
1c177758-4d6b-43dc-aaeb-3b9c42562967
- Relaunch Microsoft Teams.
Windows
Method 1: Reset the app
- Open the Windows Settings app. One was to do this is to tap the Windows () key on your keyboard, type “settings”, and then hit Enter.
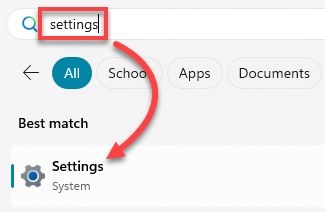
- Navigate to the Apps > Installed apps section of Settings. One way to do this is to use the search bar to search for “installed apps”, and then click on the result.
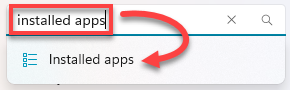
- Locate Microsoft Teams in the list of installed apps, click the three dots () to the right, and then select Advanced options.
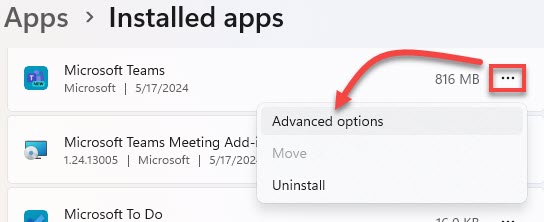
- Scroll down to find the Reset section, and click Reset.
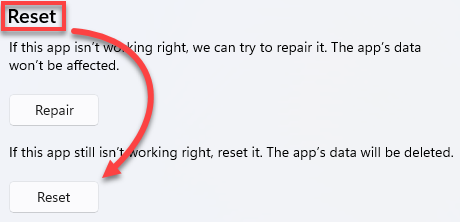
- Relaunch Microsoft Teams.
Method 2: Delete the files
- If Teams is still running, Quit the app. One way to do this is to find the Teams icon in the “tray” in the bottom-right corner of the screen (You may have to click the up caret to show hidden icons first), right-click on it, and select Quit.
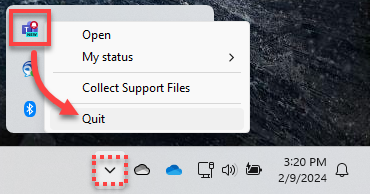
- Open the Windows Run dialog box. One way to do this is to hold down the Windows key on your keyboard and tap R ( + R).
- In the Run dialog box, copy and paste the following line of text and click OK.
%userprofile%\appdata\local\Packages\MSTeams_8wekyb3d8bbwe\LocalCache\Microsoft\MSTeams
- Delete all files and folders in the folder that appears. One way to do this is to use Ctrl + A to select all files, and then tap the Delete key.
- Relaunch Microsoft Teams.