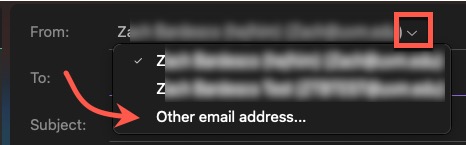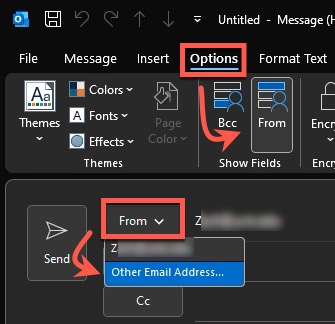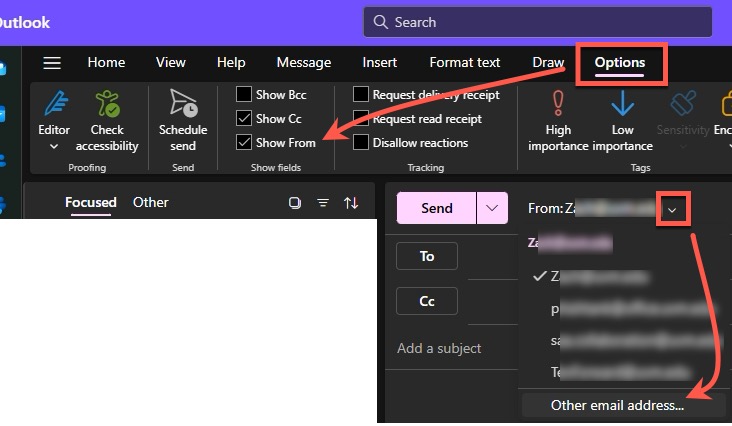Microsoft Exchange and Outlook allow you to grant another person, known as a delegate, permission to receive and respond to meeting requests or to send e-mail messages on your behalf. You can also grant additional permissions that allow your delegate to read, create, or have full control over items in your Exchange mailbox.
Adding Delegate Permissions
Outlook (Windows)
- Open the Microsoft Outlook application.
- Click the “File” menu in the top left corner of the Outlook window. Under the “Info” tab, click on “Account Settings” then select “Delegate Access.”
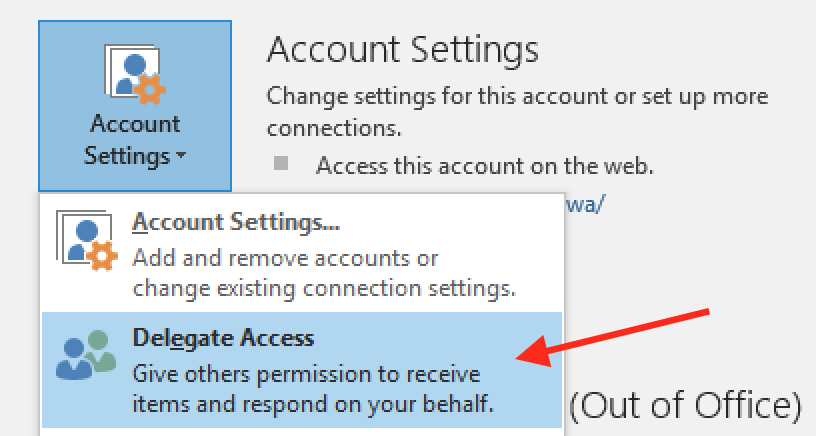
- The “Delegates” window will appear. Click “Add” to add a delegate to your account.
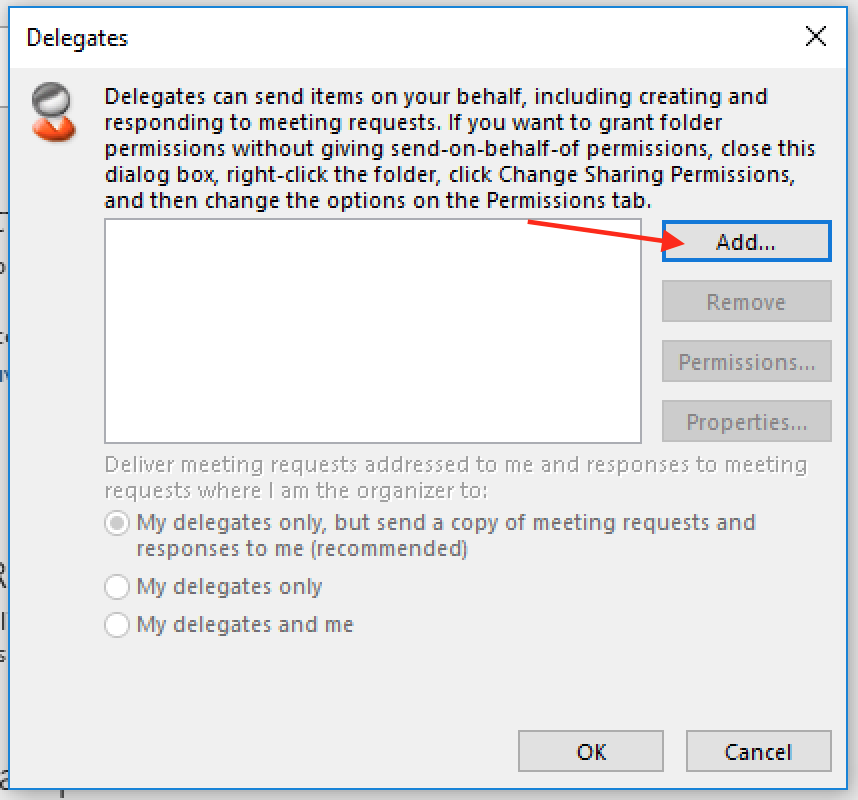
- Use the “Search” field to find the user you’d like to add as a delegate. If you are searching by NetID, make sure to check the “More Columns” option. Select the user you wish to add as a delegate from the search results, then click the “Add” button. Click “OK” to continue.
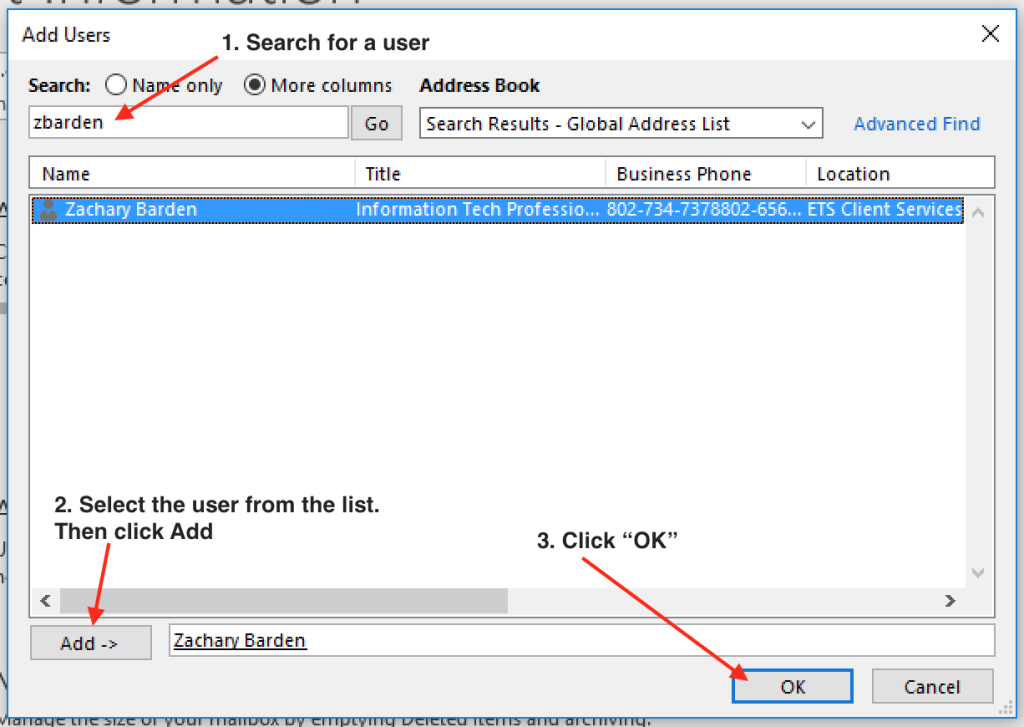
- The “Delegate Permissions” window is where you configure the specific permissions your delegate will have.
- Delegate permissions can be set for Calendar, Tasks, Inbox, Contacts, and Notes. Most delegates will only need Calendar access.
- There are four Delegate permissions levels: Editor, Author, Reviewer, and None. We recommend using default Editor permission. If you think your circumstances require a different configuration, please contact the UVM Tech Team so we can discuss the proper setup.
- If your delegate will be managing your calendar for you, you’ll want to check the “Delegate receives copies of meeting-related messages sent to me” checkbox. This checkbox will send your meeting request to the delegate. The delegate can then decide to accept, decline, or ask for the meeting to be scheduled at a different time on your behalf.

- Delegate permissions can be set for Calendar, Tasks, Inbox, Contacts, and Notes. Most delegates will only need Calendar access.
- Once you’ve added a delegate to your account, you’ll be able to choose how you would like to handle your meeting related emails. We recommend sending meeting invites to your delegate, but also choosing to receive a copy yourself.
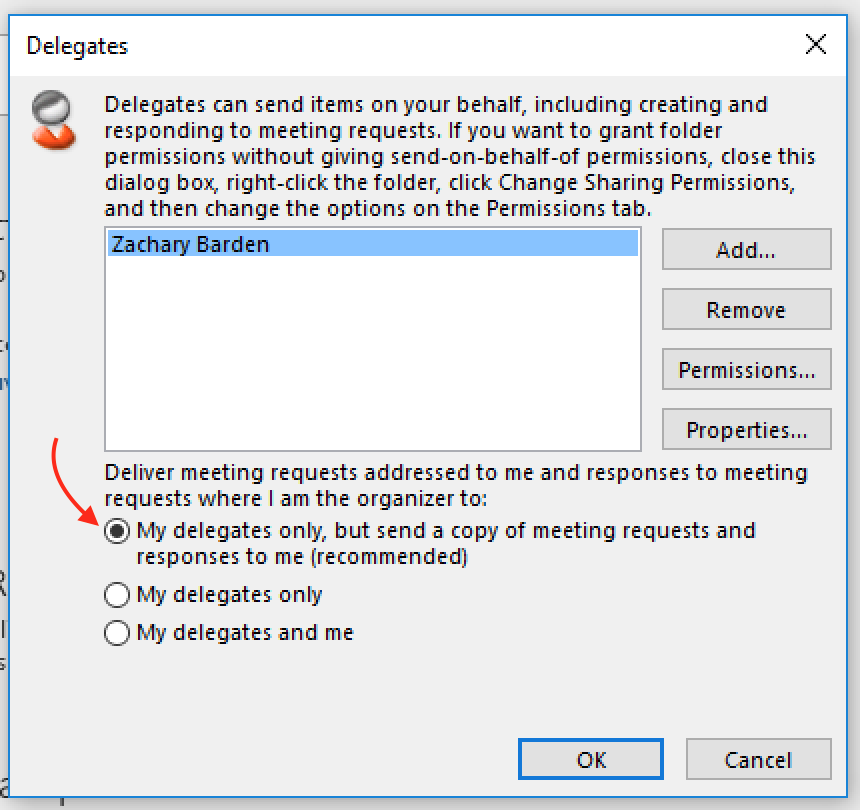
That’s it. You’ve successfully granted Delegate Permissions to another user.
Outlook (macOS)
- Open the Microsoft Outlook application.
- Click the “Outlook” menu in the top left corner of your screen, then click on “Preferences“. From the preferences window, click on “Accounts.”
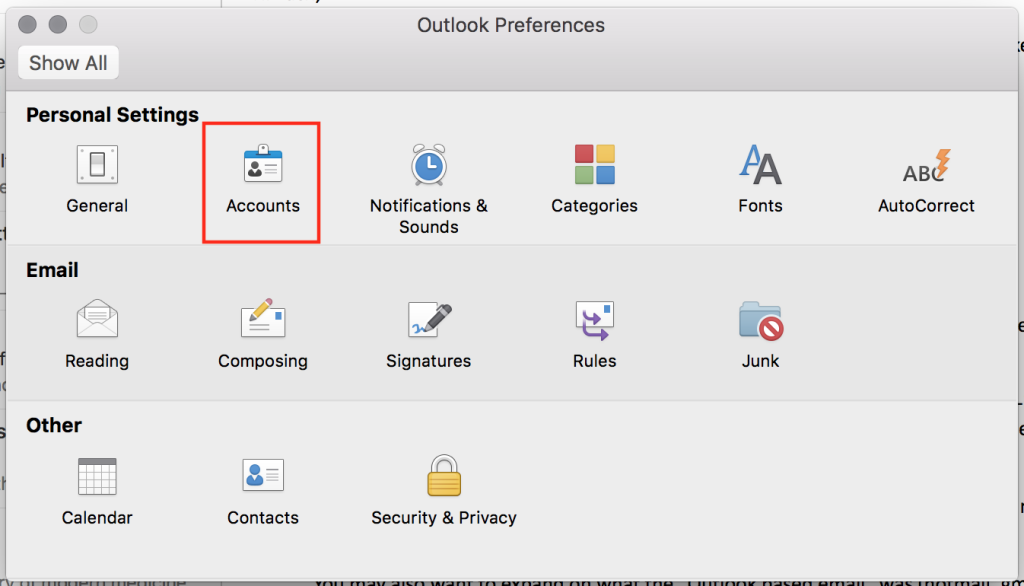
- From the “Accounts” window, select your UVM Exchange account in the left column, then click the “Advanced” button.
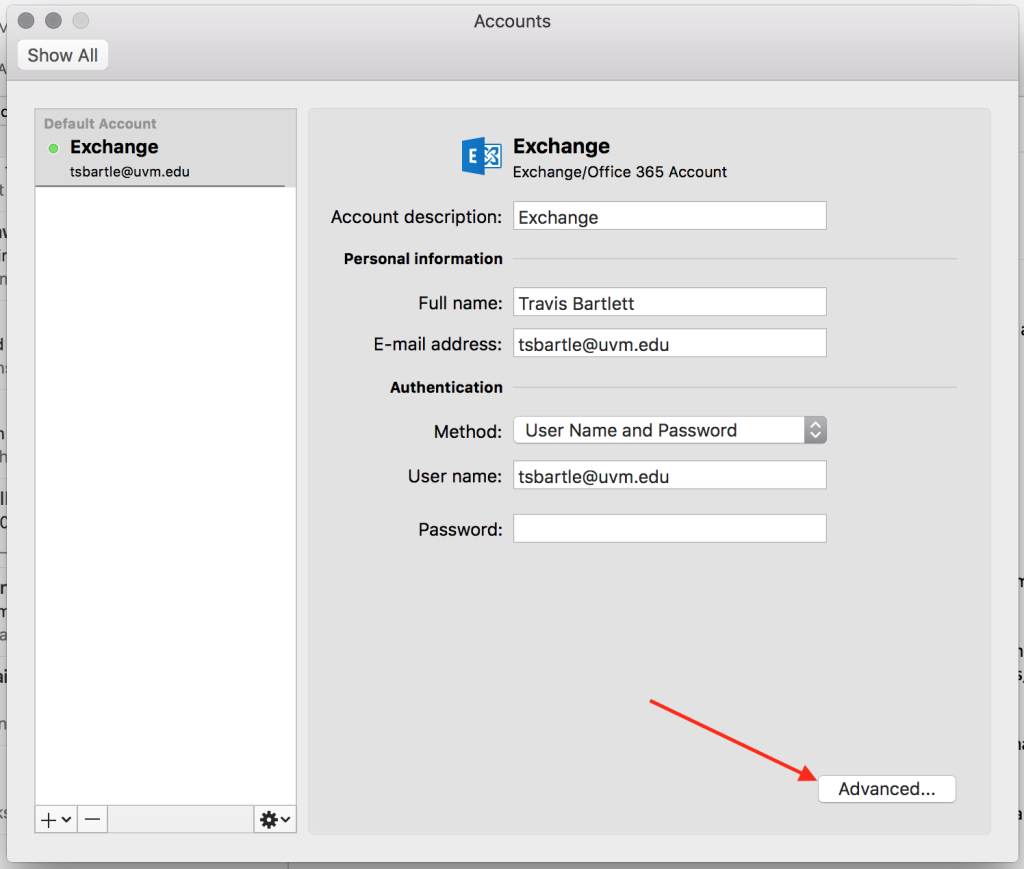
- Select the “Delegates” tab, then click the + symbol to add a delegate to your account.
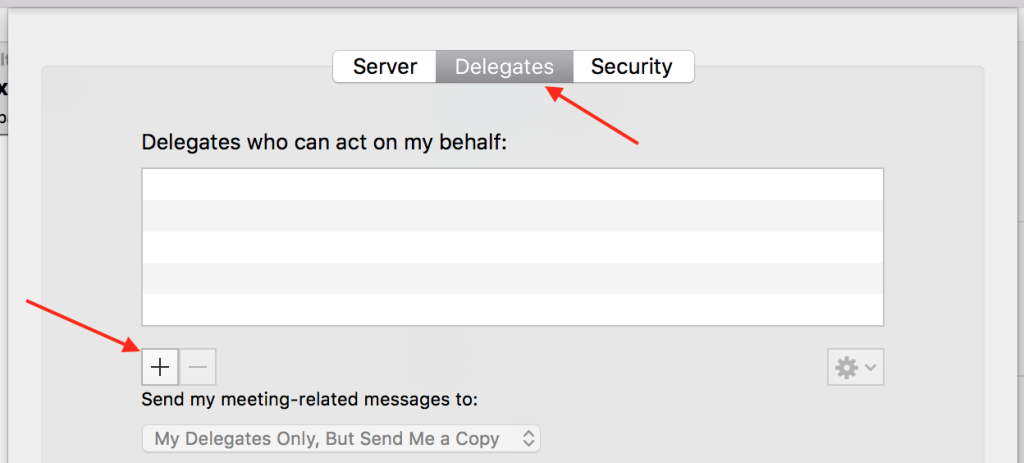
- Use the “Search” field to find the user you’d like to add as a delegate. Select the user you wish to add as a delegate from the search results, then click the “Add” button.
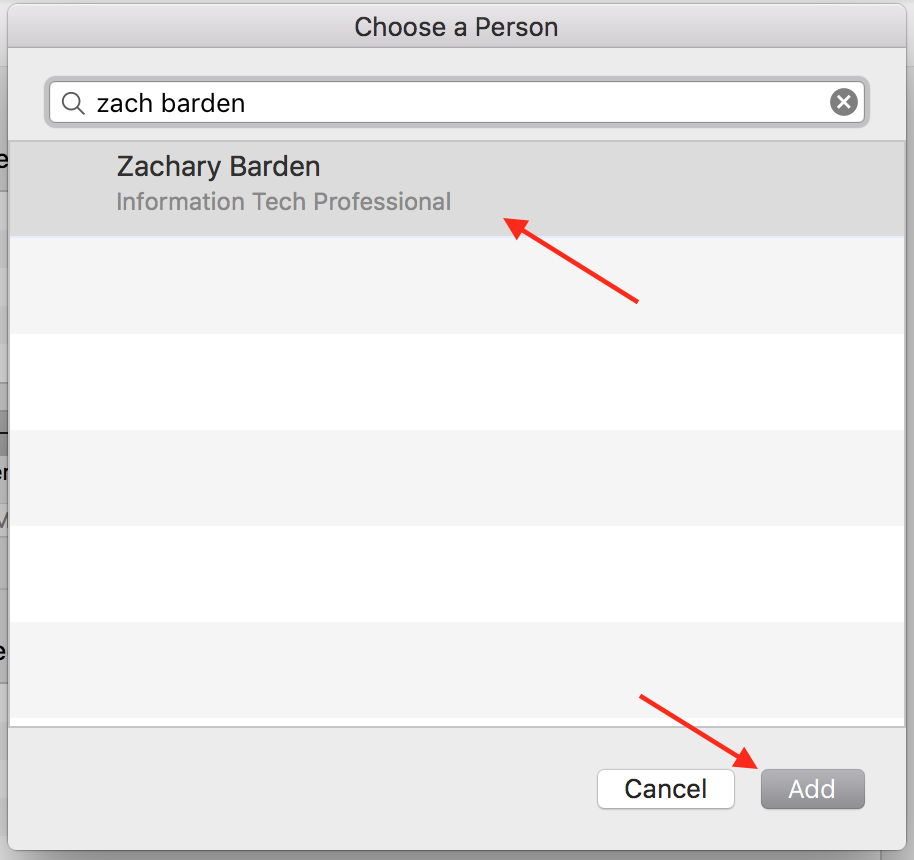
- The “Delegate Permissions” window is where you configure the specific permissions your delegate will have.
- Delegate permissions can be set for Calendar, Tasks, Inbox, Contacts, and Notes. Most delegates will only need Calendar access.
- There are four delegate permissions levels: Editor, Author, Reviewer, and None. We recommend using default Editor permission. If you think your circumstances require a different configuration, please contact the UVM Tech Team so we can discuss the proper setup.
- If your delegate will be managing your calendar for you, you’ll want to check the “Delegate receives copies of meeting-related messages sent to me” checkbox. This checkbox will send your meeting request to the delegate. The delegate can then decide to accept, decline, or ask for the meeting to be scheduled at a different time on your behalf.
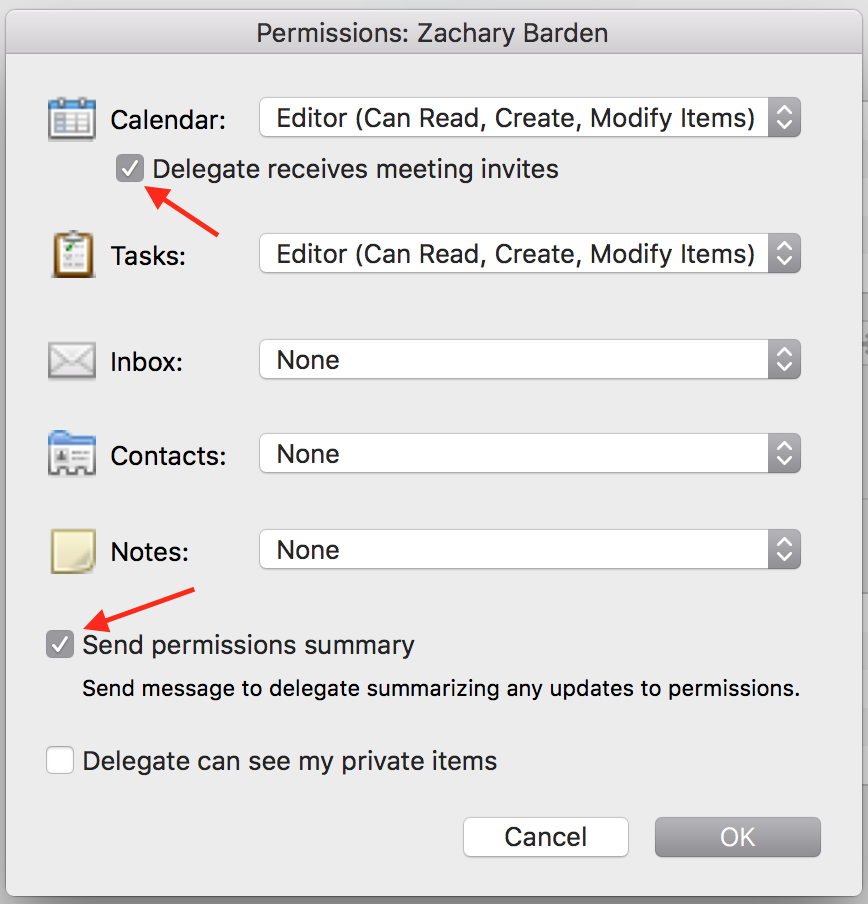
- Delegate permissions can be set for Calendar, Tasks, Inbox, Contacts, and Notes. Most delegates will only need Calendar access.
- Once you’ve added a delegate to your account, you’ll be able to choose how you would like to handle your meeting related emails. We recommend sending meeting invites to your delegate, but choosing to receive a copy. Choose the option that makes the most sense for your use case.
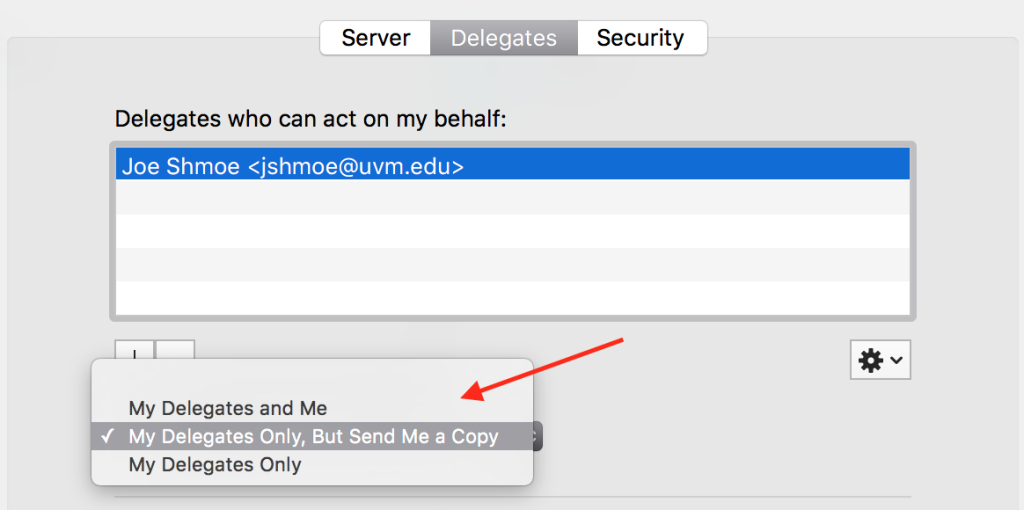
That’s it. You’ve successfully granted Delegate Permissions to another user.
Outlook Online
- Log in to Outlook Online and switch to the Calendar view.
- Make sure the Calendars pane is open to the left of the event view; if it’s not, toggle it with the ≡ button.
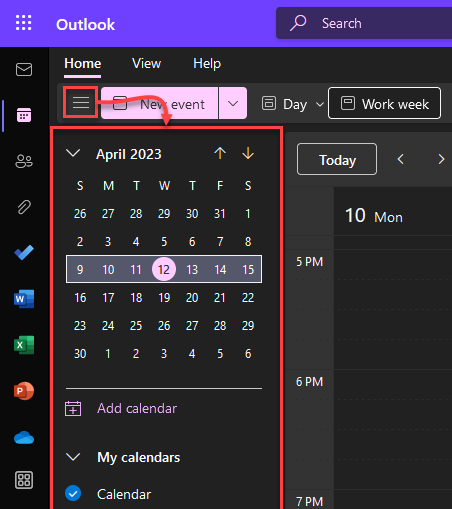
- Click on the ⋯ button next to the calendar you wish to grant delegate permissions to (Your default calendar is named “Calendar”). In the resulting drop-down menu, click Sharing and permissions.
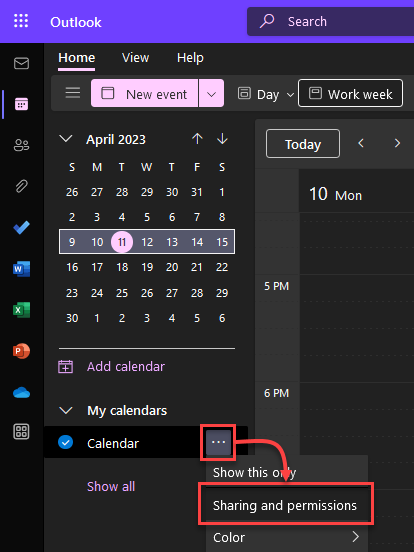
- Enter the name of the user you wish to grant delegate permissions to, click Search People, and then click the delegate’s user listing in the search results.
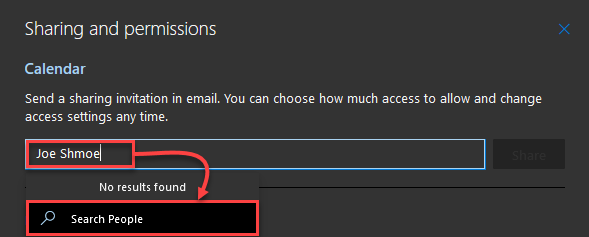
- The chosen user’s name and email address should now be shown. Open the drop-down menu to the right of their listing and select the Delegate option. Click Share to save these permission settings.
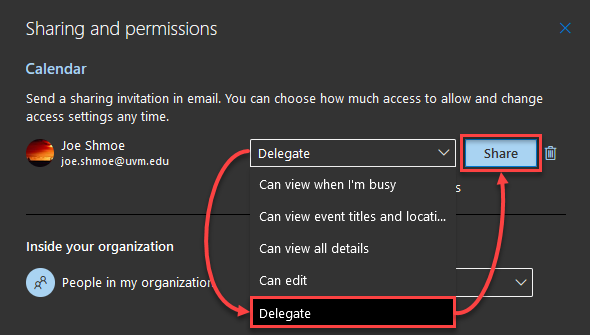
- After delegating your calendar to someone, you must also specify how your meeting requests and response messages will be handled. Select your desired behavior for Send invitations and responses to:
- Delegate only (Default) – Only your delegate will receive meeting requests and notifications.
- Delegate and send me a copy – this option will send your meeting invitation emails to your delegate, you will only receive a notification of meeting requests and response.
- Both my delegate and me – both you and your delegate will receive meeting requests and notifications. (Not recommended)
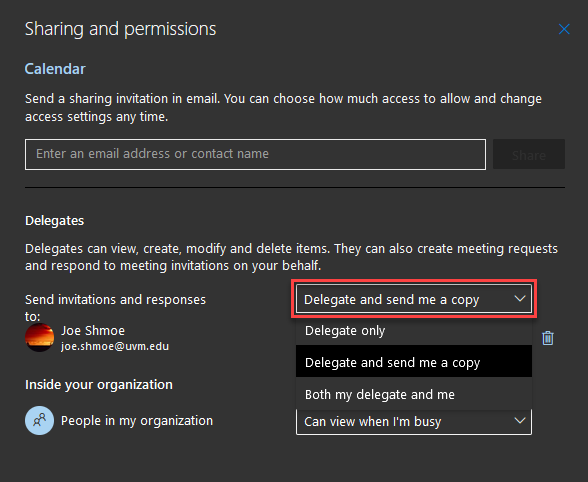
- The Sharing and permissions menu can now be closed. To verify that the delegate’s permissions have been set correctly, the delegate should add the account in their Outlook app; see Opening a Delegate Account.
Opening a Delegate Account
Outlook (Windows)
- Open the Outlook application, then click File.
- Select Account Settings > Account Settings…
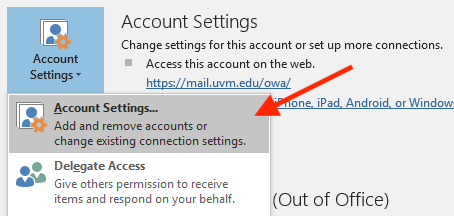
- Click Change…

- Click More Settings …
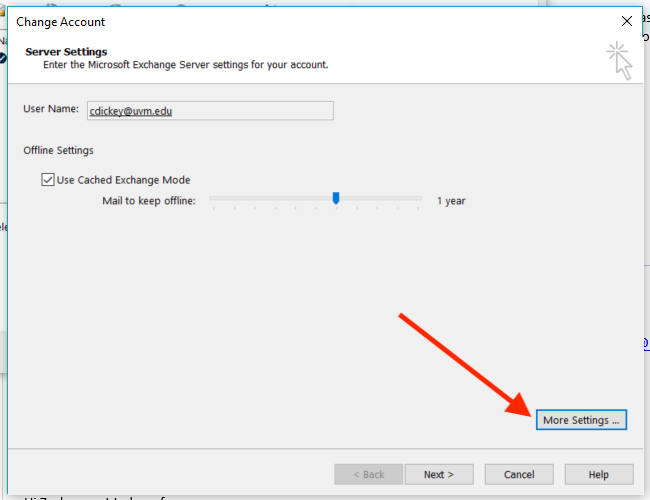
- Select the Advanced tab, make sure the Download shared folders checkbox is NOT checked, then click Add…
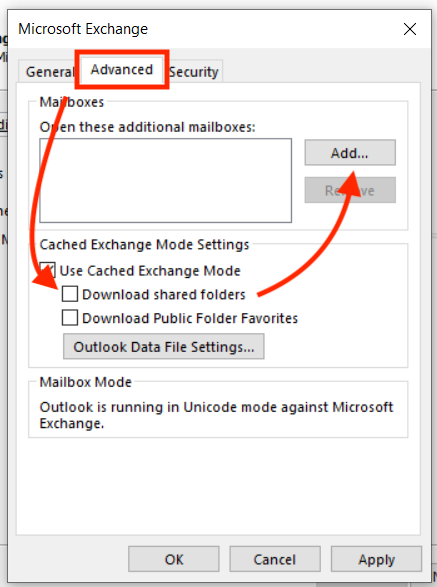
- Type in the email address for the account you have delegate access to, click OK,then Apply.
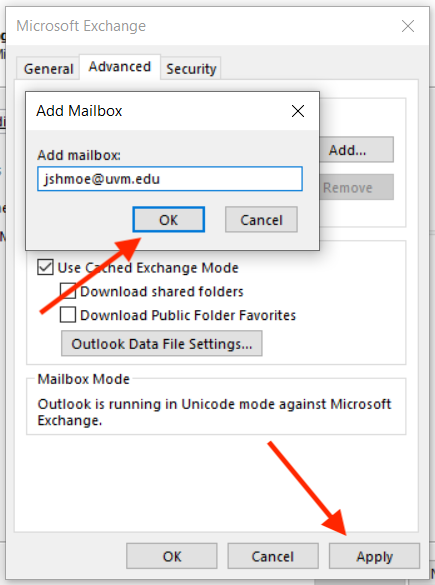
Outlook (macOS)
- Open the Outlook application.
- Select Tools > Accounts… and select your UVM email account. (It will already be selected if it is your only account.)
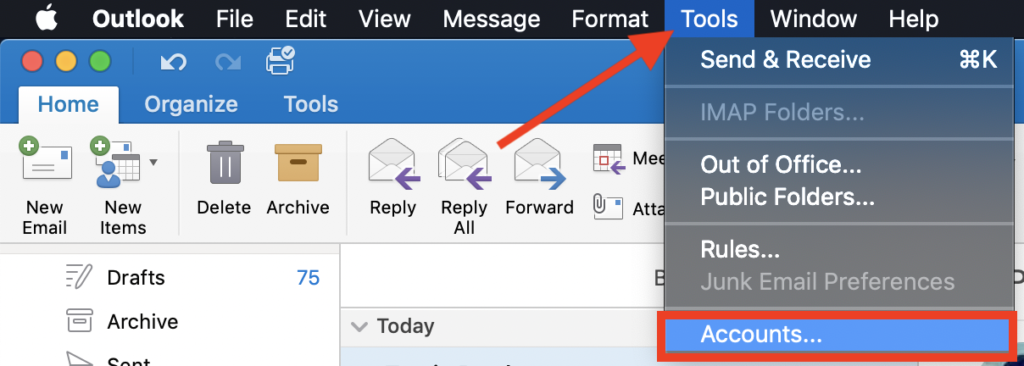
- Click Advanced…
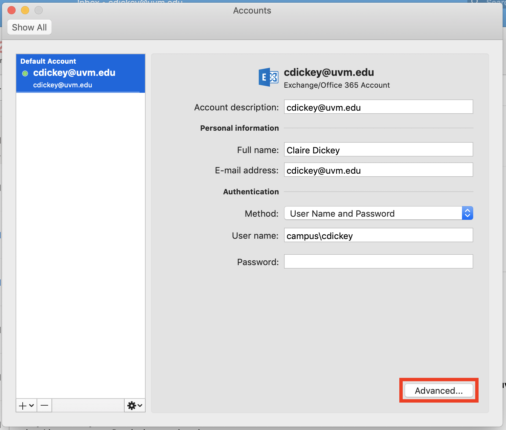
- Select the Delegates tab then click the + below Open these additional mailboxes:
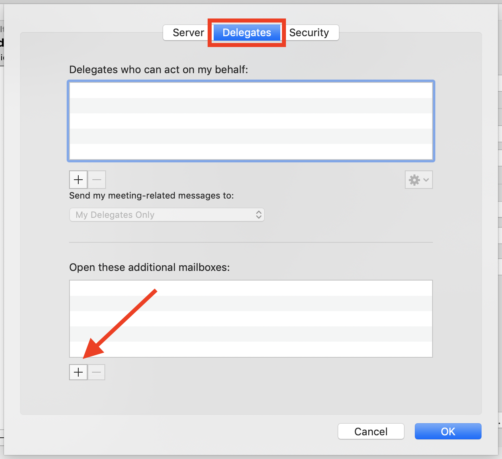
- Type in the email address for the account you have delegate access to, then click Add.
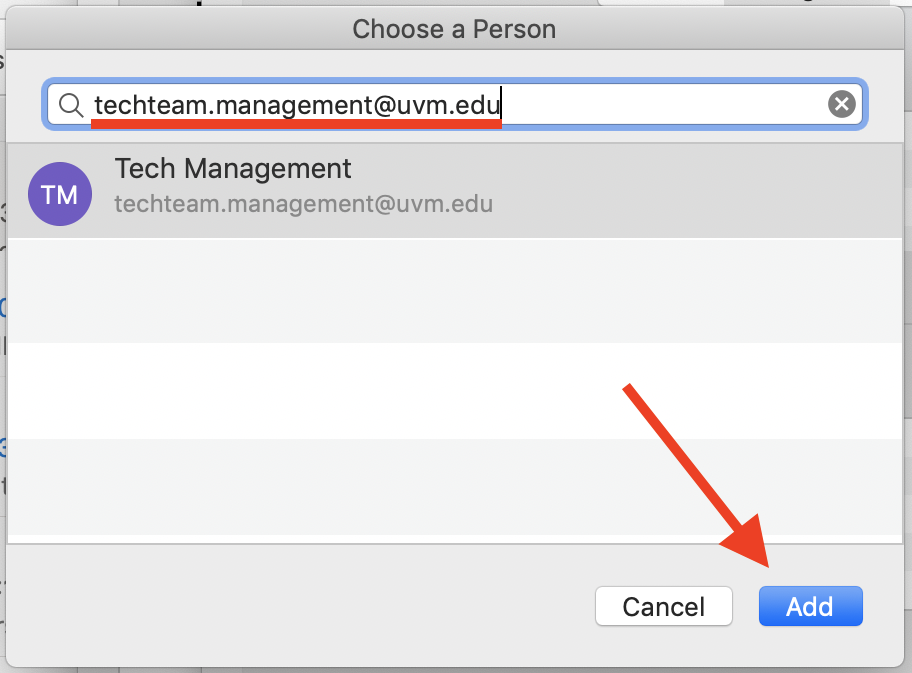
- Click OK.
Outlook Online
- Log in to Outlook Online and switch to the Calendar view.
- Make sure the Calendars pane is open to the left of the event view; if it’s not, toggle it with the ≡ button.
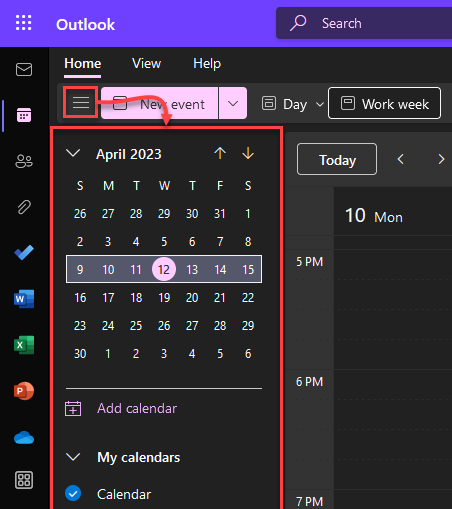
- Click the Add calendar button above your list of calendars in the Calendars pane.
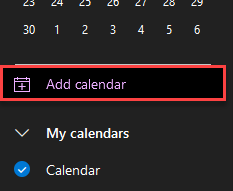
- Click the Add from directory button, then select your own account from the drop-down.
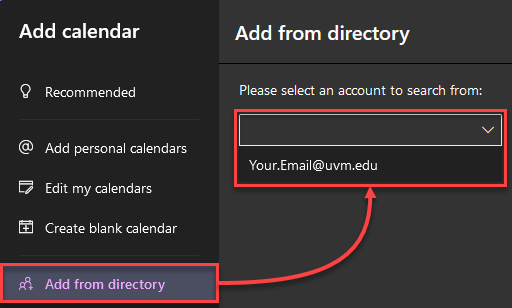
- Type in the name or email address for the shared mailbox, select it from the results, and then click Add.
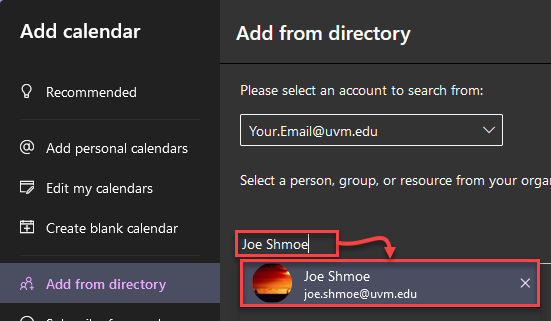
- A success message should show at the bottom of the Add calendar pane, which can now be closed. Now that it is added, the shared calendar should now be visible in the People’s calendars group, and its events shown in the events pane.
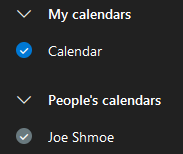
Removing Delegate Permissions
Outlook (Windows)
- Open the Microsoft Outlook application.
- Click the “File” menu in the top left corner of the Outlook window. Under the “Info” tab, click on “Account Settings” then select “Delegate Access“.
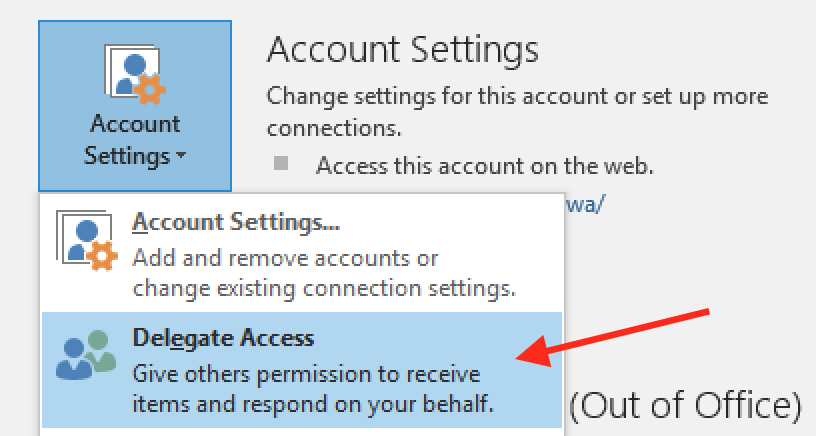
- The “Delegates” window will appear. Click on the delegate you wish to remove, click “Remove“, then “OK“.
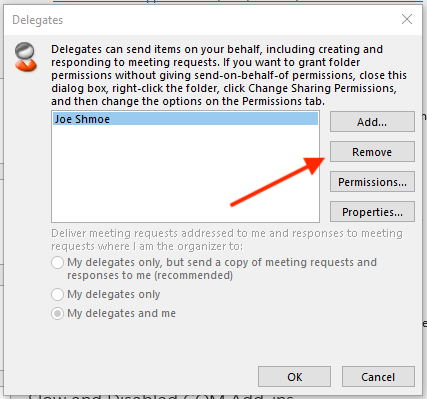
The delegate should now be removed.
Outlook (macOS)
- Open the Microsoft Outlook application.
- Click the “Outlook” menu in the top left corner of your screen, then click on “Preferences“. From the preferences window, click on “Accounts.”
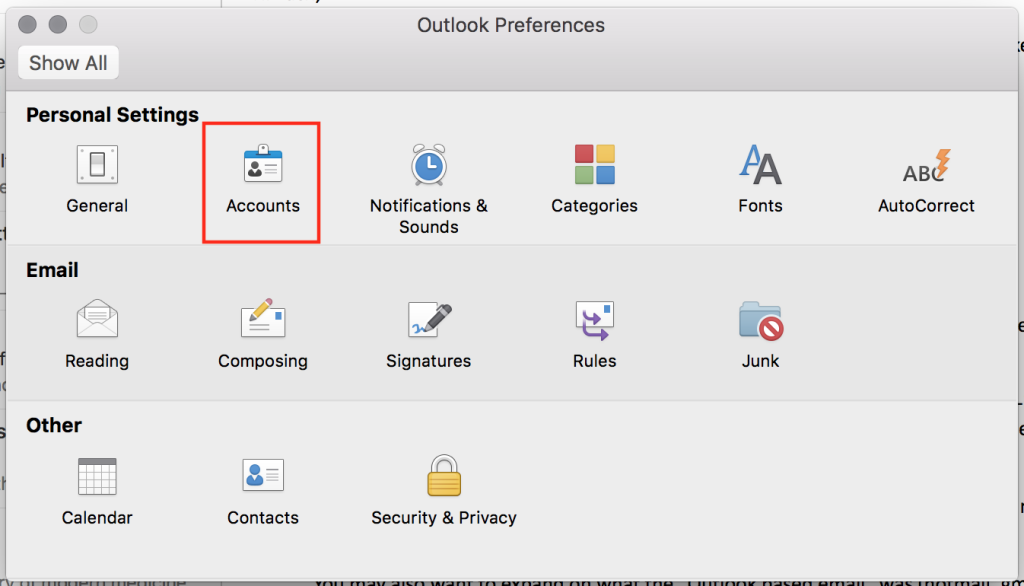
- From the “Accounts” window, select your UVM Exchange account in the left column, then click the “Advanced” button.
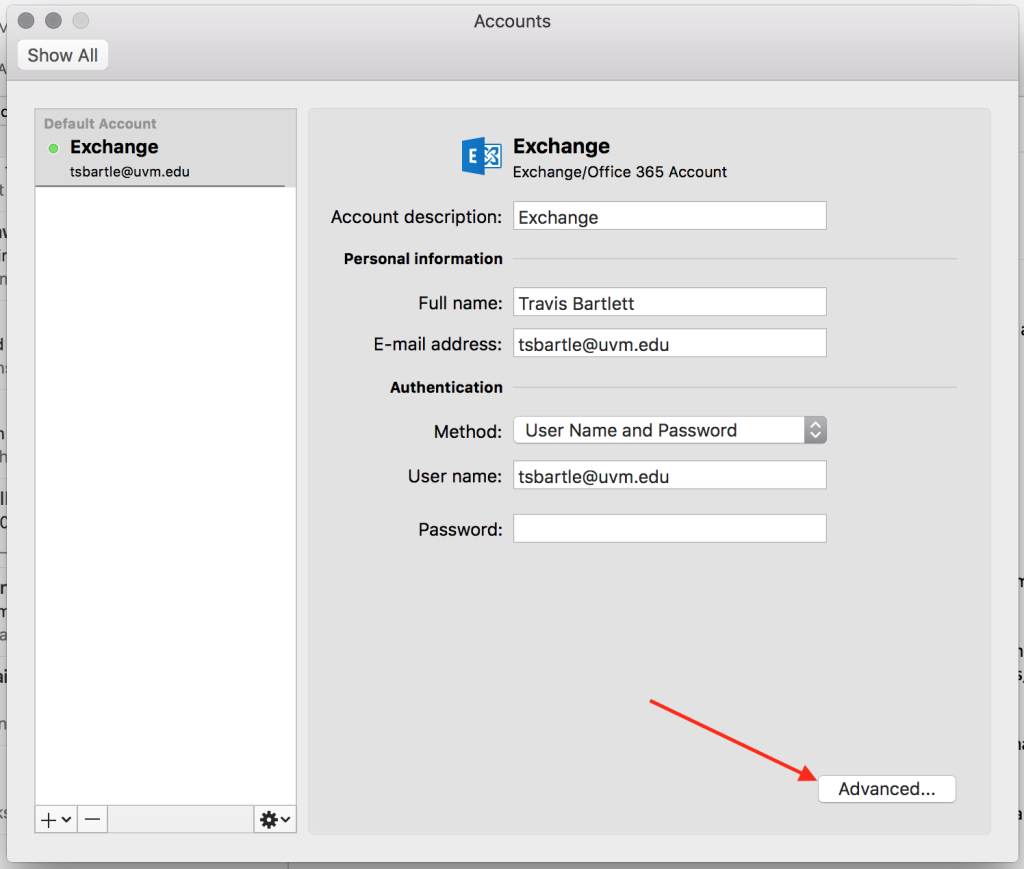
- Select the “Delegates” tab, click the delegate you wish to remove, then click the – symbol to remove the delegate from your account.
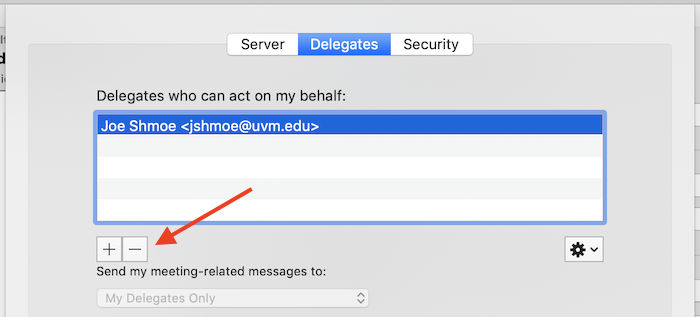
The delegate should now be removed.
Outlook Online
- Log in to Outlook Online and switch to the Calendar view.
- Make sure the calendars pane is open to the left of the event view; if it’s not, toggle it with the ≡ button.
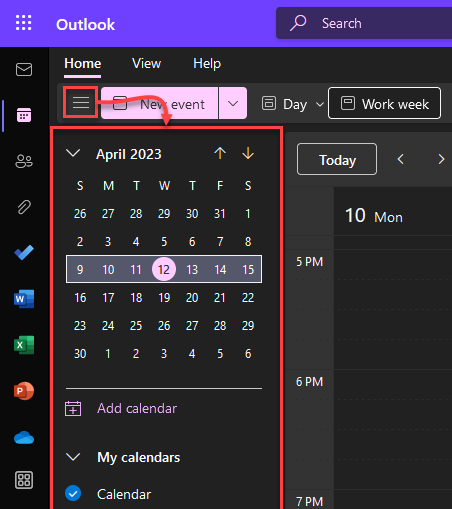
- Click on the ⋯ button next to the calendar you wish to change delegate permissions for (Your default calendar is named “Calendar”). In the resulting drop-down menu, click Sharing and permissions.
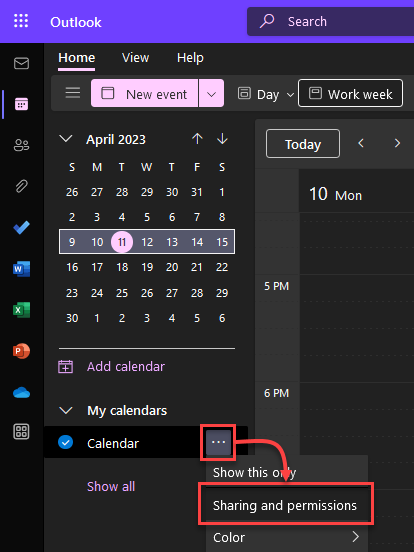
- This will bring up the permissions window for that calendar. Click the wastebasket () symbol next to the delegate you wish to remove.
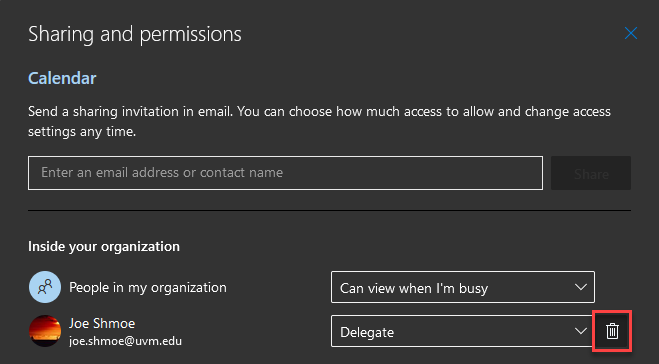
- You can now close the Sharing and permissions window. The delegate should no longer have access.
“Send As” or “Send on Behalf” only Permissions
In some cases, a mailbox owner may elect to grant only Send As or Send on Behalf permissions to their mailbox instead of full access through delegate permissions.