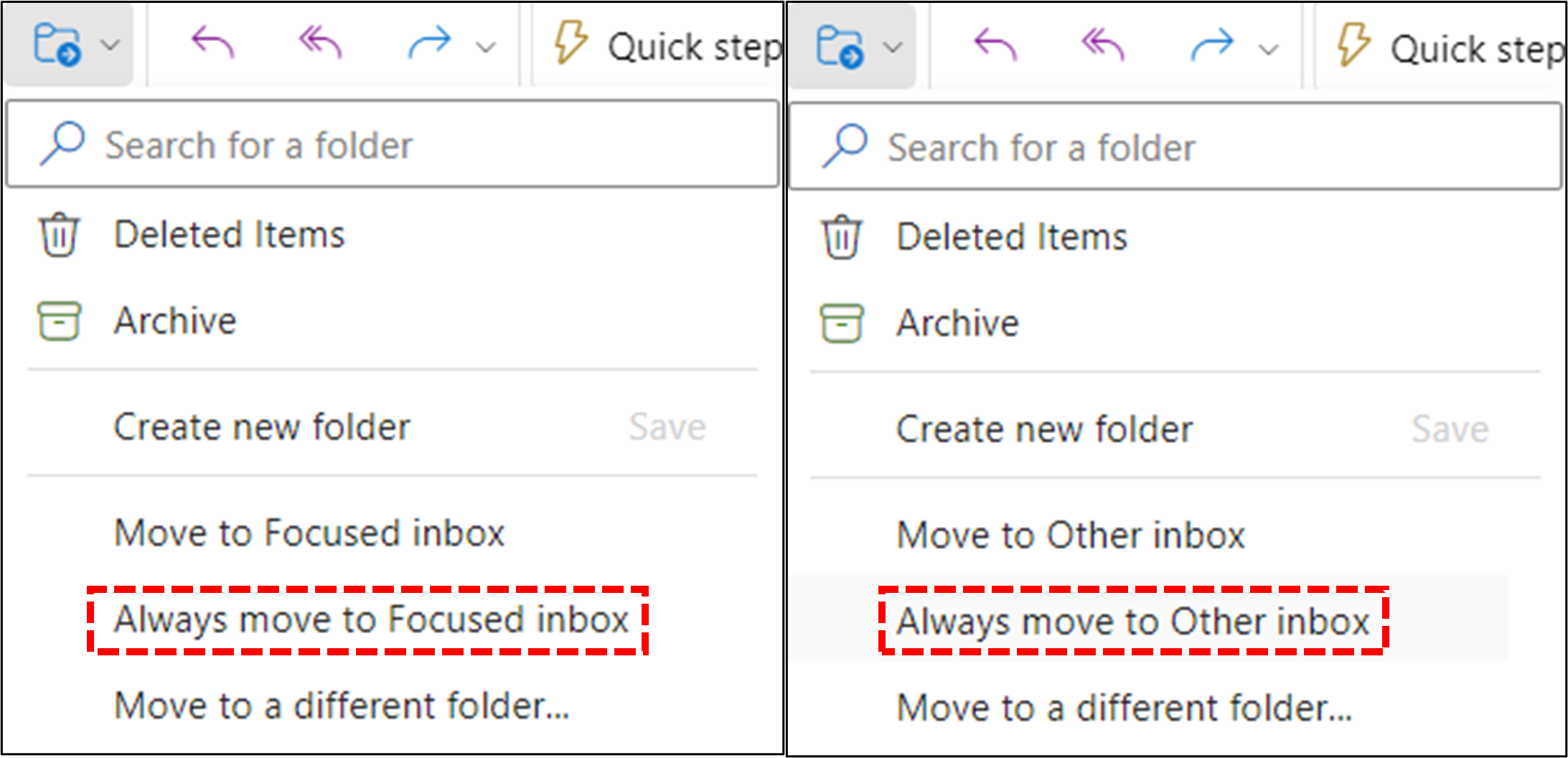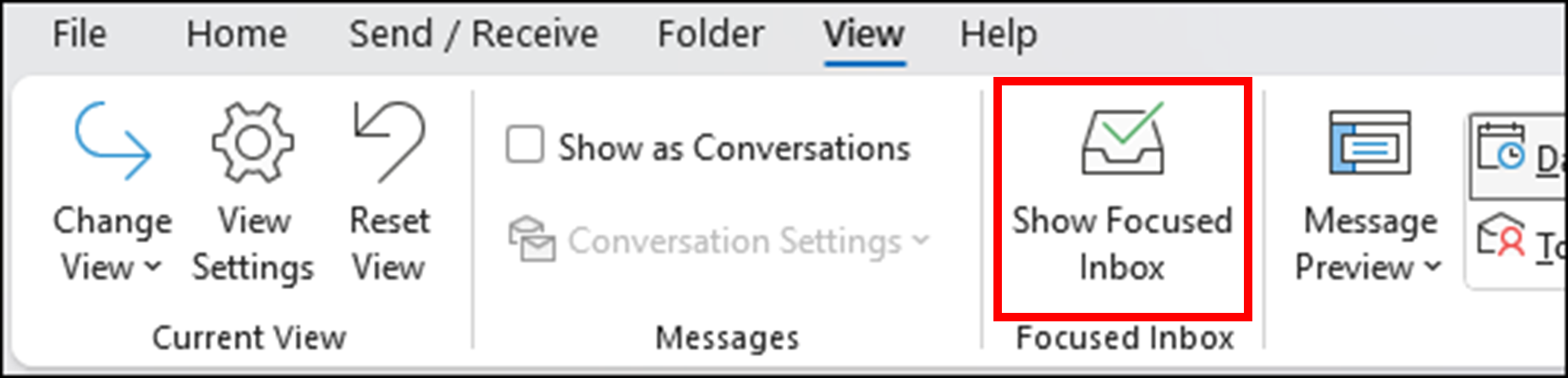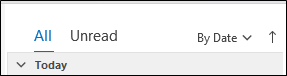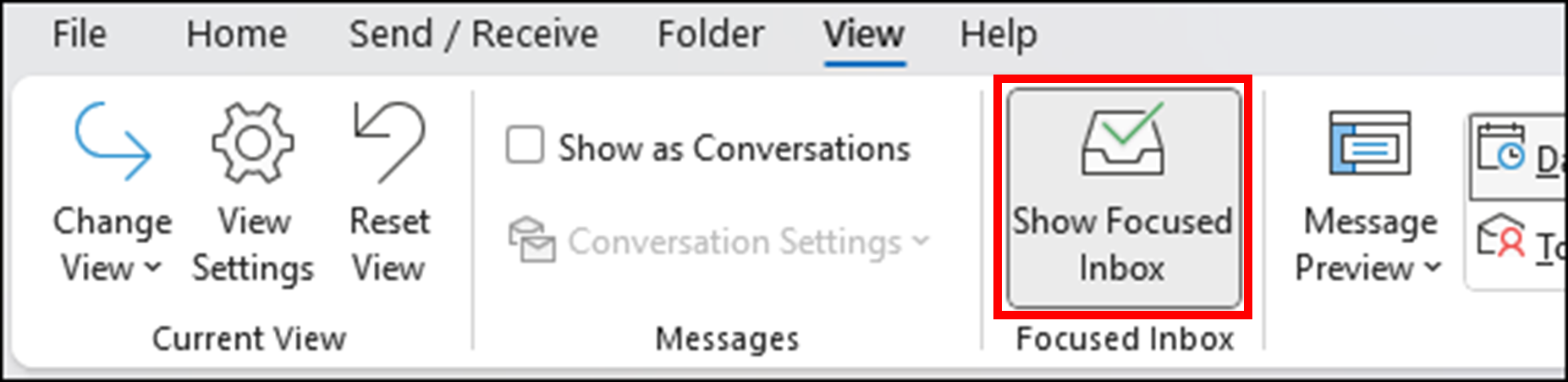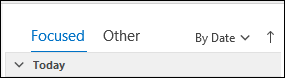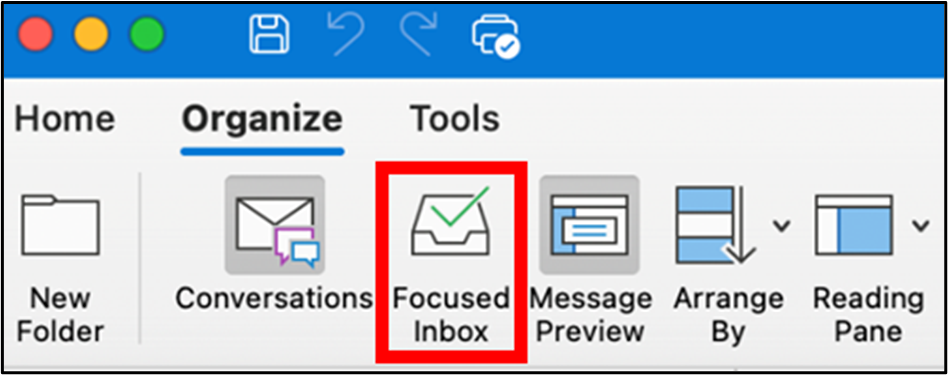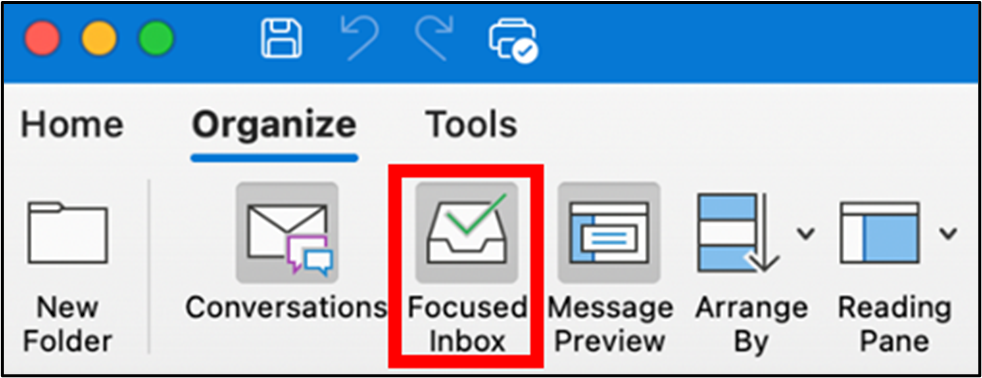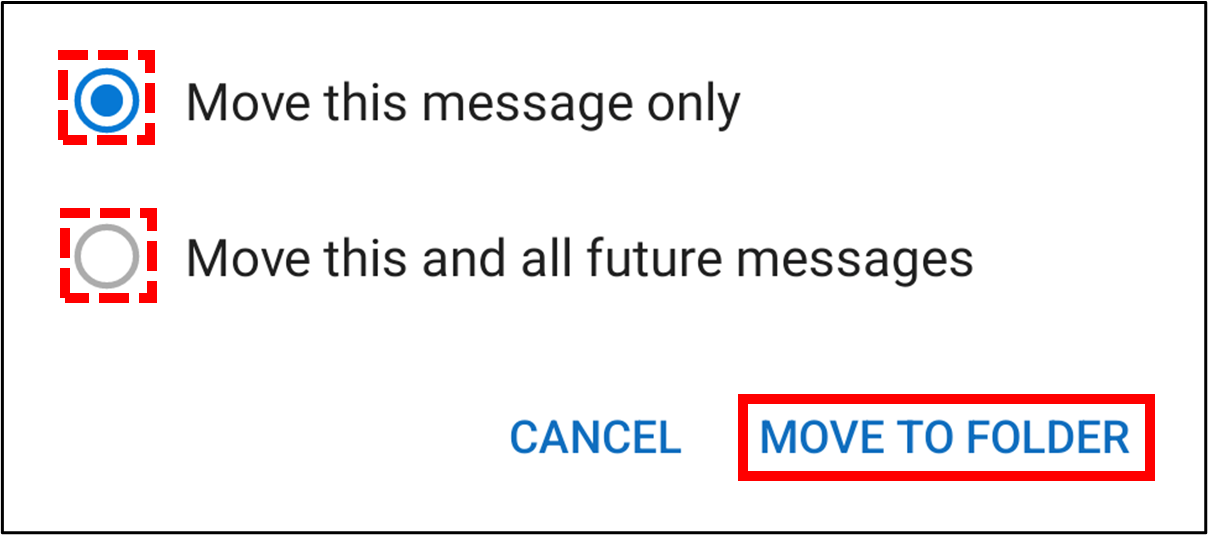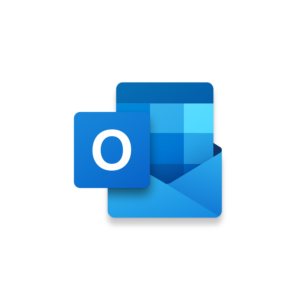 The University of Vermont Tech Team recommends Outlook to check your email. Outlook is available for Windows PCs, Mac computers, iOS, Android devices, and on Outlook Online. By default, Outlook enables a feature called Focused Inbox. This guide explains what that means, how to turn it off, and how to turn it back on.
The University of Vermont Tech Team recommends Outlook to check your email. Outlook is available for Windows PCs, Mac computers, iOS, Android devices, and on Outlook Online. By default, Outlook enables a feature called Focused Inbox. This guide explains what that means, how to turn it off, and how to turn it back on.
Focused Inbox uses artificial intelligence to separate your inbox into two tabs—Focused and Other. Your most important email messages are on the Focused tab while the rest remain easily accessible—but out of the way—on the Other tab.
Windows
Turn Focused Inbox Off
Turn Focused Inbox On
Move Messages Between Tabs
- From your inbox, select the Focused or Other tab, and then right-click the message you want to move.
- If you’re moving from Focused to Other, select Move to Other if you want only the selected message moved. Select Always Move to Other if you want all future messages from the sender to be delivered to the Other tab. If you’re moving from Other to Focused, select Move to Focused if you want only the selected message moved. Select Always Move to Focused if you want all future messages from the sender to be delivered to the Focused tab.
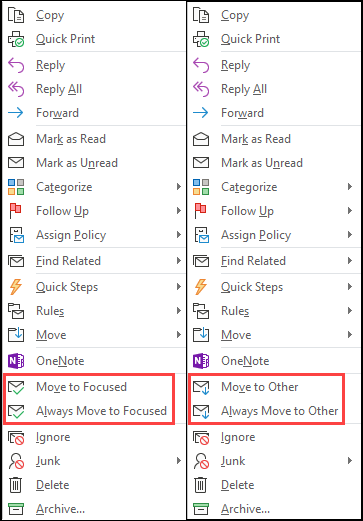
macOS
Turn Focused Inbox Off
Turn Focused Inbox On
Move Messages Between Tabs
- Select the message you’d like to move.
- Open the Message menu at the top of the screen.
- Select Move to Other if you want only the selected message moved. Select Always Move to Other if you want all future messages from the sender to be delivered to the Other tab.
Or
- Select the message you’d like to move.
- Open the Message menu at the top of the screen.
- Select Move to Focused if you want only the selected message moved. Select Always Move to Focused if you want all future messages from the sender to be delivered to the Focused tab.
iOS
Turn Focused Inbox Off
- From the folder list in the Outlook app, tap on the Settings icon near the
bottom left. - Swipe down to locate Focused Inbox and tap the toggle switch to turn it off.
Turn Focused Inbox On
- From the folder list in the Outlook app, tap on the Settings icon near the
bottom left. - Scroll down to locate Focused Inbox and tap the toggle switch to turn it on.
Move Messages Between Tabs
- Select the message you’d like to move.
- Tap the three dots at the top.
- Tap Move to Focused Inbox or Move to Other.
- Tap Move Once if you want only the selected message moved. Tap Always Move if you want all future messages from the sender to be delivered to the Focused tab.
Android
Turn Focused Inbox Off
Turn Focused Inbox On
Move Messages Between Tabs
Online
Turn Focused Inbox Off
- From Outlook Online, click the Settings icon and then Mail and Layout.
- Under Focused Inbox, select Don’t sort my messages.
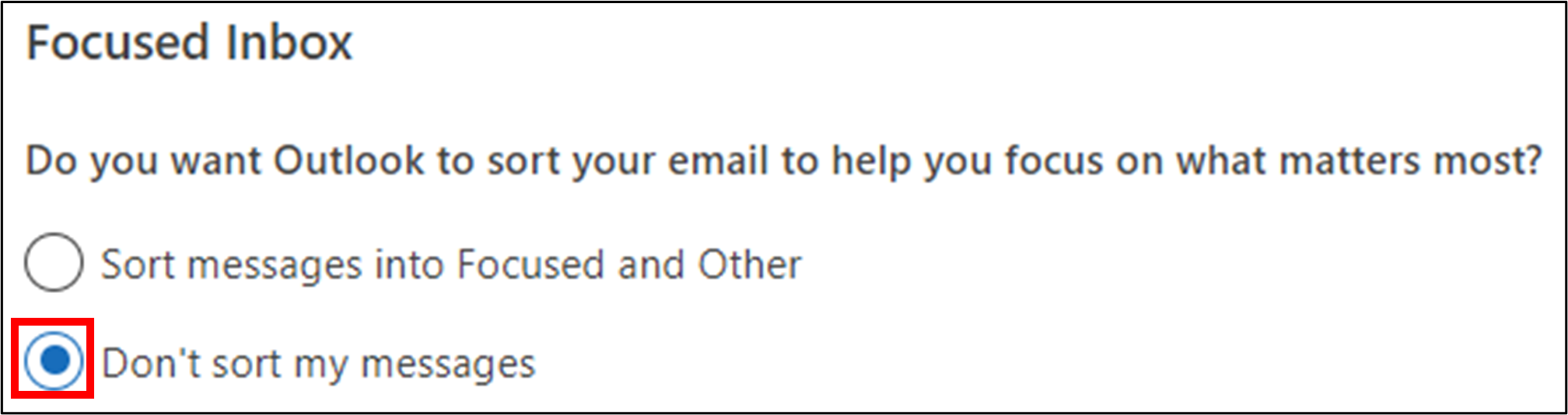
- Click Save.
Turn Focused Inbox On
- From Outlook Online, click the Settings icon and then Mail and Layout.
- Under Focused Inbox, select Sort messages into Focused and Other.
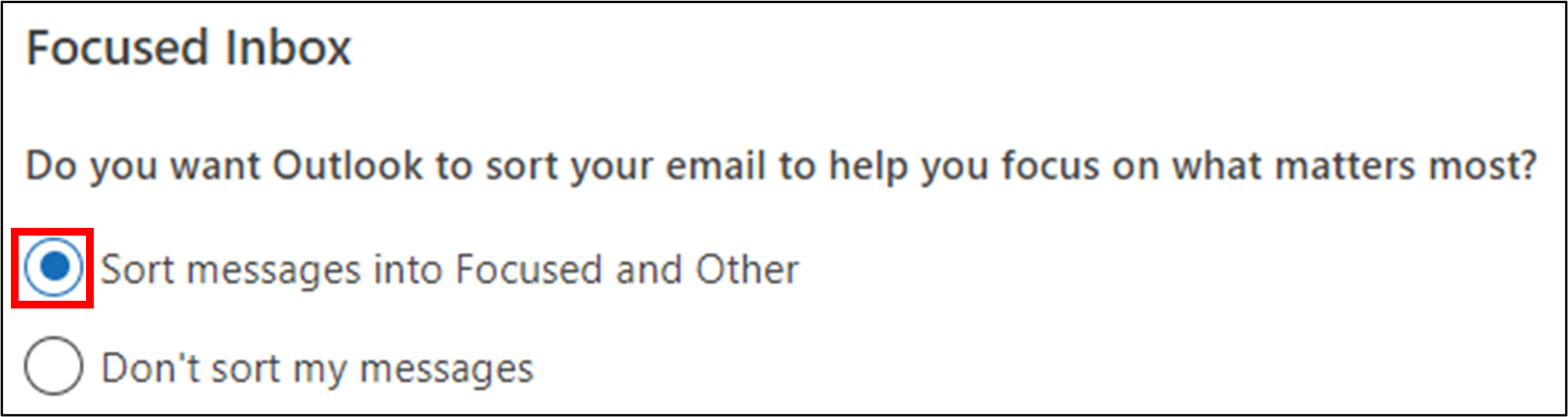
- Click Save.
Move Messages Between Tabs
- From Outlook Online, open your Inbox folder.
- Select the message you’d like to move from the list to open the message preview (but do not double-click the message to open a new window because the same options will not appear).
- Click the Move icon from the toolbar.
- Select Move to Focused inbox or Move to Other inbox.
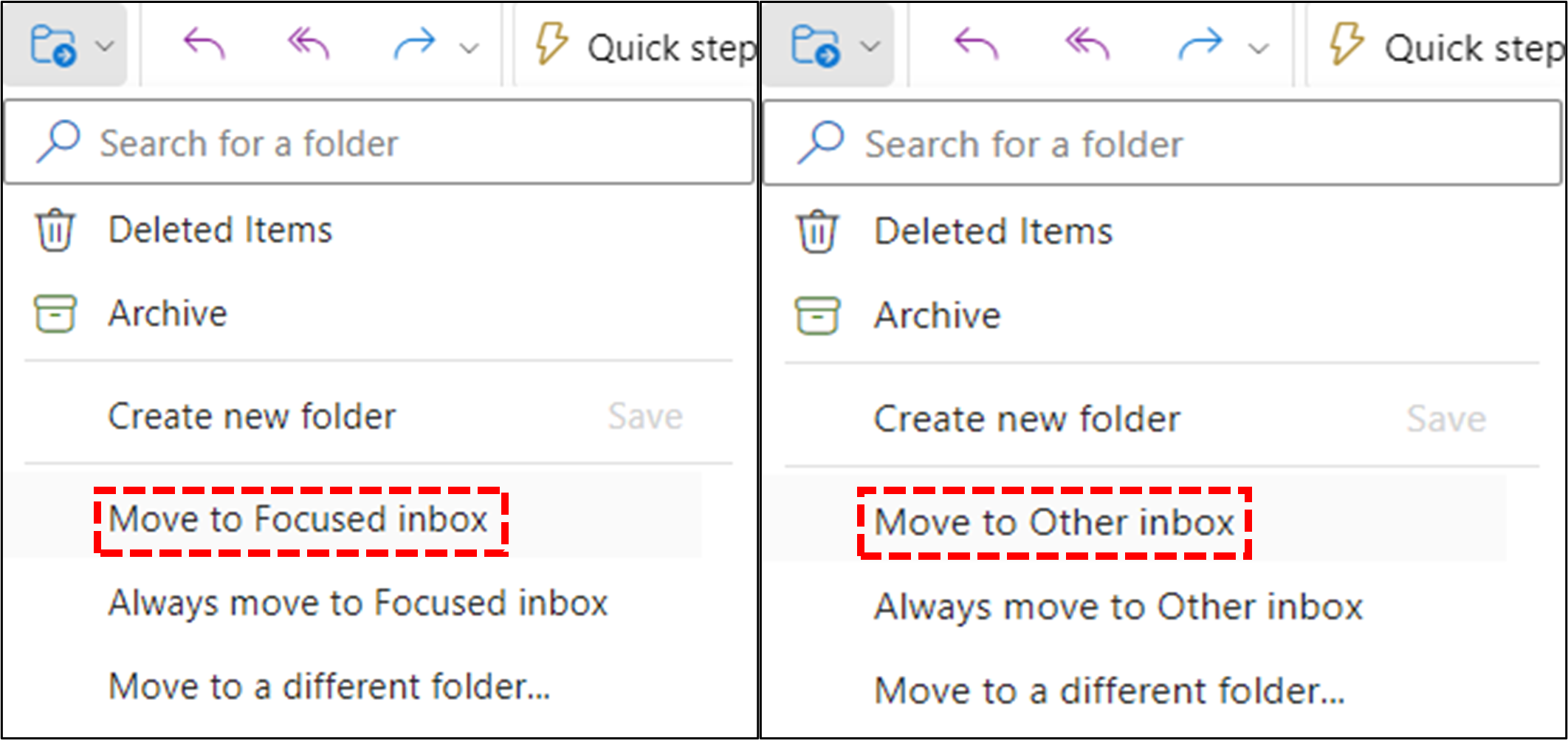
Always Send Messages from Sender to the same Tab
- From Outlook Online, open your Inbox folder.
- Select the message you’d like to move from the list to open the message preview (but do not double-click the message to open a new window because the same options will not appear).
- Click the Move icon from the toolbar.
- Select Always Move to Focused inbox or Always Move to Other inbox.