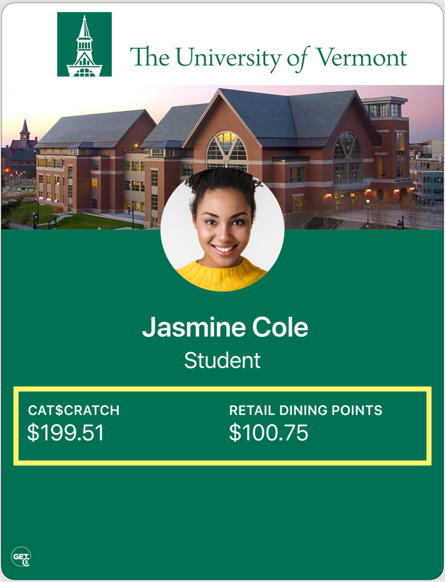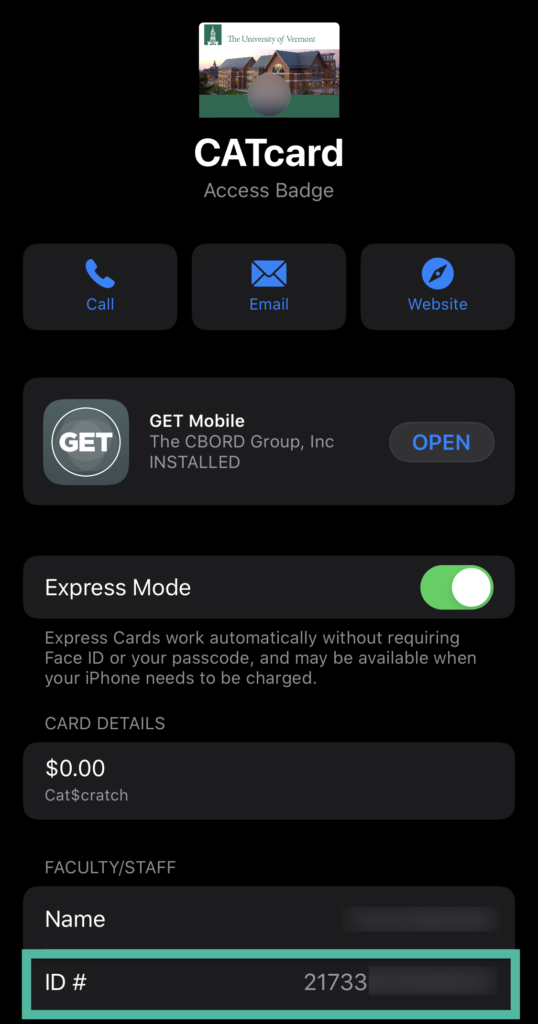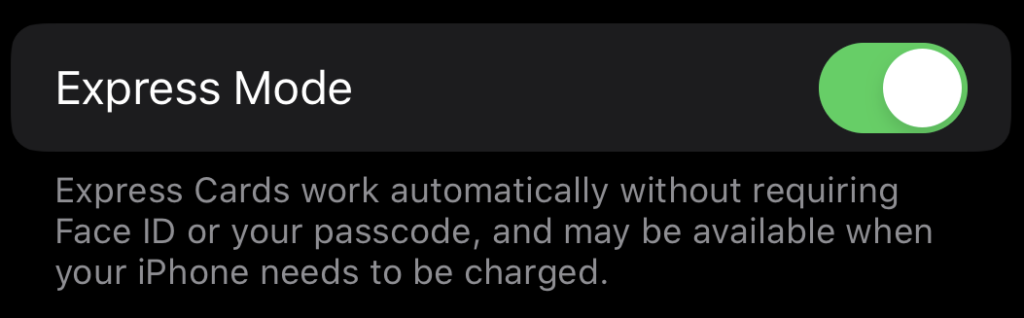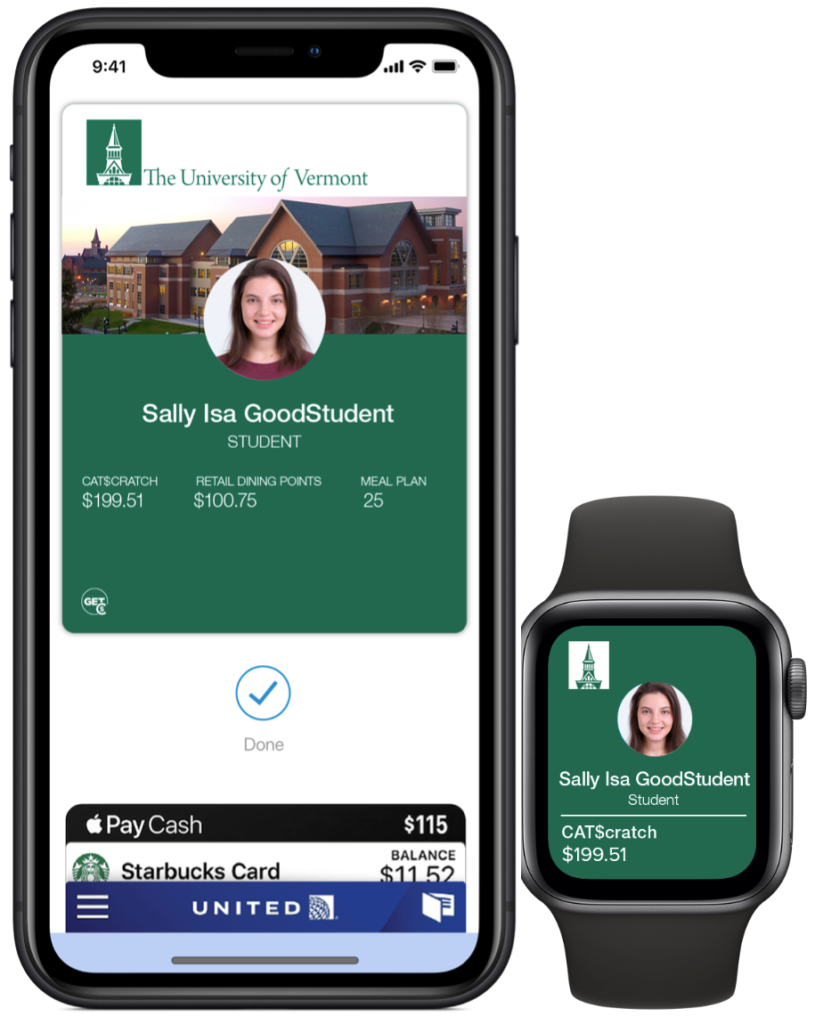 At the University of Vermont, your CATcard can be added to Apple Wallet on your iPhone and Apple Watch.
At the University of Vermont, your CATcard can be added to Apple Wallet on your iPhone and Apple Watch.
With this feature, students, faculty, and staff can use an iPhone anywhere a CATcard is accepted on and off-campus to access buildings, attend campus events, and make payments.
Simply tap your iPhone or Apple Watch at the same reader where you would use your physical CATcard. You don’t have to wake the device or open an app. The CATcard office has positioned a sticker on the readers to give you a target.
![]()
Adding your CATcard to Apple Wallet
iPhone
- Open the App Store on your iPhone.

- Search for the GET Mobile app. Then tap “GET” to install the app. You may receive a prompt to enter your Apple ID credentials or to verify the install with Face ID or Touch ID.
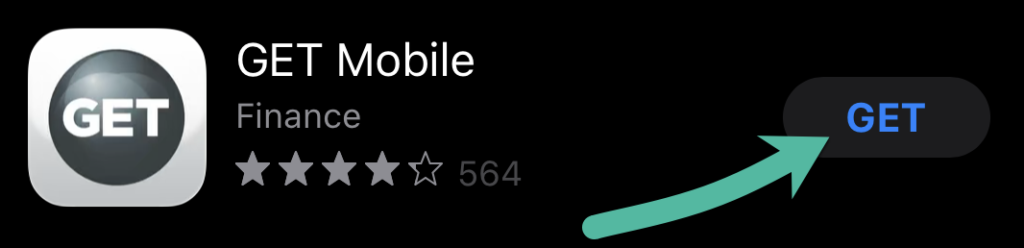
- Open the GET Mobile app.
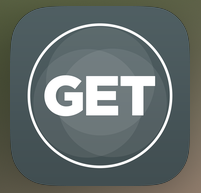
- Scroll down to “University of Vermont – CATcard Service Center“, then tap “Continue“.
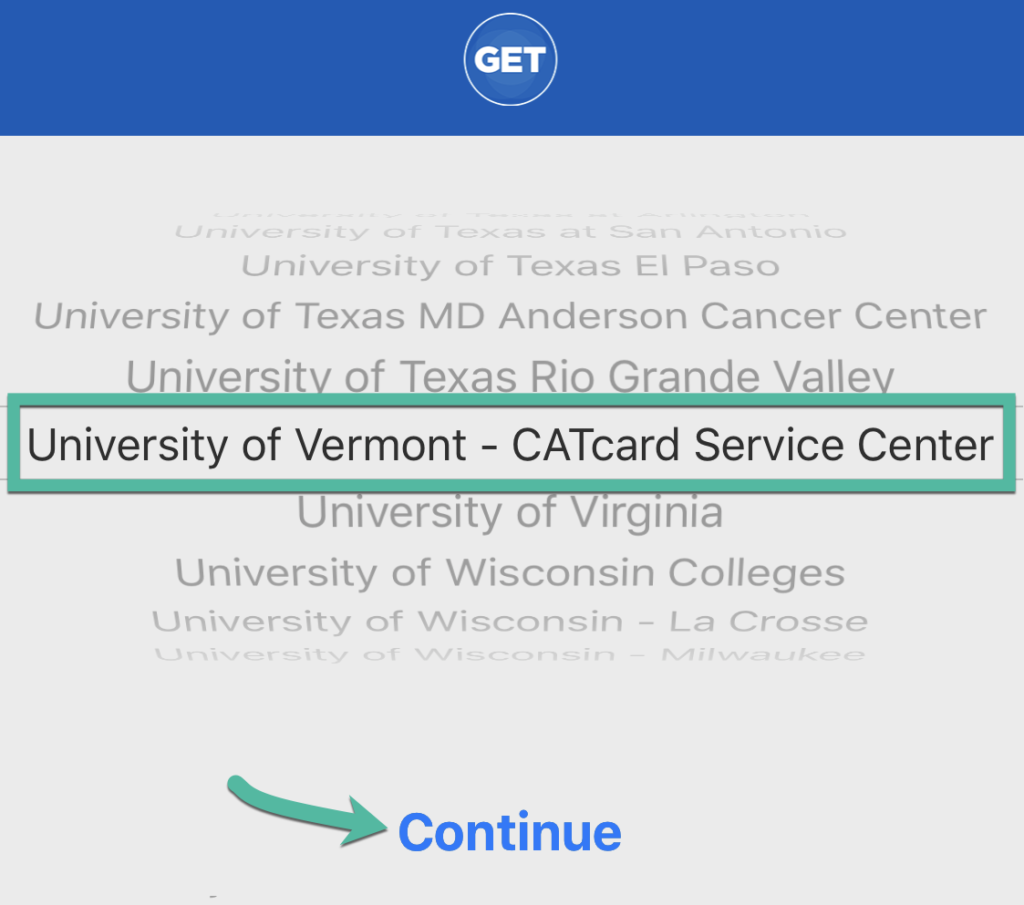
- Login with your UVM NetID and password.
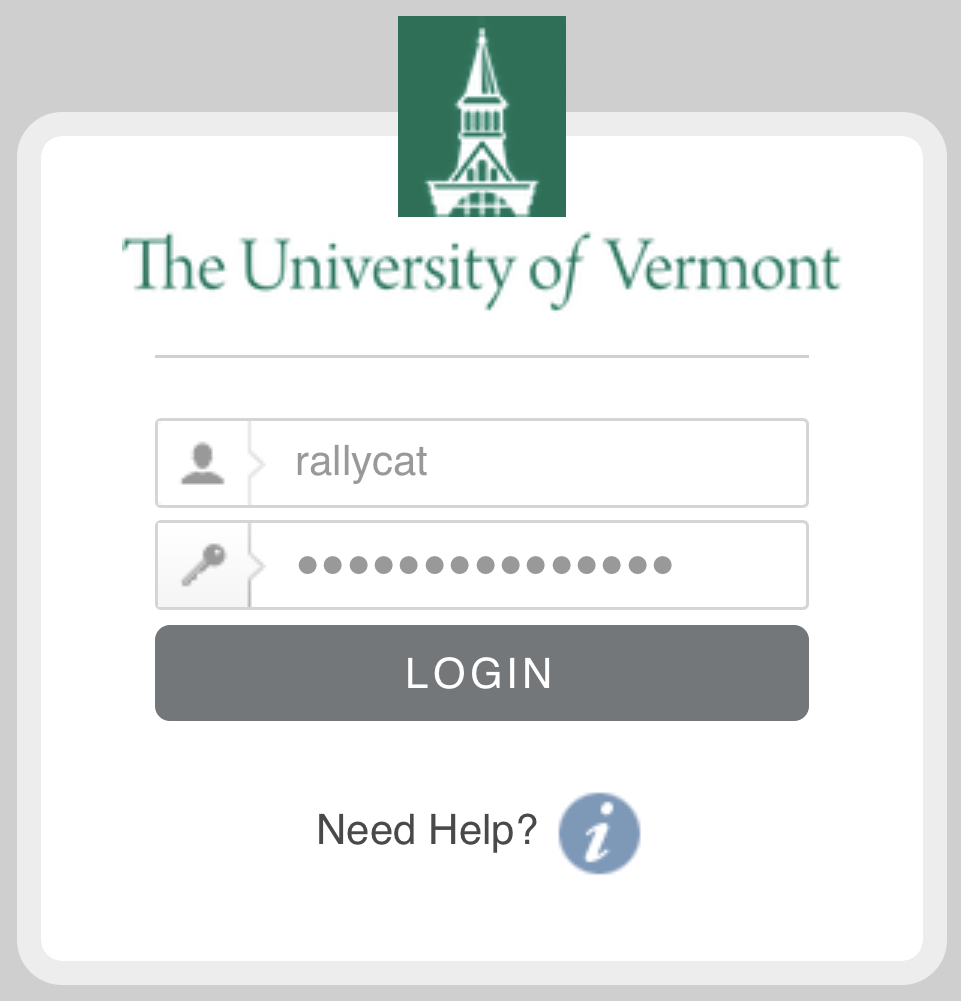
- If your device is enrolled in Duo mobile, you will be asked to confirm the login using one of your enrolled devices.
- If you have not enrolled a device in Duo mobile, you will receive a prompt asking you to do so. More information on enrolling a device in Duo mobile can be found here.
- If you see a blank Duo screen, follow these instructions.
- After logging in, you’ll receive a prompt to create a PIN.
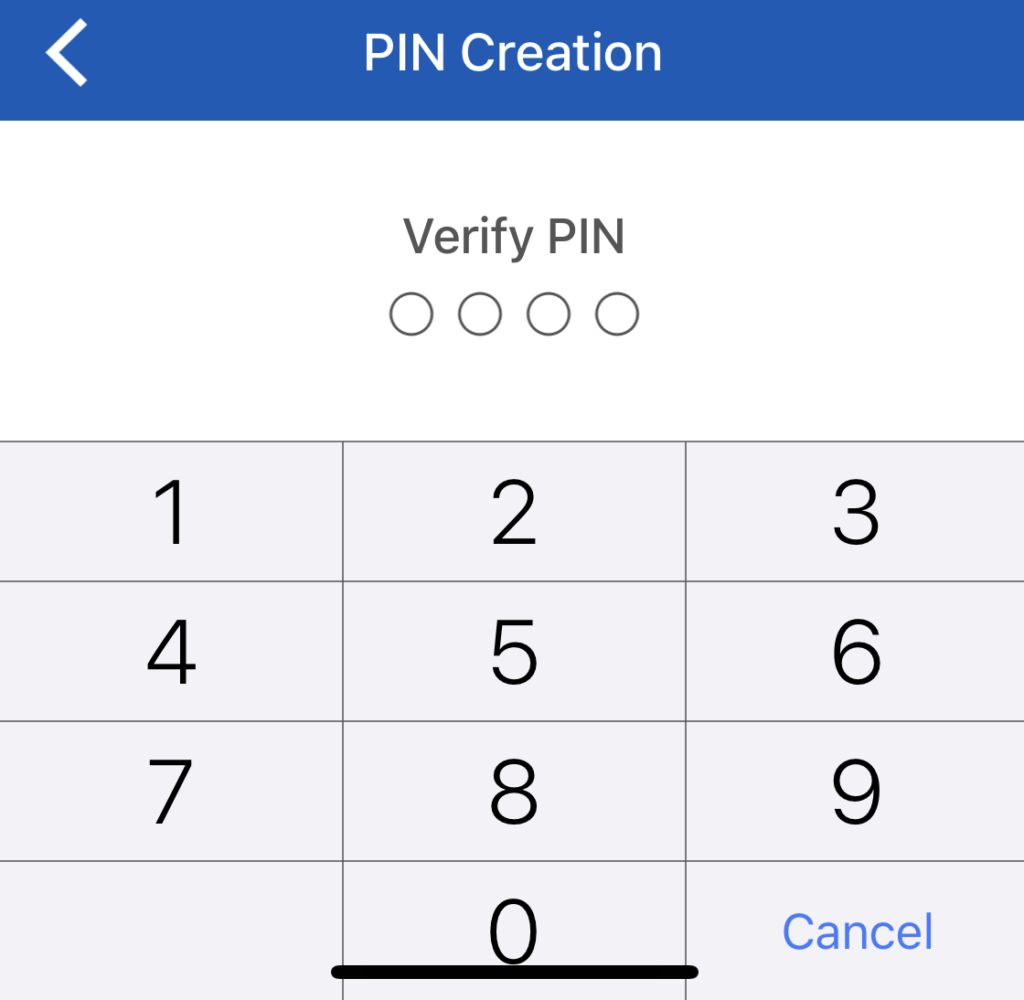
- Choose whether or not you’d like to allow notifications from the GET Mobile app.
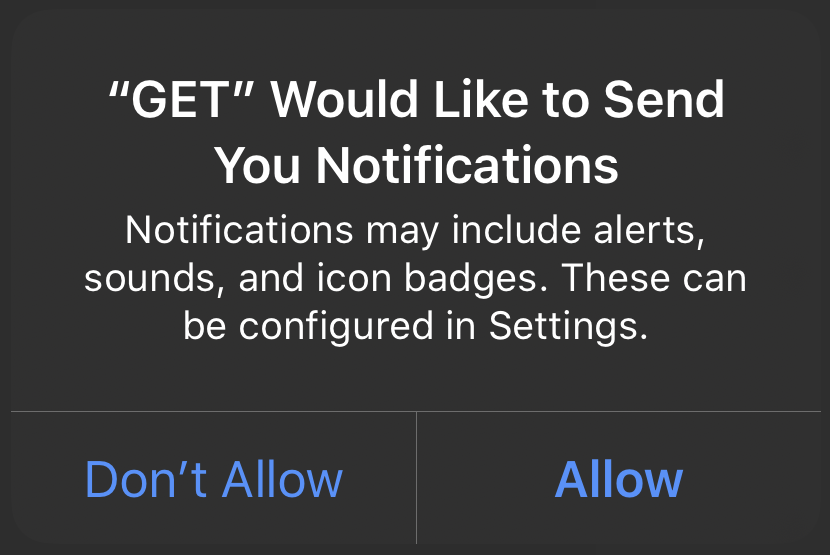
- Tap the “Add to Apple Wallet” button. This will add your CATcard to the Wallet app on your iPhone.
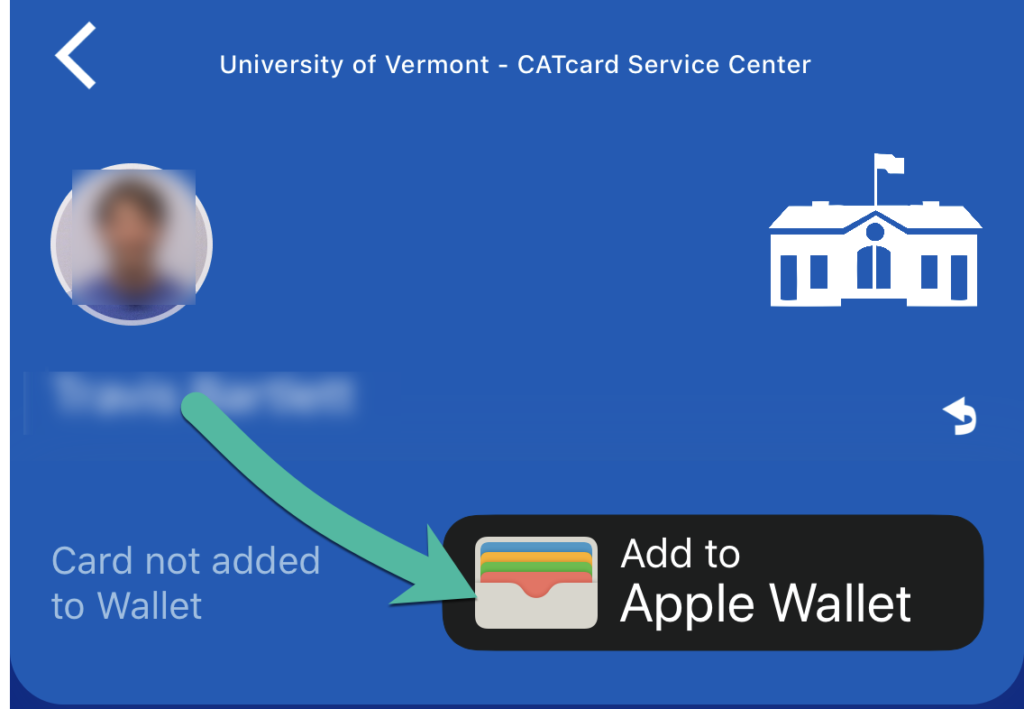
- Confirm that you’d like to add your CATcard to Wallet by tapping “Next“.
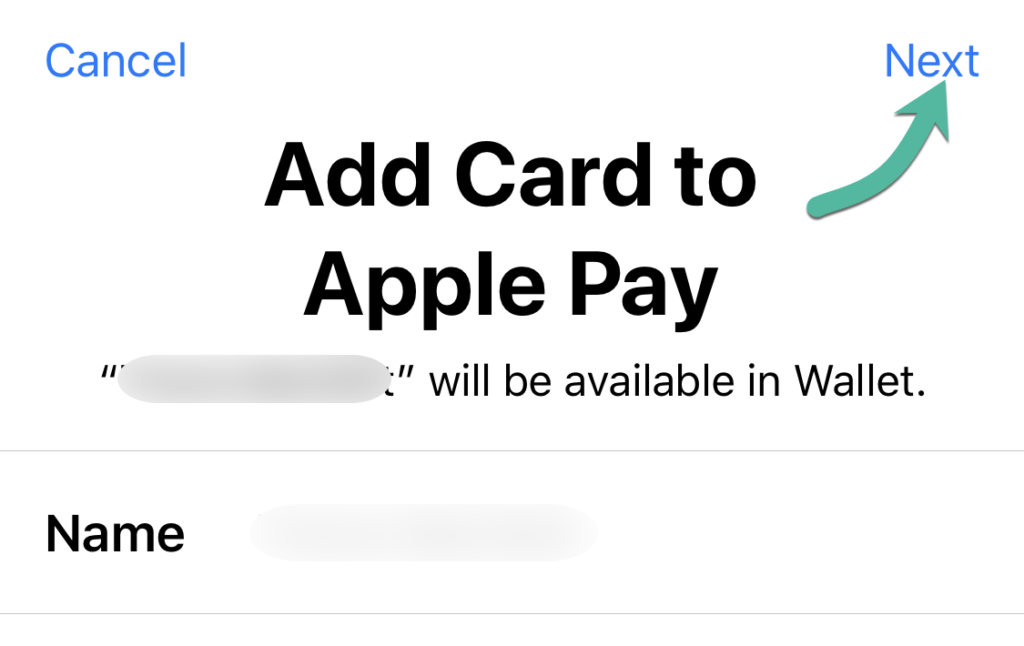
- Agree to the Terms and Conditions, then tap Done to complete the process.
- It may take up to a minute or more for your card to add to Apple Wallet (depending on your network connection, etc)
- Your CATcard will appear in your Wallet app. See the “Using your CATcard on campus” guide below for information on how to use your CATcard to access Reshalls, pay with meal points, and more.
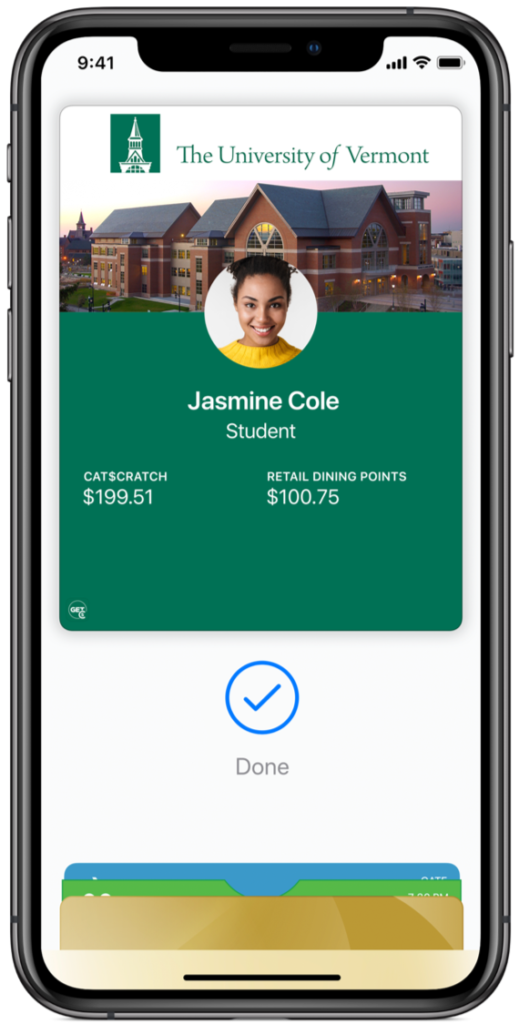
Using your CATcard in Apple Wallet
Using your CATcard on campus
You can use your CATcard card on your iPhone or Apple Watch wherever you use your physical CATcard. Access your Reshall, office building, or library, buy food at campus cafés, and pay for books and supplies at campus stores.
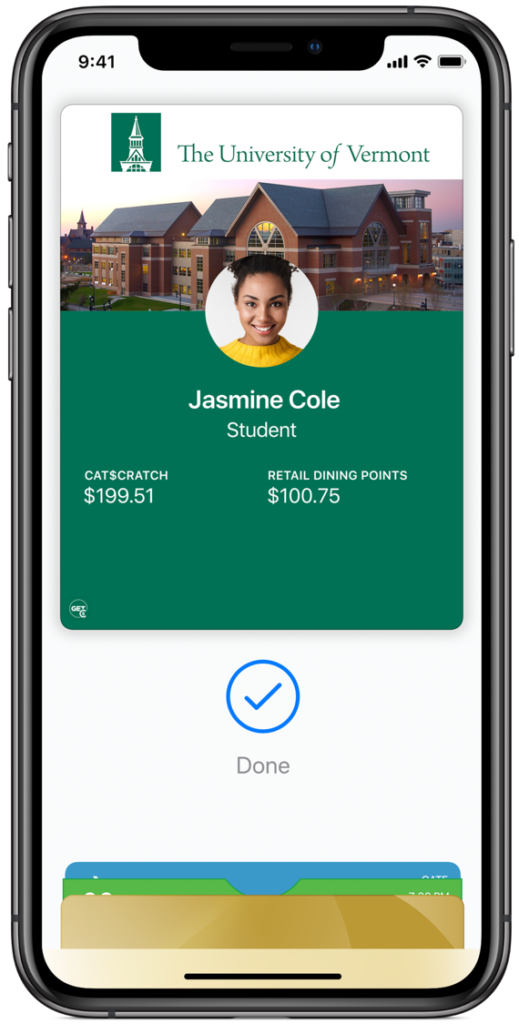 With Express Mode turned on
With Express Mode turned on
Express Mode is turned on by default when you add your CATcard to Wallet.
Hold the top of your iPhone or the display of your Apple Watch within a few centimeters of the middle of the card reader until you feel a vibration. You’ll see Done and a checkmark on the display.
Your iPhone or Apple Watch must be turned on, but it doesn’t have to be connected to a network. You don’t need to validate with Face ID, Touch ID, or your passcode, and you don’t need to wake or unlock your device or open an app.
On iPhone XS, iPhone XS Max, and iPhone XR, Express Cards with power reserve is available for up to five hours when your iPhone needs to be charged. You can press the side button to check if Express Cards are available when your iPhone needs to be charged. Doing this often may significantly reduce the power reserve for Express Cards. If you choose to power off your iPhone, this feature will not be available.
Express Mode isn’t available on iPhone 6s, iPhone 6s Plus.
With Express Mode turned off
On iPhone, use Face ID, Touch ID, or your passcode to authenticate. Then hold the top of your iPhone within a few centimeters of the contactless reader until you see Done and a checkmark on the display.
On Apple Watch, double-click the side button to access your cards, and swipe to select your ID card. Then hold the display up to the card reader.
Check your CATcard account balance
To see your CATcard account balances on your iPhone:
You can view your Dining Points and CAT$cratch balance right from your iPhone or Apple Watch.
- Open the Wallet app.
- Choose your card. You’ll see up to three account balances on the front of your ID card.
- If you want to see more balances, tap the three dots in the upper right.
- If you’ve added your card to your Apple Watch, you can see account balances in the Apple Watch app on your iPhone or in Wallet and Apple Pay on your Apple Watch.
Locate your CATcard number in Apple Wallet
FAQs
I got a new phone, what do I do?
If you got a new device and had your CATcard set up on your old phone, you will be unable to add your CATcard to Apple Wallet on the new device without first unlinking your Mobile Wallet ID from the old device. You can complete this process through the GET application on your new phone by following these steps.
- Open GET Mobile and tap Settings in the bottom right corner.
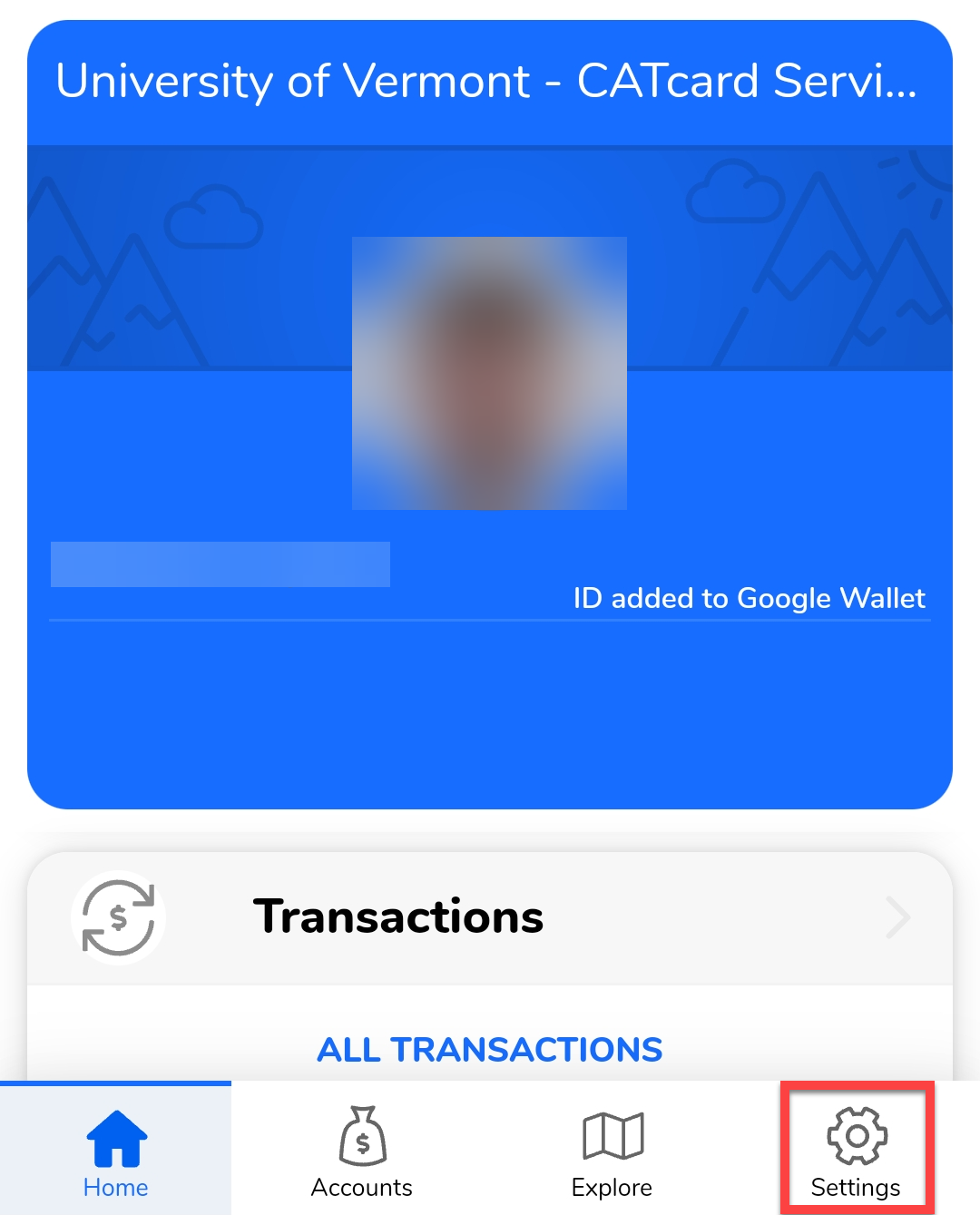
- Tap Unlink Mobile Wallet ID.
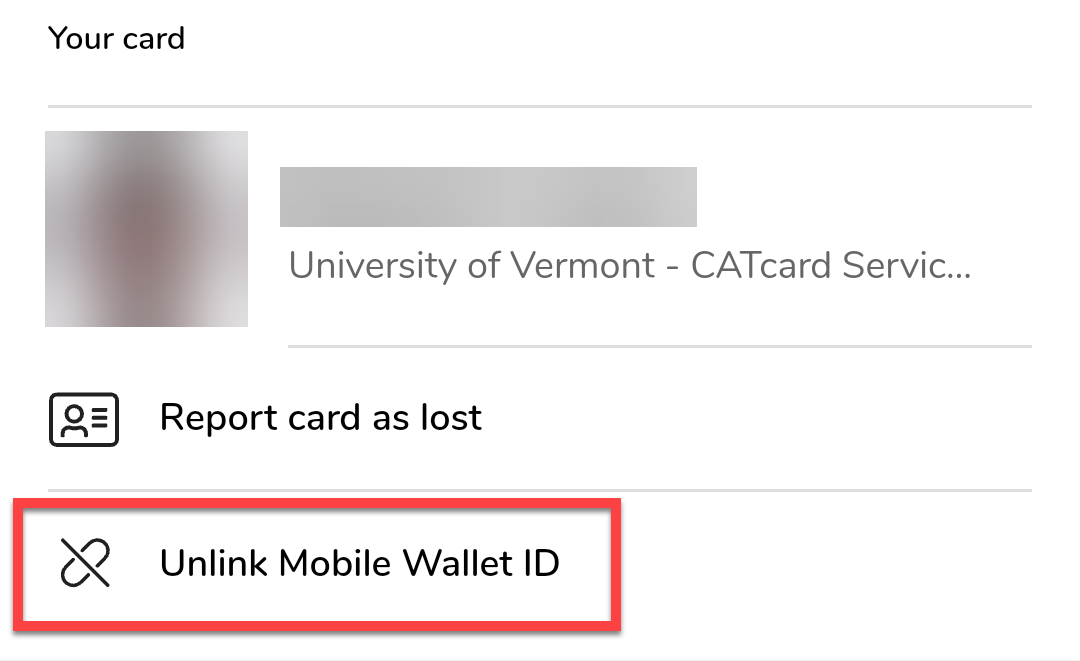
- Tap Unlink.
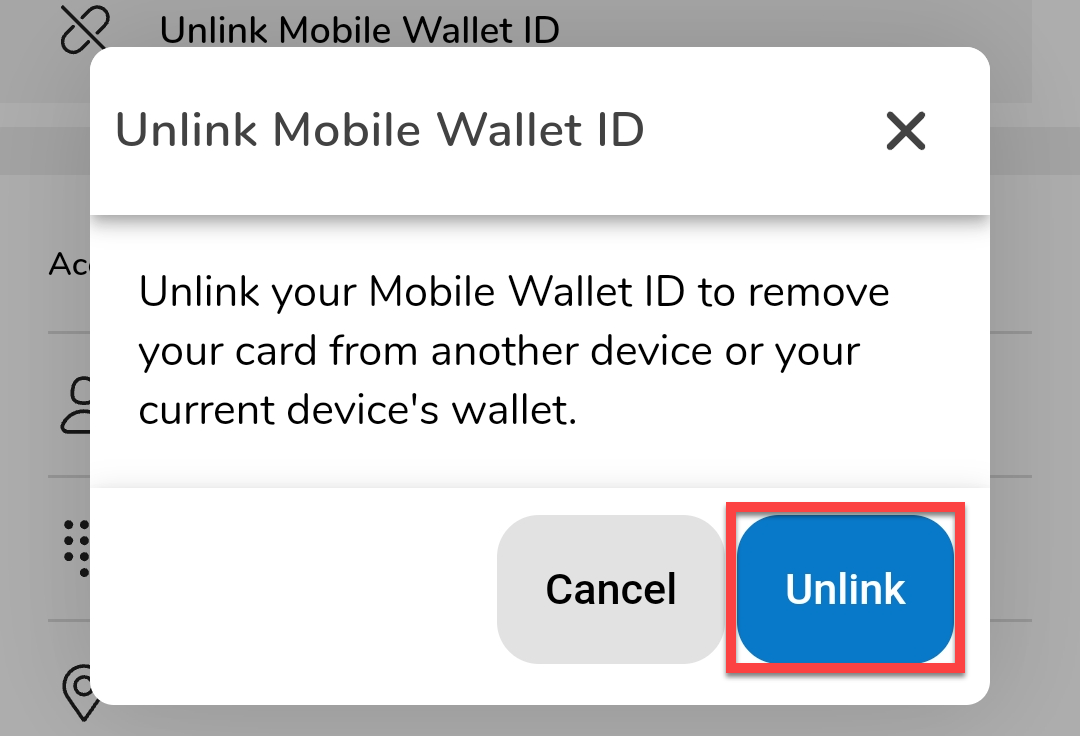
- Your device may load for a moment and then the unlinking process should be complete. You should now be able to add your CATcard to Apple Wallet on the new device.
Is a CATcard photo required?
Yes, a photo is required for eligibility.
Add your CATcard to a new iPhone (replacing an old iPhone)
- Navigate to https://www.icloud.com/settings/ – login with your AppleID credentials.
- Apple devices that are linked to your AppleID will appear in a list. Select your old iPhone from this list.
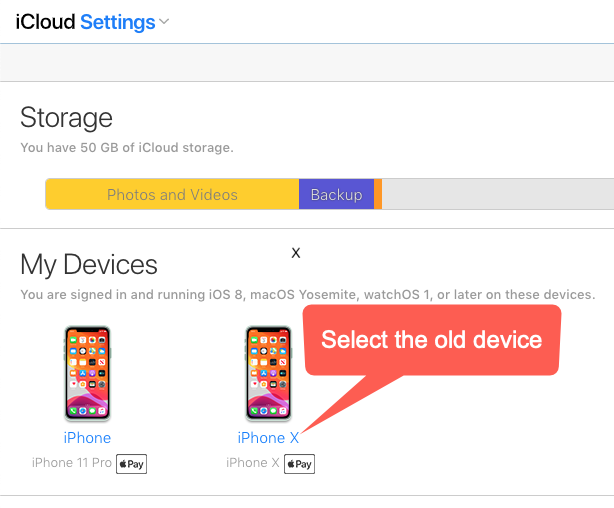
- Verify that your CATcard appears under the “Apple Pay” area of your old iPhone. Click “Remove All” to unlink your CATcard from Apple Pay. NOTE: this will unlink all enrolled Apple Pay cards, etc, from Apple Wallet on your old device.
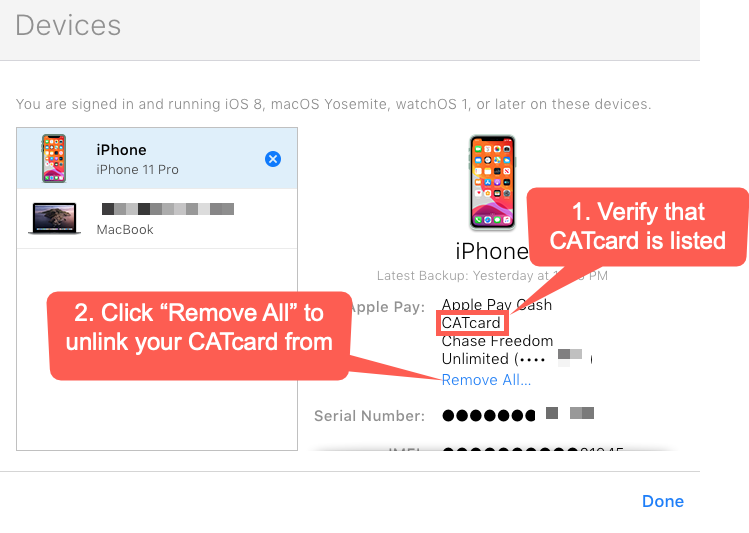
- After unlinking your CATcard from your old iPhone, open the GET mobile app on your new iPhone.
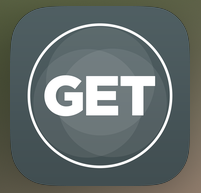
- Sign in with your PIN (if prompted), then click the “Add to Apple Wallet” button.
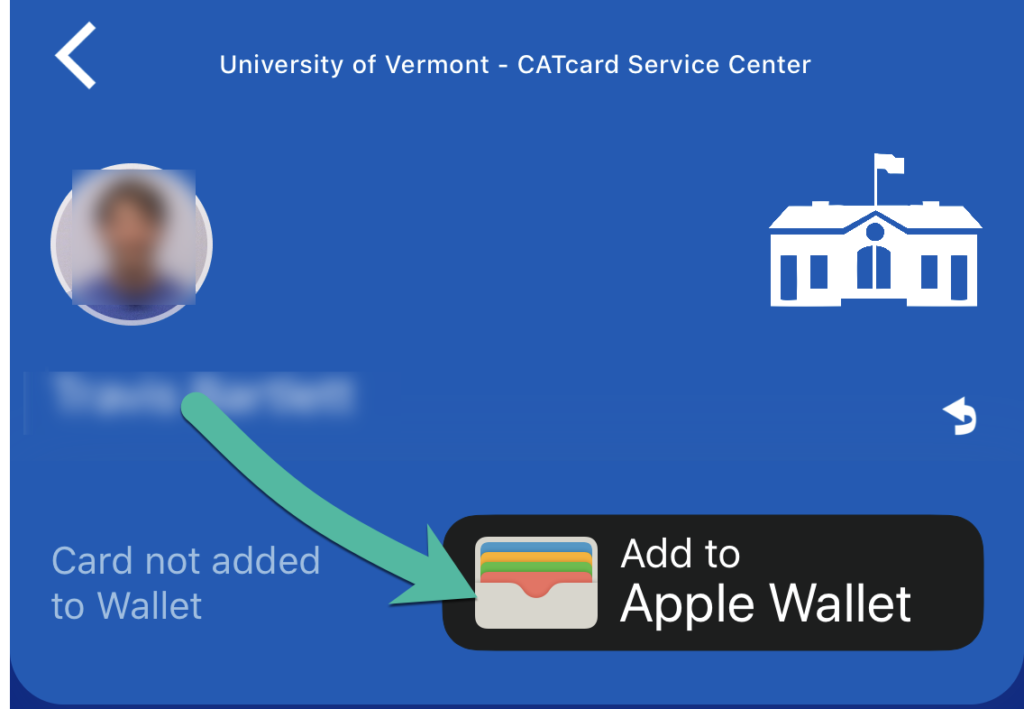
- Confirm that you’d like to add your CATcard to Wallet by tapping “Next“.
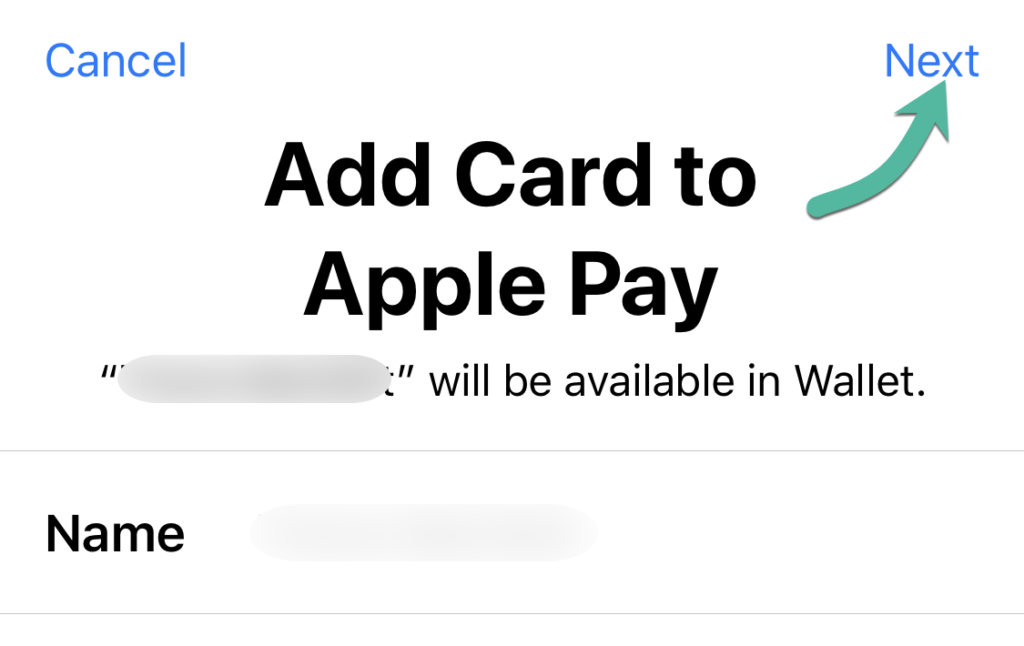
- Agree to the Terms and Conditions, then tap Done to complete the process.
- It may take up to a minute or more for your card to add to Apple Wallet (depending on your network connection, etc)
- Your CATcard will appear in the Wallet app on your new iPhone.
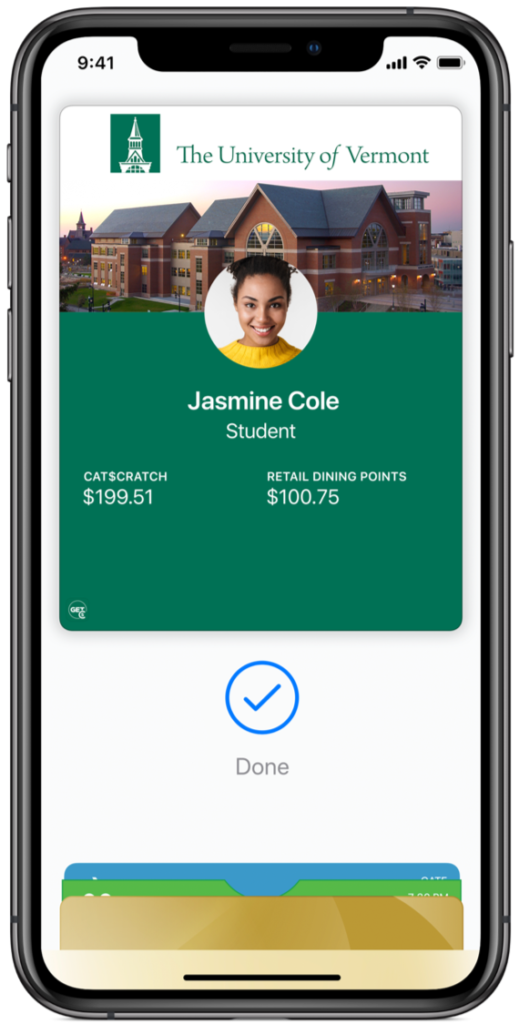
What if I want to use my physical CATcard again?
Most individuals no longer have a physical CATcard that is a “smartcard”. They have an ID badge only (magstripe on the back). This ID badge cannot be used on any of the NFC CatCard scanners located around campus.
I am not having success adding my CATcard to Apple Wallet. Who can help me?
Contact the UVM Tech Team:
- Submit a Help Ticket – please include specific error messages, or details on where you’re getting stuck (this will help us resolve your issue quickly!)
- Visit our Computer Clinic – Ira Allen Chapel rm i-117.
- Monday – Friday 8am – 4:30pm
How do I verify my Apple Watch device version?
How do I verify and/or update my Apple Watch software version?
What is 'Express Mode'?
With Express Mode enabled you don’t need to validate with Face ID, Touch ID, or your passcode, and you don’t need to wake or unlock your device or open an app. Express Mode is enabled by default when you add your CATcard to Wallet.
How do I enabled or disable 'Express Mode'?
Is Express Mode supported on the iPhone 6s and 6s Plus?
No, but see next question below for access information.
With an iPhone 6s and 6s Plus, how do I access my CATcard?
To access your CATcard on iPhone 6s and 6s Plus, SE:
- Double-click the Home button.
- Tap your default payment card and select your CATcard.
- Rest your finger on Touch ID to authenticate and hold the top of iPhone 6s or 6s Plus, SE near the contactless reader.
Where do I go for questions about my Apple ID and/ or iCloud?
What happens if I lose my iPhone or Watch? If I find it afterwards?
You can use GET to suspend or deactivate your CATcard in Apple Wallet.
Instructions for Lost/Found Apple devices and Find My iPhone are located at:
If you have additional questions, contact the CATcard Service Center
- 802-656-4509
- Monday – Friday 8:30am-4:00pm
You can reactivate a found device that was suspended via iCloud.com or contact the CATcard office if deactivated by our office.
Why can’t I double-tab the home button or side button when my iPhone is locked to see my CATcard balances in Apple Pay?
When using Express Mode (iPhone 6s or later), your CATcard will not be displayed with other cards in Apple Wallet for security reasons.
Can I use my CATcard if my iPhone has a dead battery?
On iPhone XS, XS Max, XR, 11, 11 Pro, 11Pro Max – Express Mode with power reserve is available for up to five hours after the device’s battery needs to be charged.
Can I use my CATcard without a cellular signal?
Your CATcard in Apple Wallet can be used even if iPhone or Apple Watch does not have network connectivity, as your CATcard is stored on your device.
Who can I contact if my CATcard has issues completing a transaction, report any issues to?
What if I have a question that isn’t here in the FAQs?
What do I do if the Duo screen is blank when I try to sign into GET Mobile?
Some people have experienced a blank Duo MFA screen when signing into the GET Mobile app:
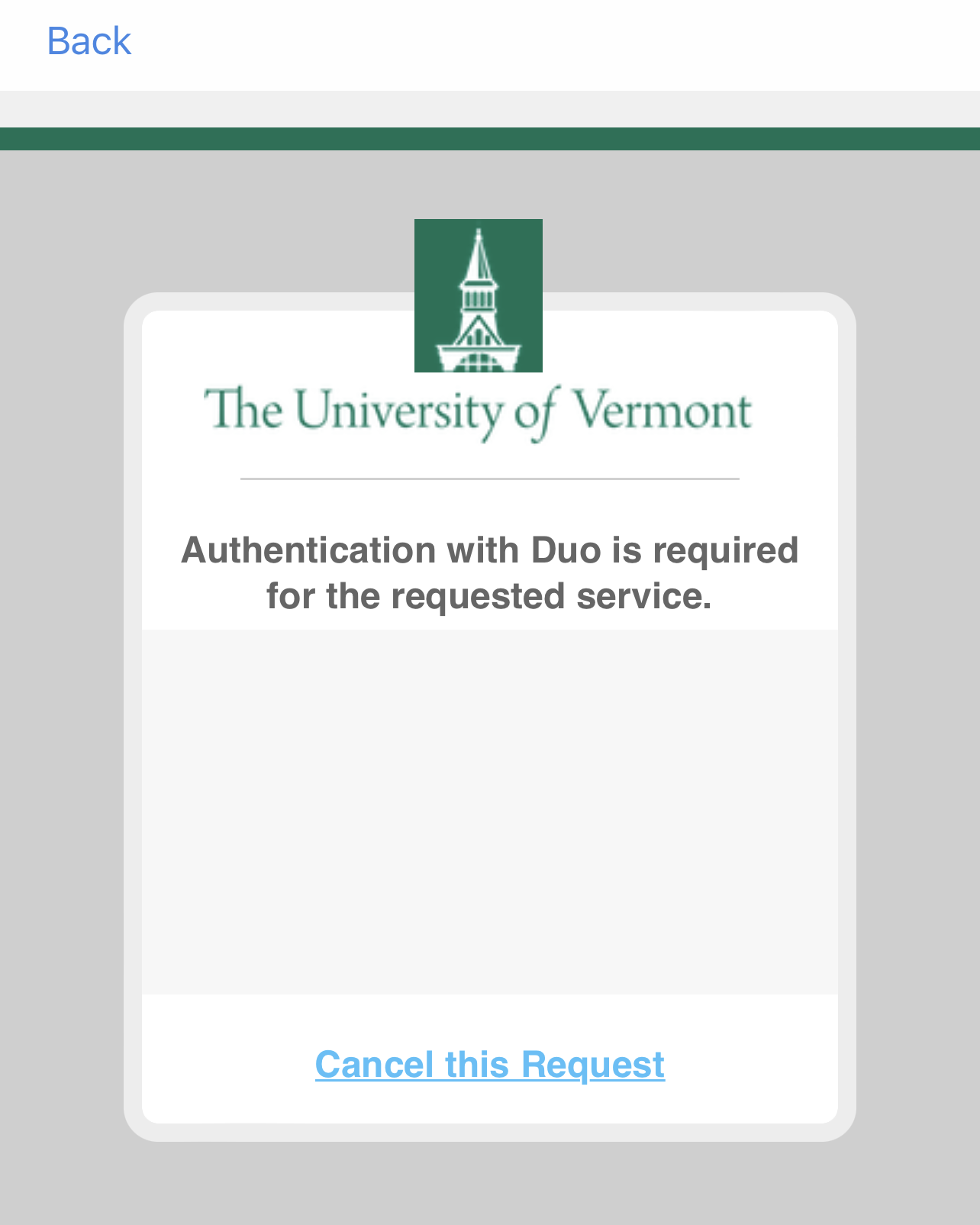
This is often a result of iOS Content & Privacy Restrictions. You can resolve this issue by allowing web content from duosecurity.com.
- Open the Settings app
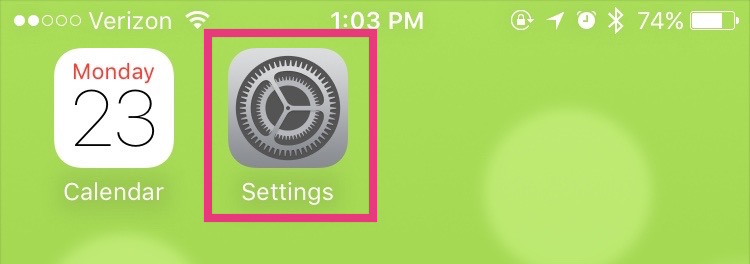
- Tap Screen Time
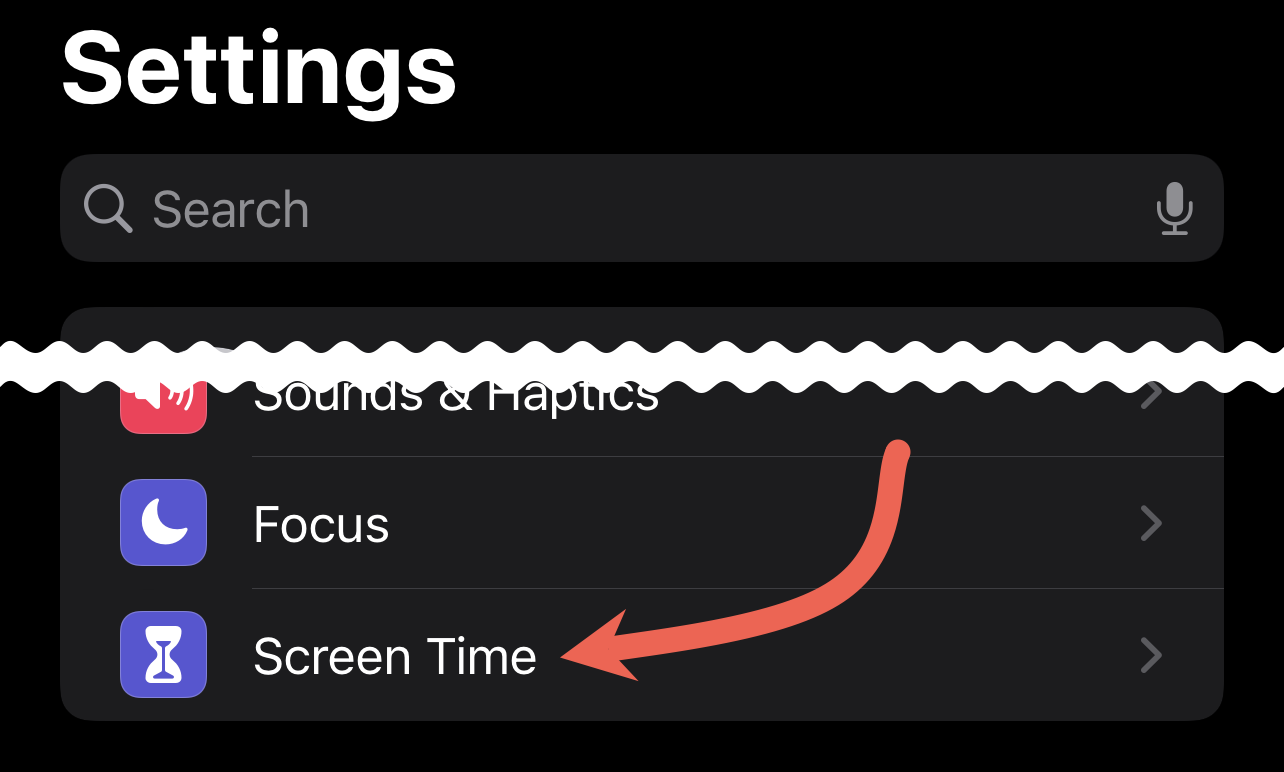
- Tap Content & Privacy Restrictions
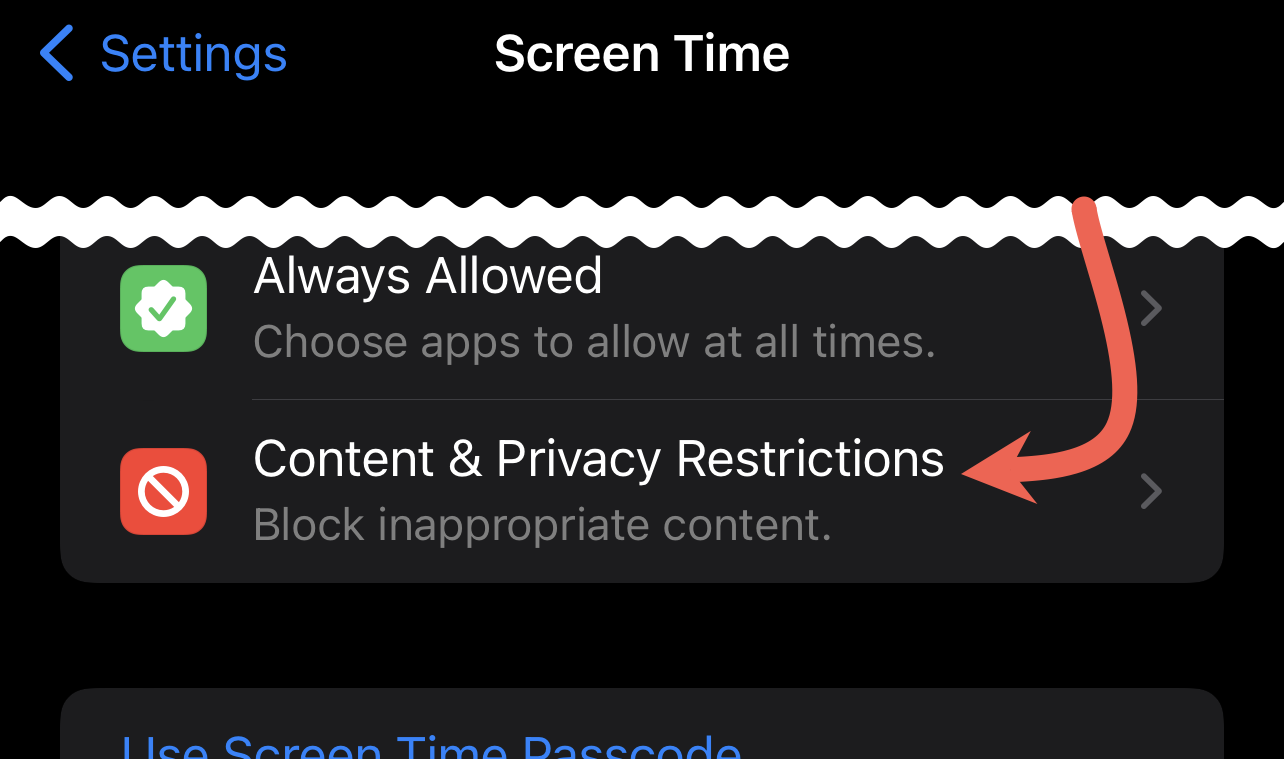
- Tap Content Restrictions
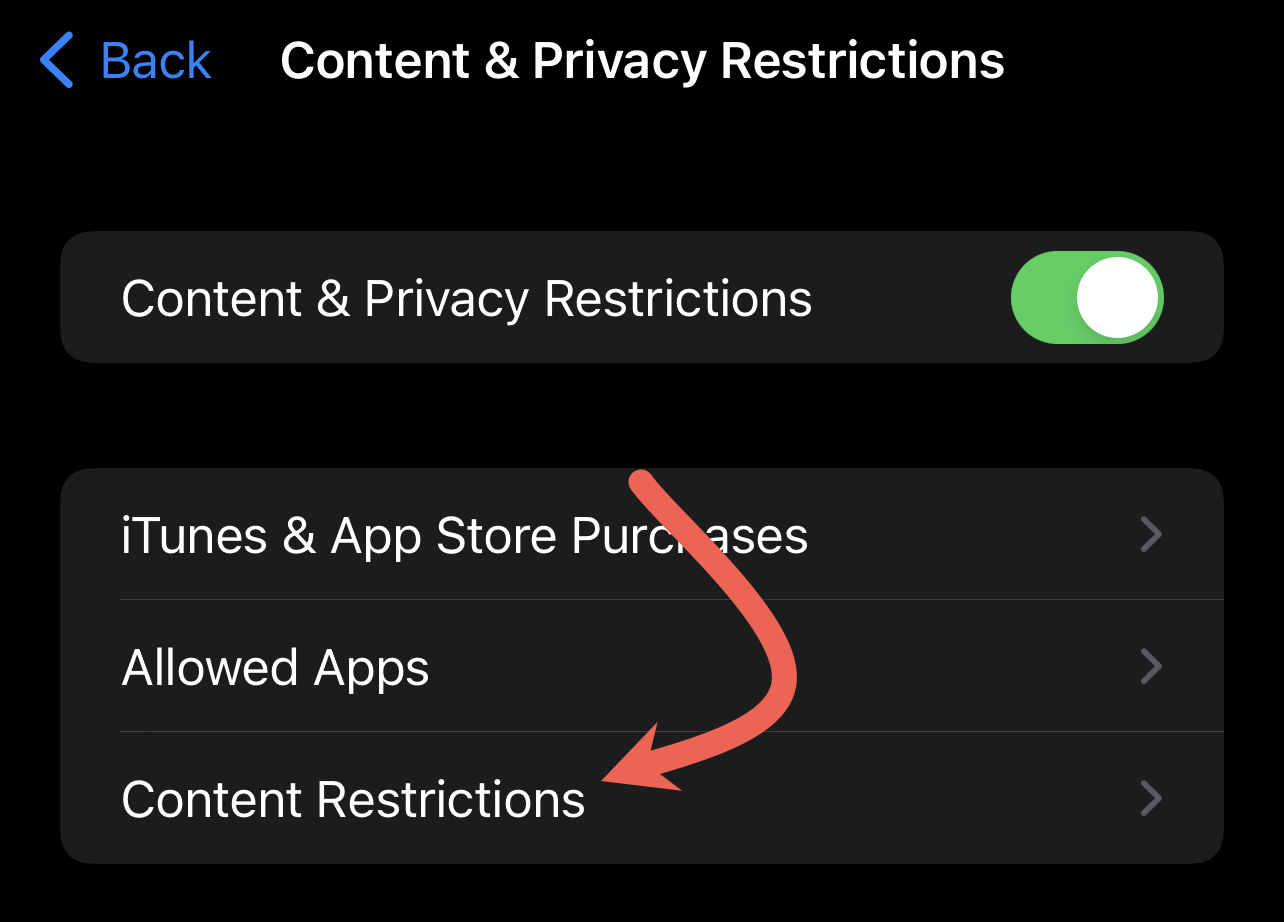
- Tab the option for Web Content
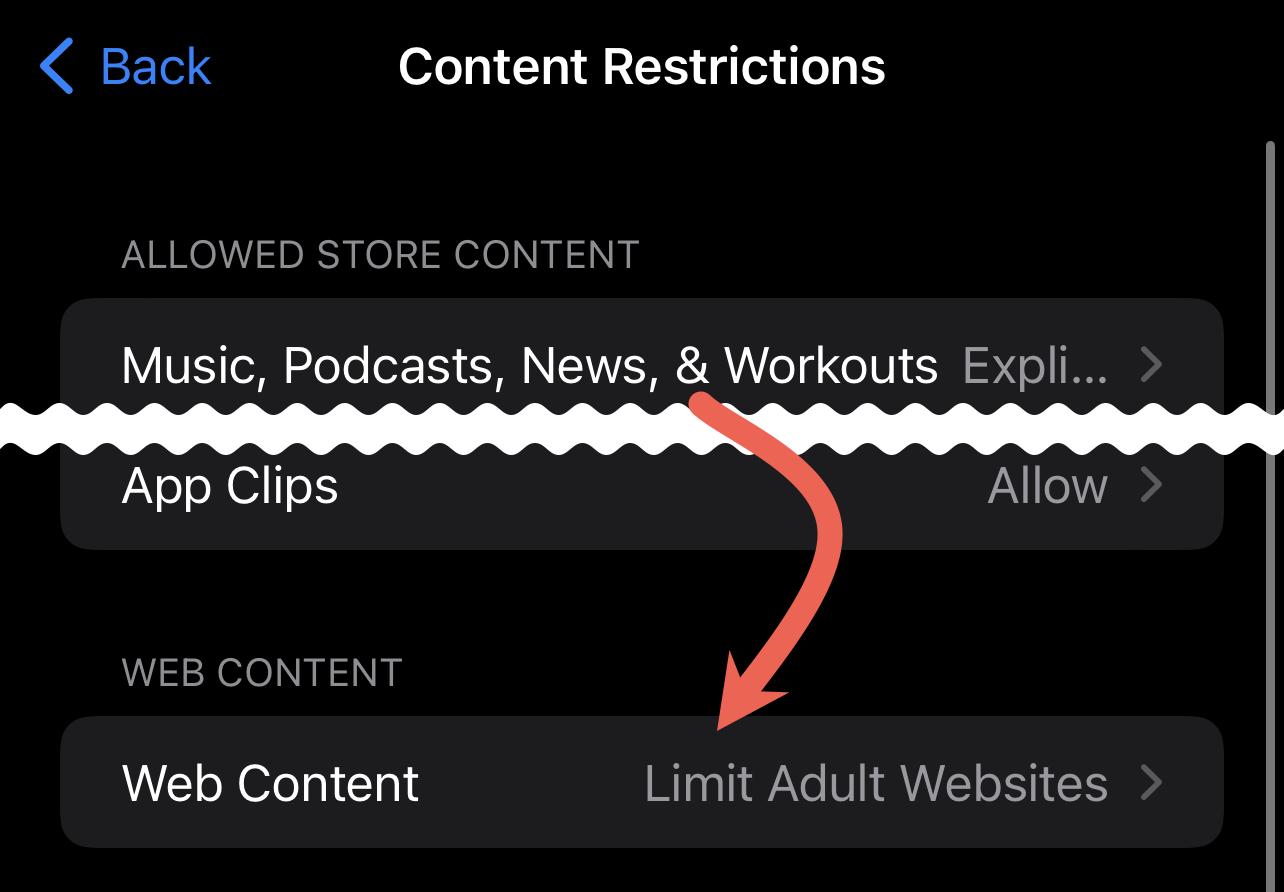
- Add duosecurity.com to the allow list
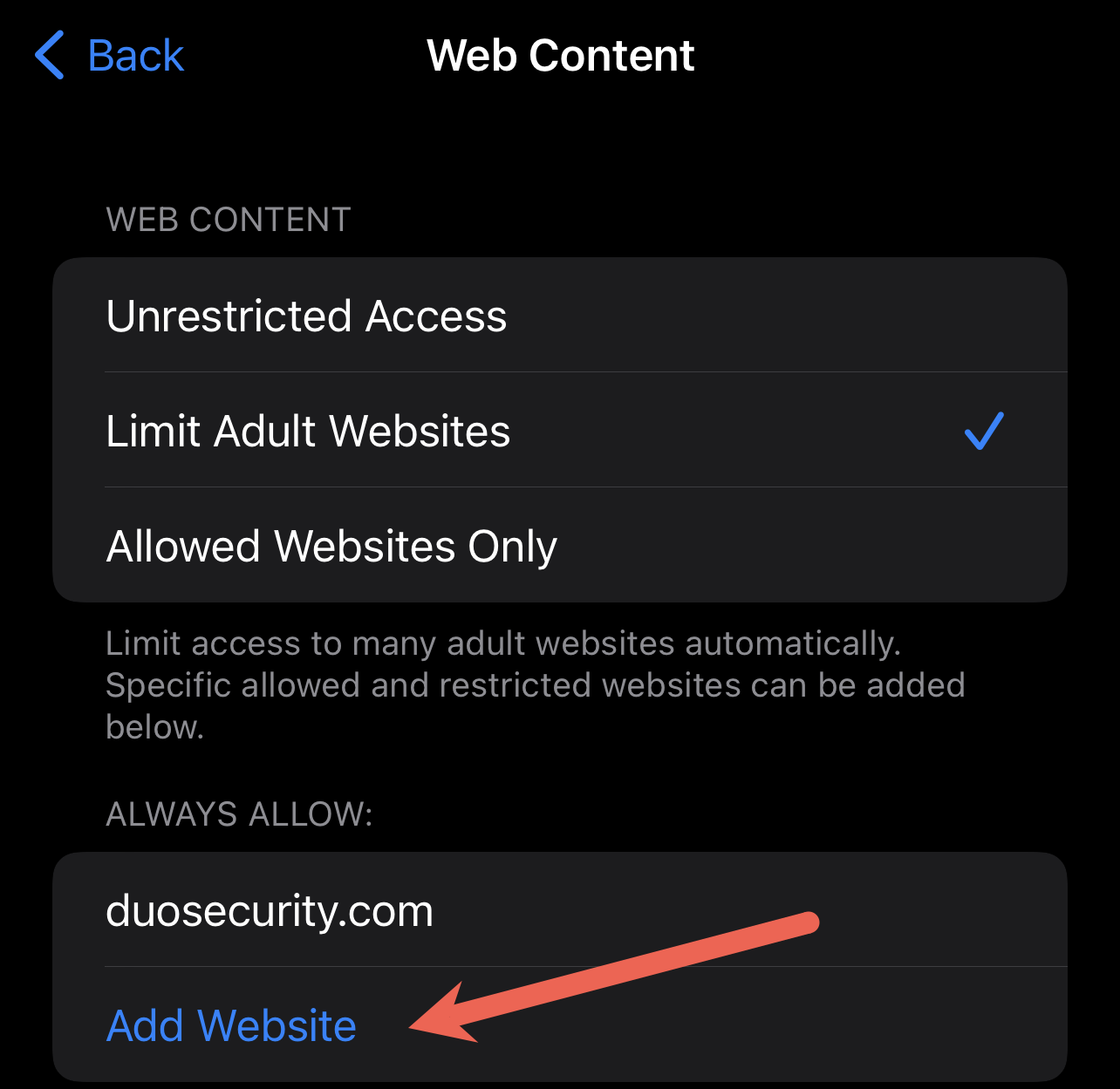
- Close the GET Mobile app, reopen it, and add your phone as described above.
You can also optionally grant Unrestricted Access or outright disable Content & Privacy Restrictions.