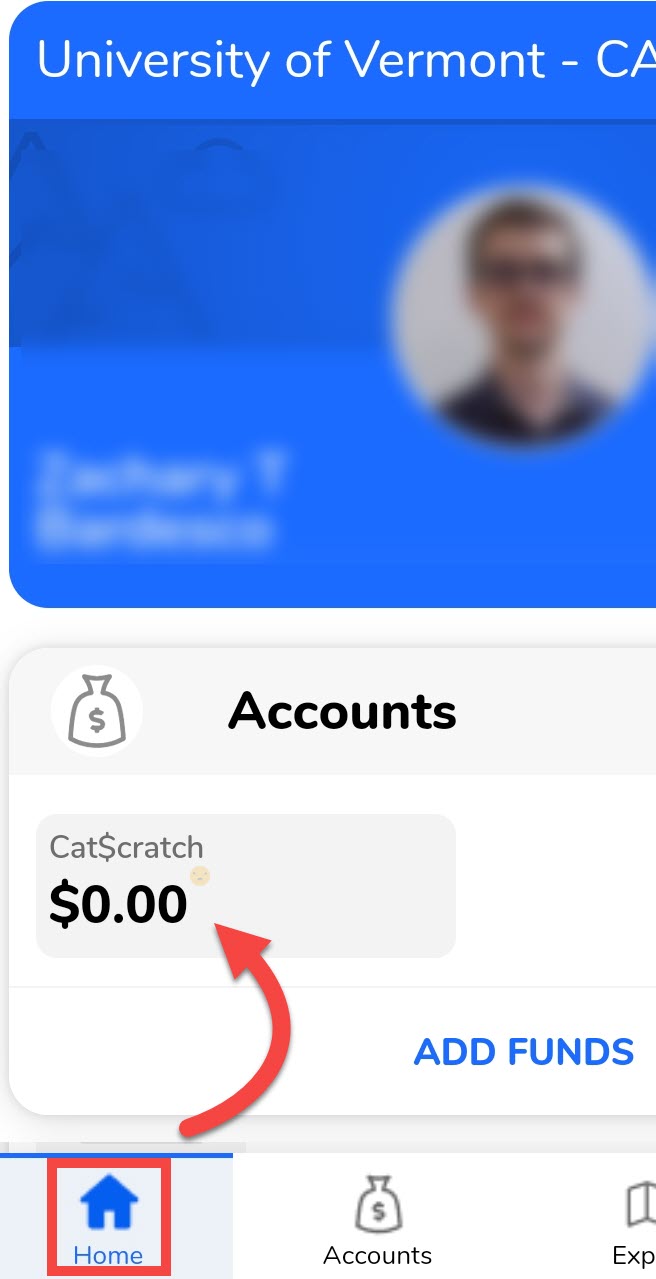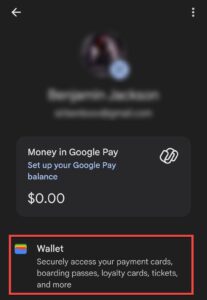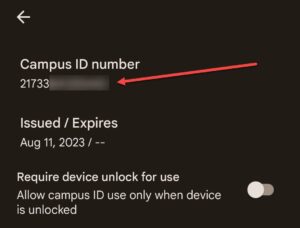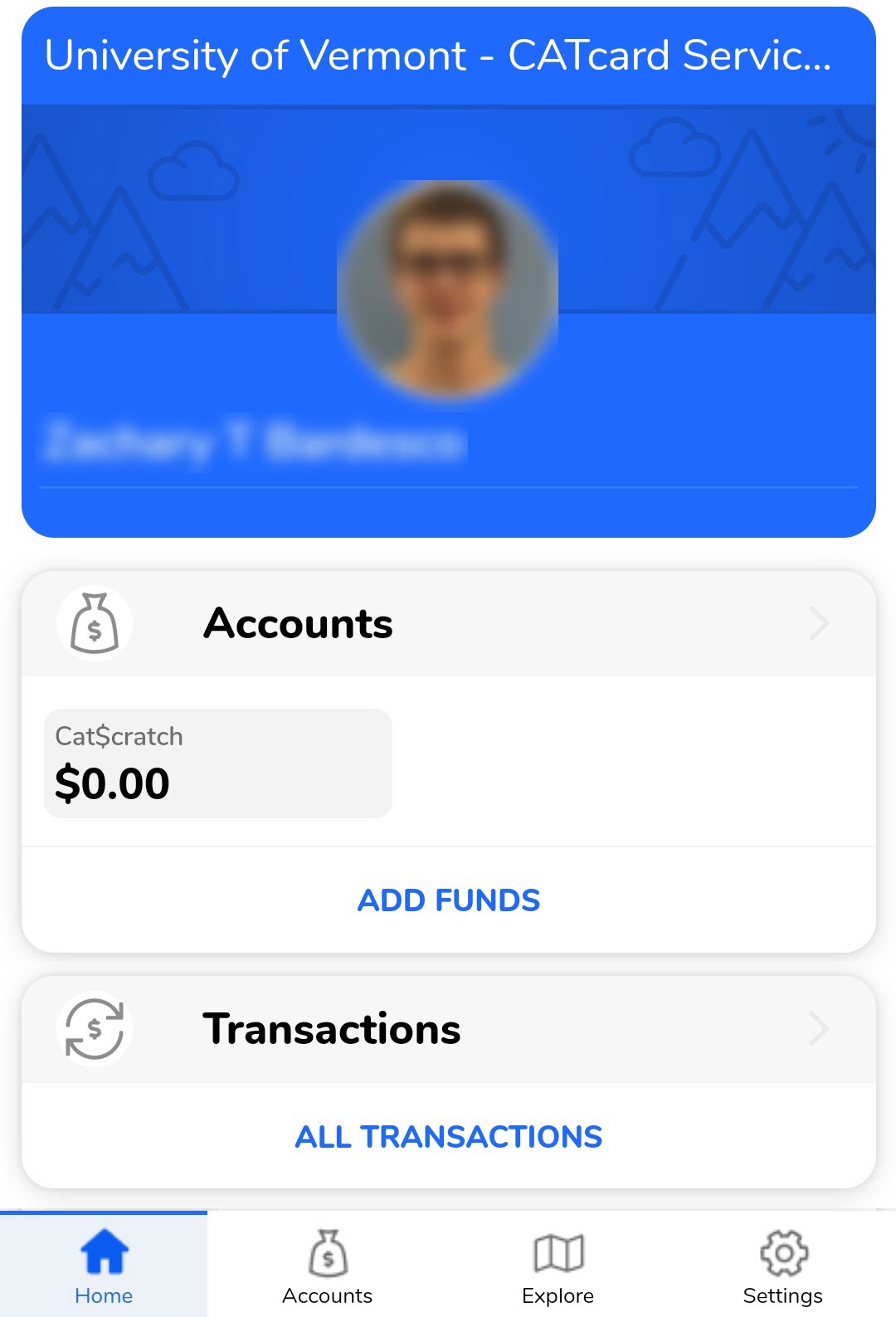At the University of Vermont, your CATcard can be added to your Android phone! With this feature, students, faculty, and staff can use an Android phone anywhere on-campus, including to access buildings, attend campus events, and make payments.
To use the CATcard on your phone, simply tap your it at the same reader where you would use your physical CATcard. You don’t have to wake the device or open an app.
The CATcard office has positioned a sticker on the readers to give you a target. ![]()
Adding your CATcard to Google Wallet
Eligibility Requirements
Account Requirements
- Active UVM Faculty, Staff, or Student affiliation
- Profile picture on file with the CATcard Office.
- Device enrolled in UVM Duo Multi-Factor Authentication
- Active and valid UVM CATcard
- CATcard has not been added to another Android or iOS device
Device Requirements
- Device is NFC-enabled
- Must be running Android Lollipop 5.0 or higher
Adding to an Android Device
- Open the Play Store on your Android Phone.
- Search for the GET CBORD app and install it. You may be prompted to verify the installation using your Google credentials.
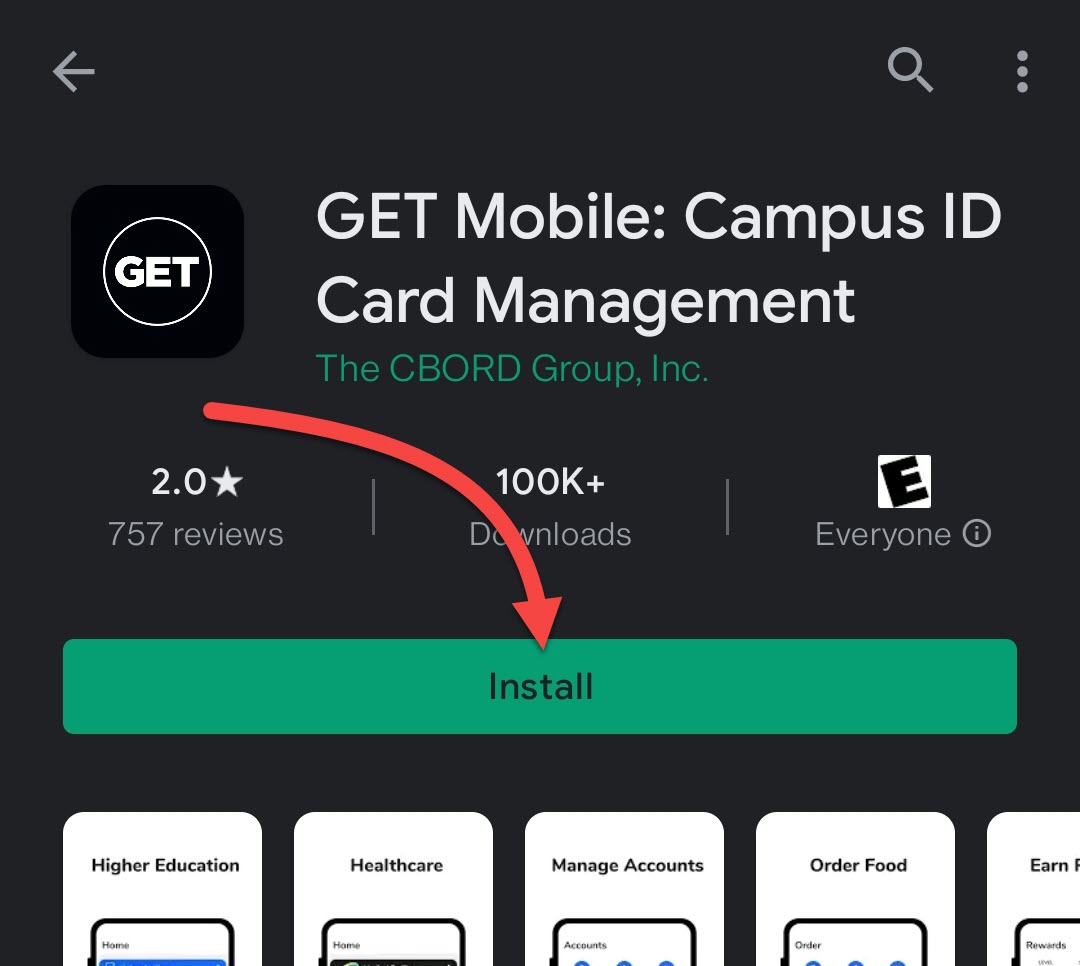
- Open the GET Mobile app, and tap Search All Institutions
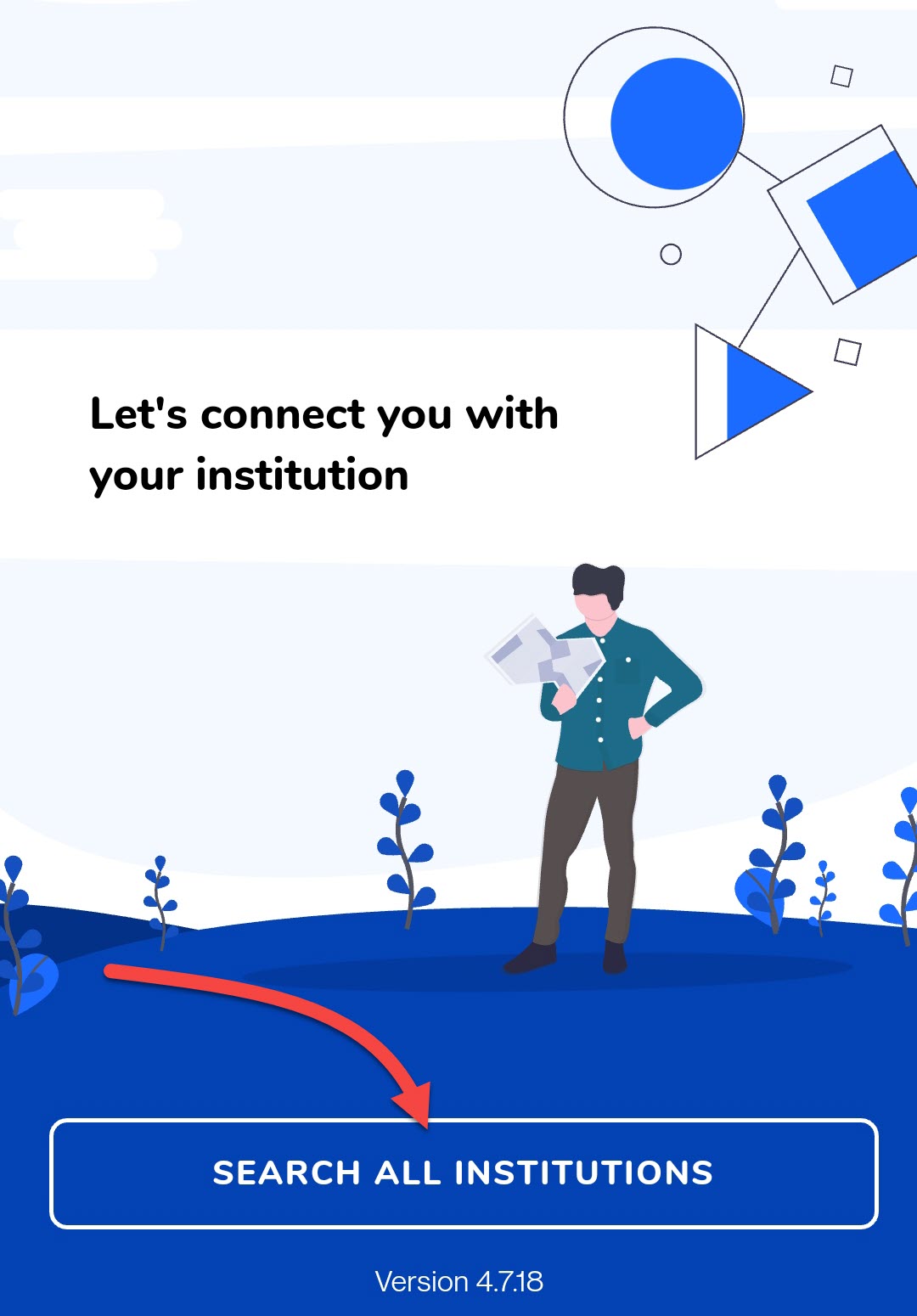
- Search for the “University of Vermont – CATcard Service Center” and tap it to continue.
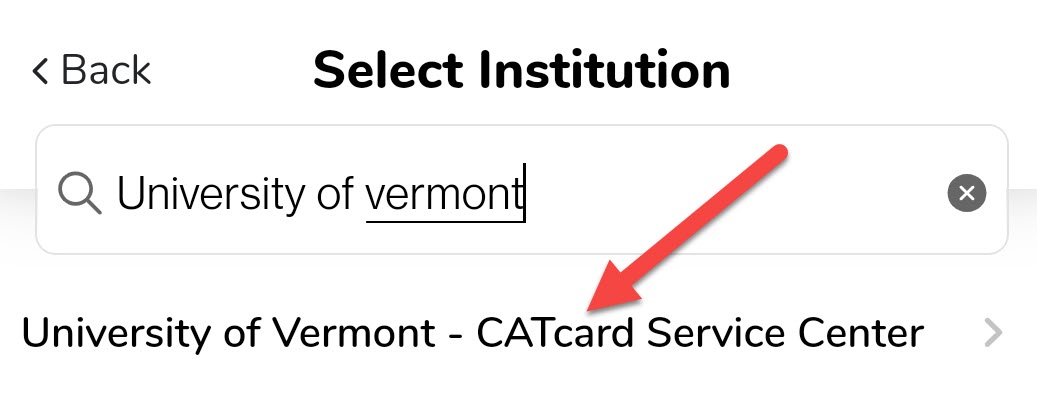
- Login with your UVM NetID and password.
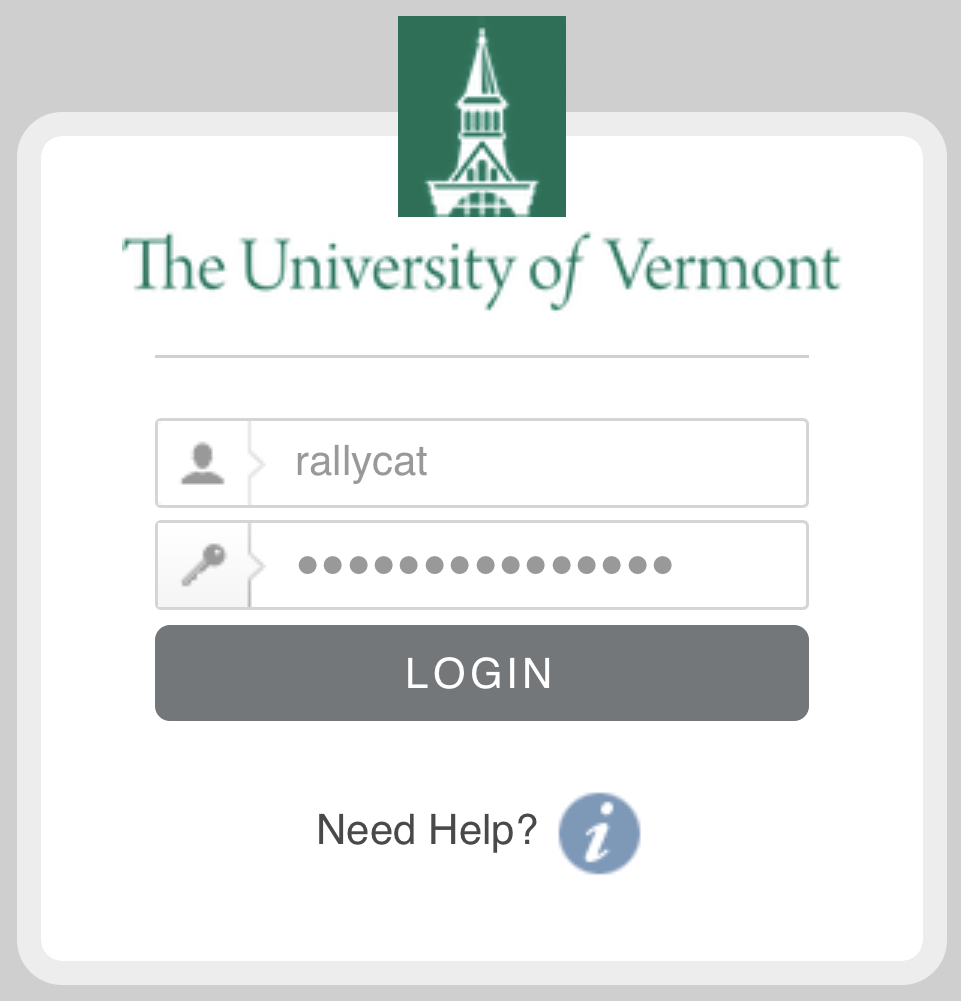
- Proceed through Duo using your chosen login method. If you do not have a Duo MFA enrolled device, you will need to enroll a device before you may proceed.
- After logging in, you’ll receive a prompt to create a PIN, then be asked whether or not to allow notifications from the GET Mobile App.
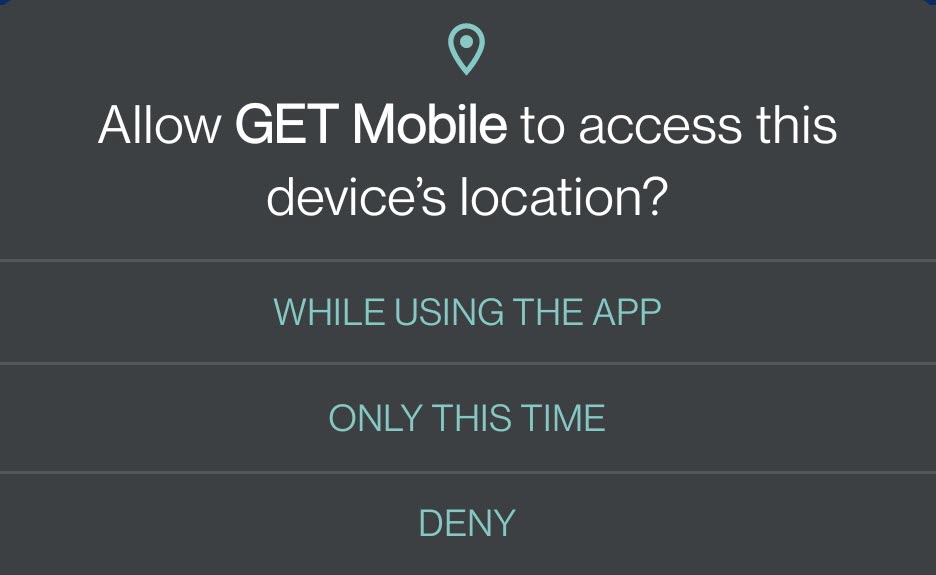
- Accept the GET Terms and Conditions.
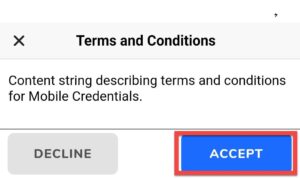
- Tap the Add to Google Wallet button. This will add your CATcard to the Google Wallet app on your phone.
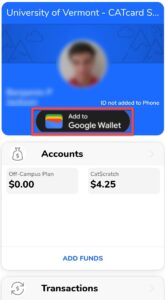
- Choose to Always open with Google Wallet.
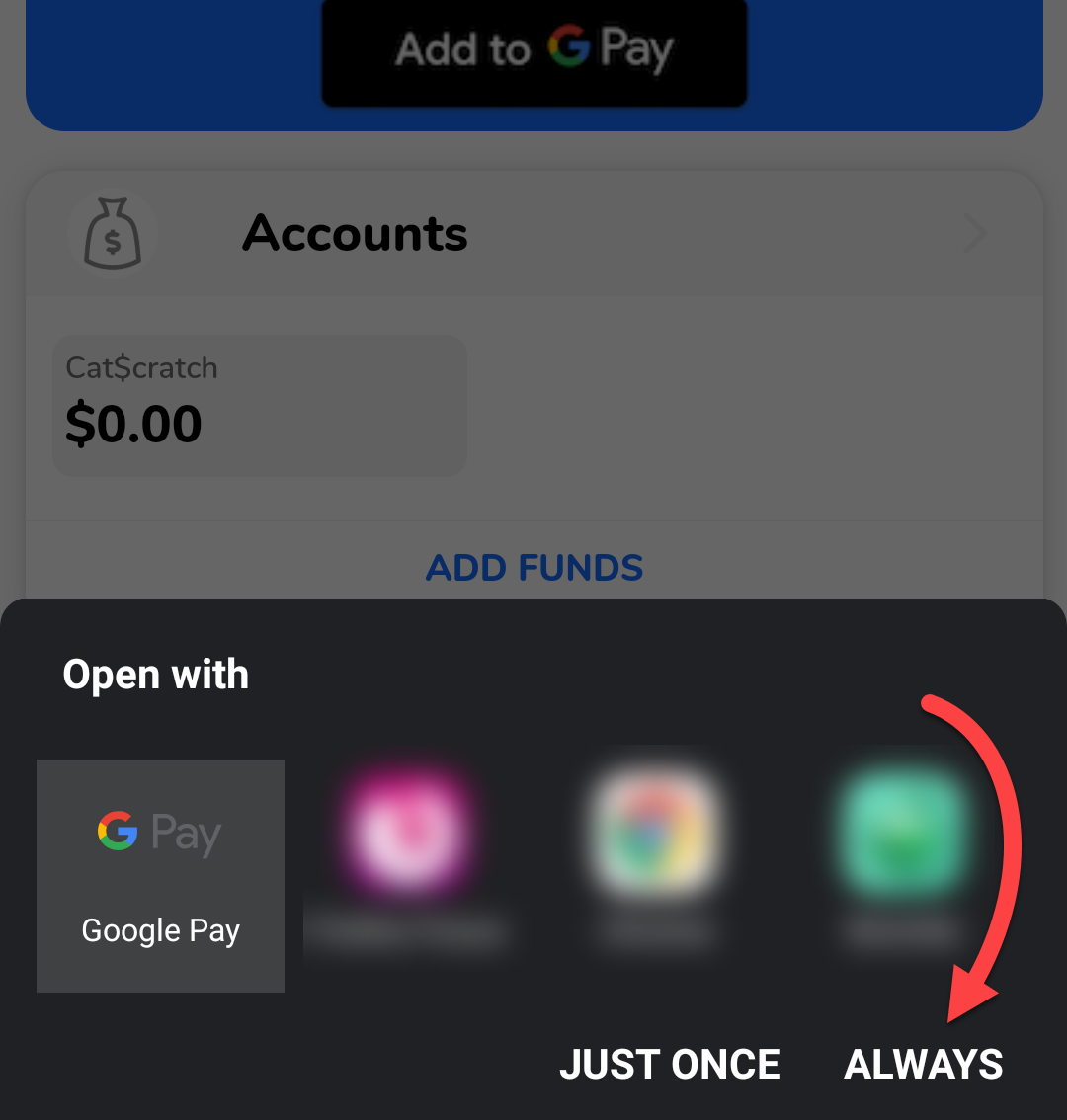
- Accept & continue through the Google Wallet Terms and Conditions.
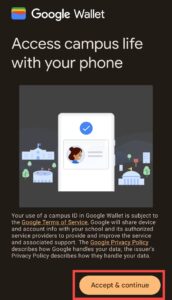
- At this point, your CATcard will be added to Google Wallet. It may take a minute or more to complete this process.
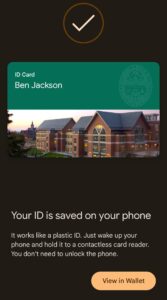
Using your CATcard in Google Wallet
Using your CATcard on campus
You can use your CATcard card on your Android phone wherever you use your physical CATcard: to access your Reshall, office building, or the library, to buy food at campus cafés, or to pay for books and supplies at campus stores.
The CATcard office has positioned a sticker on the readers to give you a target.![]()
Hold your device a few centimeters away from the reader until you feel a vibration. You’ll see a checkmark on the display, indicating your CATcard was successfully recognized.
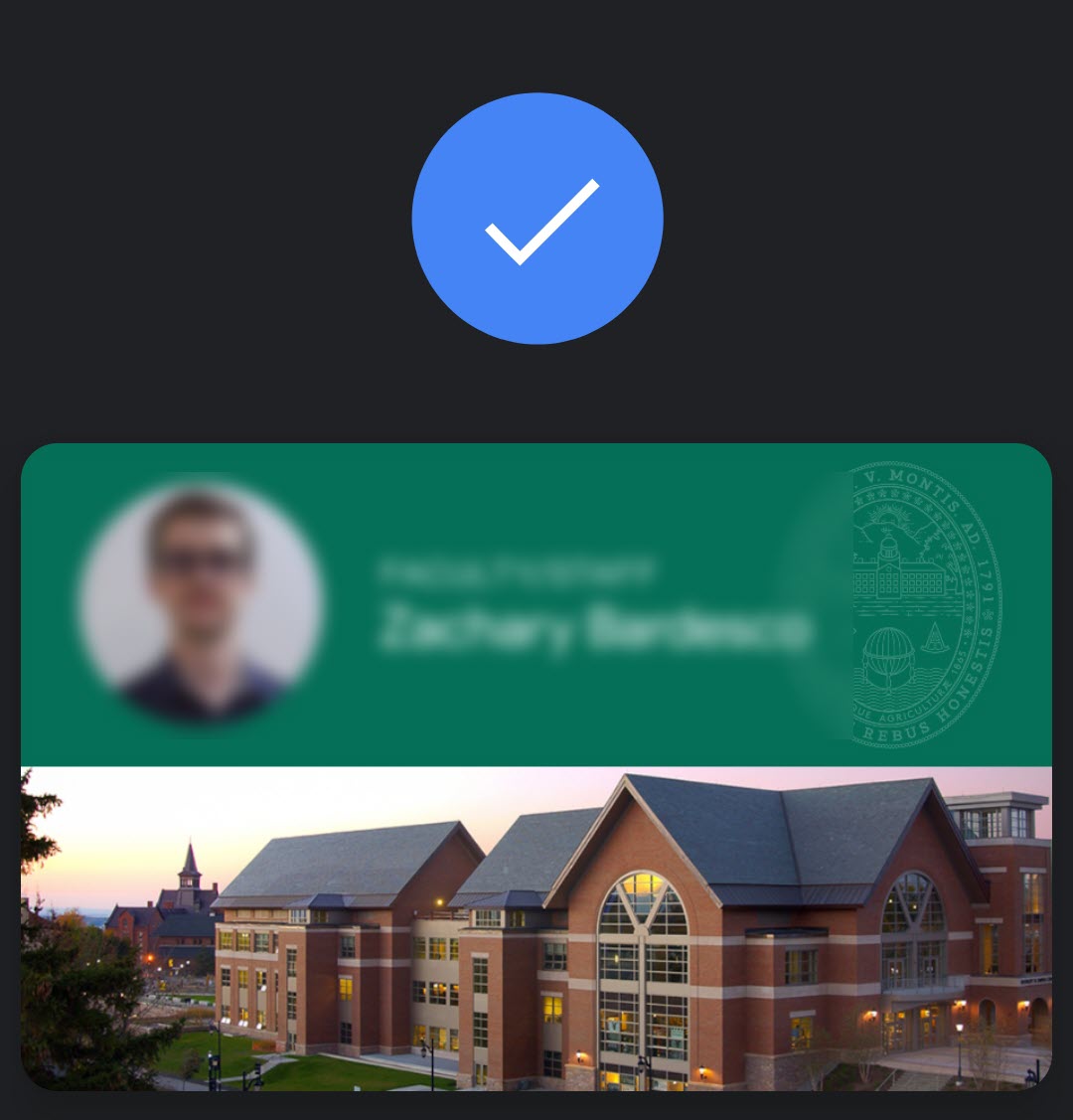
Check your CATcard account balance
Locate your CATcard number in Google Wallet
FAQs
I got a new phone, what do I do?
If you got a new device and had your CATcard set up on your old phone, you will be unable to add your CATcard to Google Wallet on the new device without first unlinking your Mobile Wallet ID from the old device. You can complete this process through the GET application on your new phone by following these steps.
- Open GET Mobile and tap Settings in the bottom right corner.
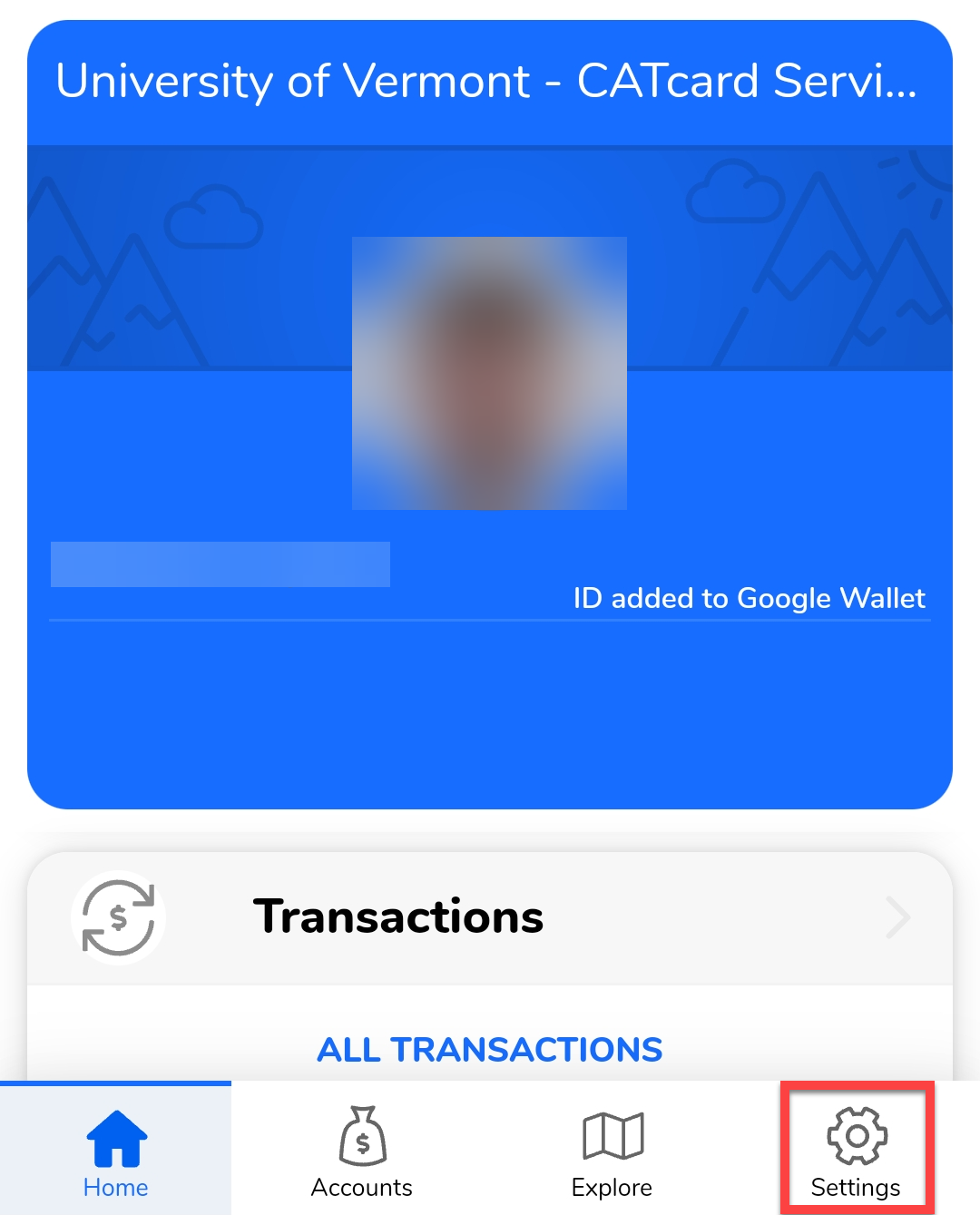
- Tap Unlink Mobile Wallet ID.
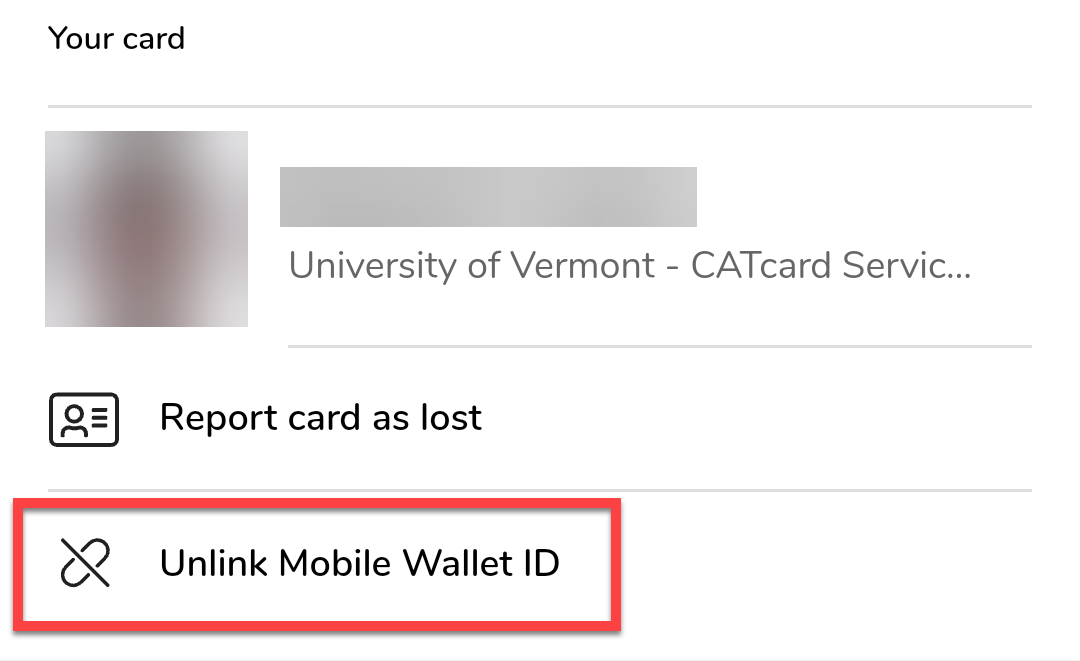
- Tap Unlink.
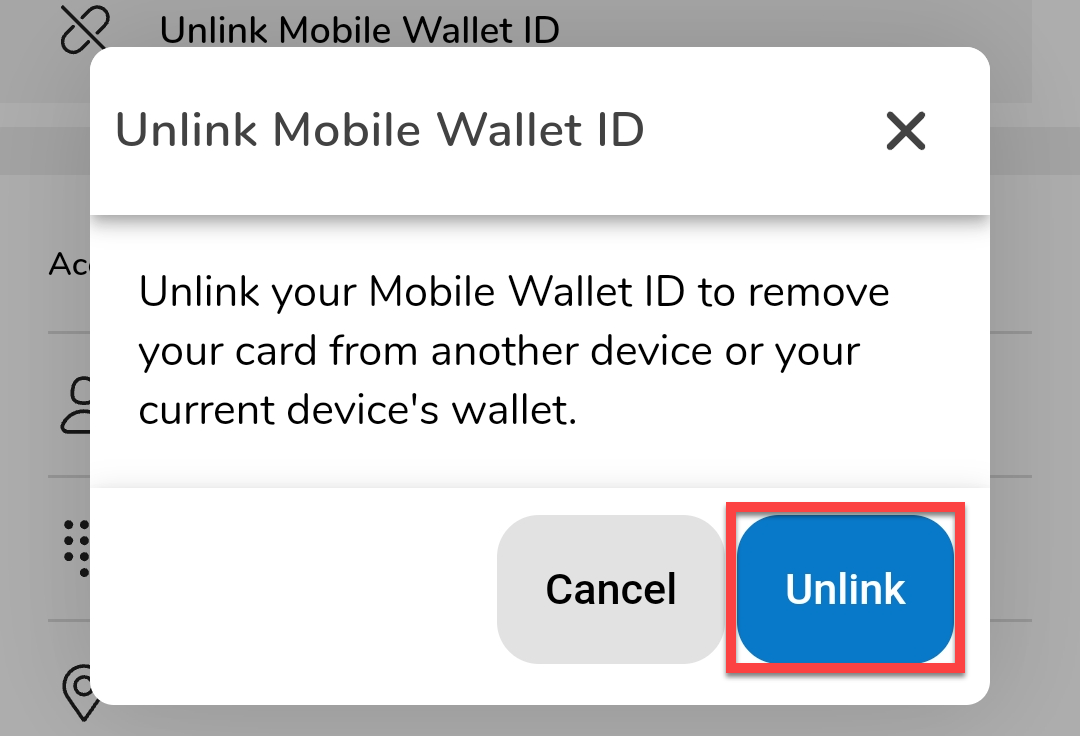
- Your device may load for a moment and then the unlinking process should be complete. You should now be able to add your CATcard to Google Wallet on the new device.
Is a CATcard photo required?
Yes, a photo is required for eligibility.
Can I use my CATcard without unlocking my phone?
By default, your Android CATcard can be used without unlocking your phone, but the phone must be powered on and “awake”. Best results are achieved with the display active and a bright screen.
If you would prefer to require that your device is unlocked, follow these steps:
- Open the Google Wallet app.
- Under the Home (Pay) section, tap your picture or initials in the upper right corner.
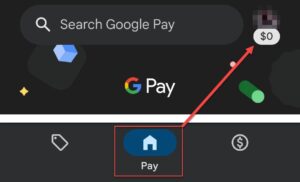
- Find your card in the list, then double-tap on it.
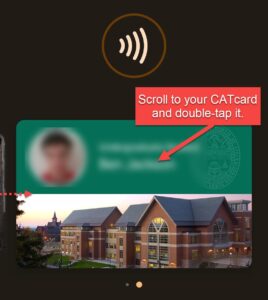
- Toggle on the option to Require device unlock for use.
What if I want to use my physical CATcard again?
Most individuals no longer have a physical CATcard that is a “smartcard”. They have an ID badge only (magstripe on the back). This ID badge cannot be used on any of the NFC CatCard scanners located around campus.
Can I use Google Wallet CATcard if my phone has a dead battery?
No. Your Android phone must have battery power, be powered on and “awake”. The display must be active or bright to use the CATcard.
How many devices can I use my CATcard on within Google Wallet?
You can use your CATcard via Google Wallet on only one Android phone device using the same credentials.
I am not able to add my CATcard to Google Wallet. Who can help me?
Contact the CATcard Office at 802-656-4509 or catcard@uvm.edu.
You can also flag the phone lost via the UVM CATcard site.
Can I use CATcard in Google Wallet without a cellular signal?
CATcard in Google Wallet can be used even if your phone does not have network connectivity, as the CATcard is stored on your device.
If you are having any difficulty using your CATcard to complete a transaction, contact the CATcard Office at 802-656-4509 or catcard@uvm.edu.
Does having my CATcard in Google Wallet cost anything?
No – this service is provided at no additional cost.
What is required to authenticate to the GET Mobile app?
You will be required to log in with your NetID and Password to add the CATcard to your digital wallet.
What if I have a passcode on my phone, will I have to enter it every time?
If you have not enabled the “require device unlock for use” setting you do not need to authenticate via passcode, fingerprint, etc.
If you have enabled the “require device unlock for use” setting you will be required to authenticate via passcode, fingerprint, etc. each time you access your CATcard using Google Wallet.
How do I use CAT$cratch or Dining Dollars currency on my account from my phone?
Once you have set up your CATcard in Google Wallet, ensure your phone is “awake”. The display active and a bright screen. Hold your phone on the payment terminal or on the door reader in a vertical fashion.
Will it work with off-campus merchants?
Unfortunately, at this time, city busses and off-campus merchants cannot support Android CATcard purchases.
Is there support for WearOS, Tizen, or other Android wearables?
Mobile CATcard on Android wearables are not supported at this time.
I don't see the option to Add to Google Wallet
If you don’t see the Add to Google Wallet option in the CBORD GET app, please ensure that your CATcard is active and in good standing. Please also note that CATcard on Android is only available for active UVM Faculty, Staff, and Students.
You can also contact the CATcard Office at 802-656-4509 or catcard@uvm.edu.
Who can assist if my Android CATcard does not work for Building access?
Contact the CATcard Office at 802-656-4509 or catcard@uvm.edu.
Who can assist if my Android CATcard does not work for Residential Life access?
Contact reslife@uvm.edu or call 802-656-3434