Microsoft is ending support for Windows 10 on October 14, 2025. After this date, machines running Windows 10 will no longer receive security updates and will become vulnerable. Running out-of-date, unpatched software, including operating systems, puts your data and the University at increased risk, and UVM may restrict network access for devices running unsupported operating systems. All UVM-owned computers running Windows 10 must be upgraded to Windows 11 or replaced by Summer 2025.
How can I tell if my computer is running Windows 10?
Find your Windows edition using 'About your PC'
- Press the key on your keyboard and search for About your PC. Click on the Best Match to open the About page in System Settings.
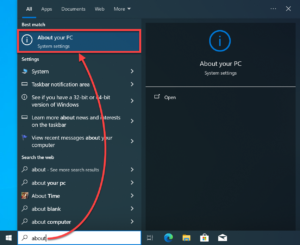
- You can find the Windows Edition under Windows specifications. If the value is “Microsoft Windows 10 Enterprise” or another Windows 10 edition, you will need to upgrade to Windows 11 by Summer 2025.
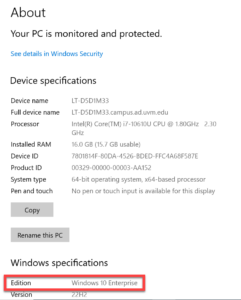
Find your Windows edition using 'msinfo32'
- Press the + R keys on your keyboard.
- A Run prompt will appear. Enter the command msinfo32, and then click OK.
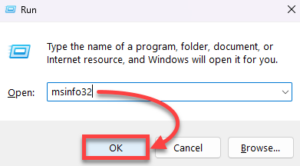
- A System Information window will appear. The top item in the list will display the “OS Name.” If the value is “Microsoft Windows 10 Enterprise” or another Windows 10 edition, you will need to upgrade to Windows 11 by Summer 2025.
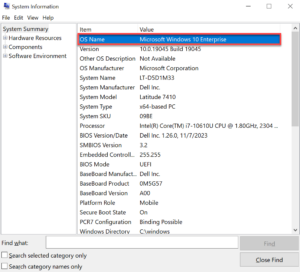
Upgrading to Windows 11
We recommend using Windows Update to upgrade to Windows 11. If you have a personal Windows computer and the upgrade does not appear in Windows Update, you can also try the Installation Assistant method. For most UVM-managed computers, Windows 11 should become available through Windows Update as a voluntary upgrade on May 19th, 2025. This upgrade is scheduled to become mandatory on or about July 1st, 2025. If you would like to be an early adopter and get the upgrade ahead of schedule, please reach out to the Tech Team and provide them with your Device Name, which you can find by using the Windows search to find About your PC.
Settings - Windows Update
- Use the Search bar near the bottom of your screen to search for “update” and click Check for updates.
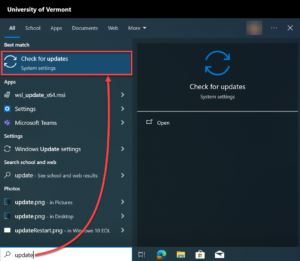
- If Windows 11 is available as an update for your computer, it should start downloading automatically.
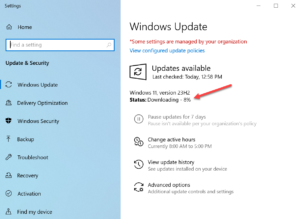
- Once the download finishes, you can click Restart Now in the Windows Update interface to start installing the downloaded update. You may also get a Windows notification in the bottom-right prompting you to restart.
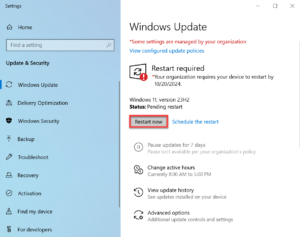
- When your computer restarts, it will install Windows 11. It shouldn’t require more input. Once everything’s done, you can log back in and the Windows Update page in Settings should now tell you that You’re up to date.
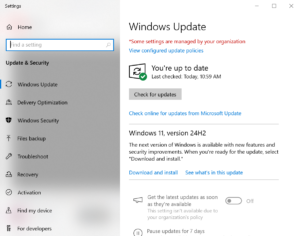
Windows 11 Installation Assistant
- Visit Microsoft’s software download center and click Download Now under Windows 11 Installation Assistant.
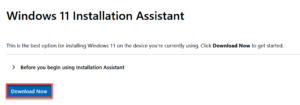
- After downloading the file, click it in your Downloads to run it.
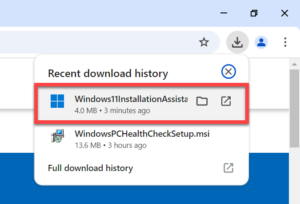
- When prompted, enter credentials for an account that has administrator rights on your machine and click Yes.
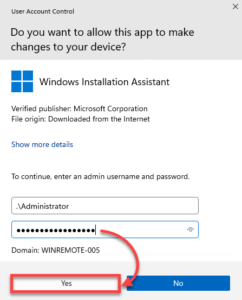
- After reviewing the license terms, click Accept and install.
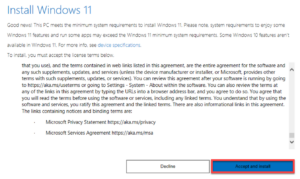
- After installing updates, you will need to restart the computer. This will kick off another update with an automatic restart.
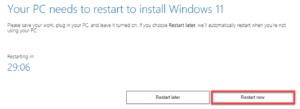
The process shouldn’t require more input. Once the automatic processes finish, you can check your Windows edition using the methods above to verify that Windows 11 installed successfully.
Frequently Asked Questions
How can I get help with upgrading to Windows 11?
If you need any assistance with the upgrade or if it isn’t showing up for you, please submit a ticket. Any details you can include will help us determine what the next steps should be.
What if my department has a machine that's a special case?
If your department has a machine that you believe will require special handling (such as one that runs software that can’t be interrupted or software that isn’t compatible with Windows 11), please submit a ticket. Your request will be routed to a specialized team that can work more closely with you to help facilitate this upgrade.