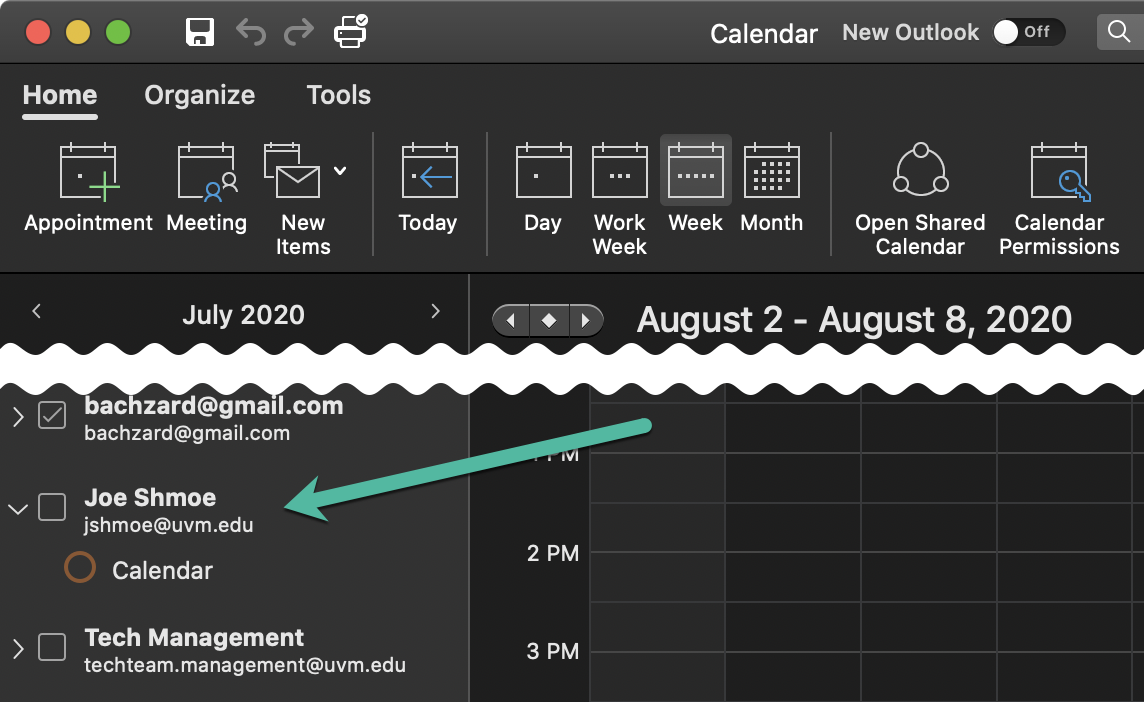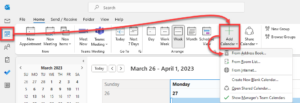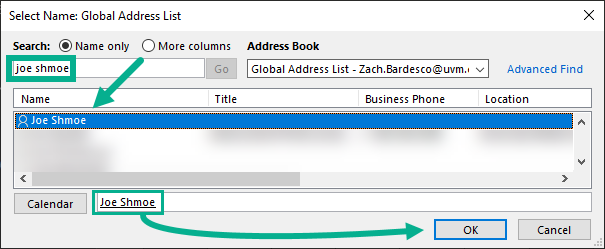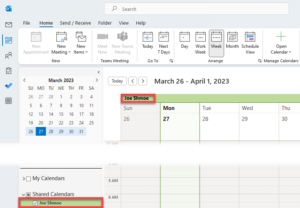These instructions are for adding another NetID account’s calendar to your desktop Outlook or Outlook on the Web (OWA). If you require additional access to another person’s calendar or you are using a macOS computer, the owner of that calendar may need to grant you Delegate Access – please see our dedicated guide on Delegate Access.
Outlook on the Web
- Navigate to mail.uvm.edu
- Click the Calendar icon near the upper left corner to open the calendar tab, and then click Add calendar
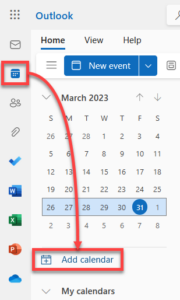
- In the window that pops up, click Add from directory, and then select your UVM account from the drop-down menu
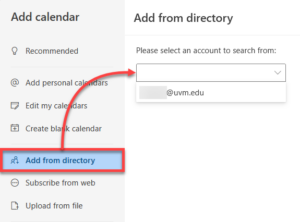
- Search for the calendar owner’s NetID or name, and then click their entry to select it
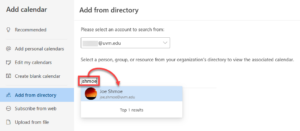
- Use the drop-down menu to select which section you’d like the calendar to appear under, and then click Add
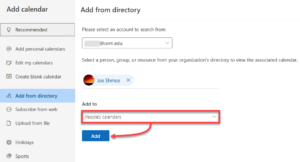
- The calendar should now appear in the chosen section along the left side of the screen
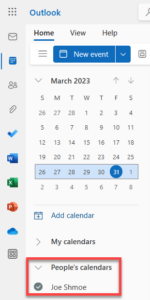
Outlook for Microsoft 365 on Windows
Outlook for Microsoft 365 on macOS
- From the Calendar view, click Open Shared Calendar

- Search for the calendar owner’s NetID or name, then click Open
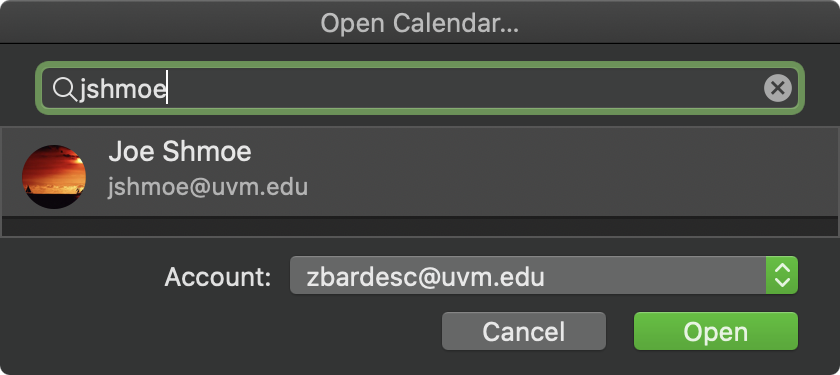
- The account owner will have to grant you explicit privileges to view their calendar on macOS. If you receive the following error, contact the account owner or just use OWA: You do not have permission to open this folder. Contact name of owner for permission
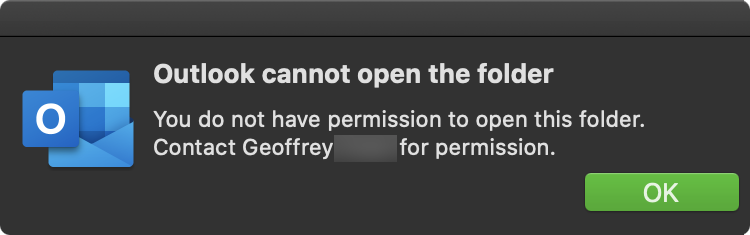
- The account owner will have to grant you explicit privileges to view their calendar on macOS. If you receive the following error, contact the account owner or just use OWA: You do not have permission to open this folder. Contact name of owner for permission
- You should now see this calendar in the left side menu