The method for turning off forwarding and redirection will differ based on how it was originally set up. If you can’t remember whether you used Exchange Online’s mail forwarding feature or an inbox rule, you can just try both methods.
Turn off forwarding
- In a web browser, navigate to Outlook Online.
- Log in with your NetID and password.
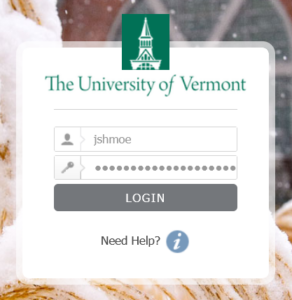
- Click the Gear icon near the upper-right corner to open the Settings menu.

- Open the Mail tab on the left side, and then select Forwarding.
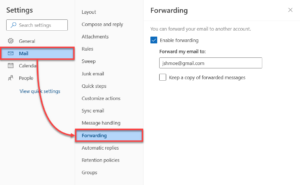
- Uncheck the box next to Enable forwarding and click Save.
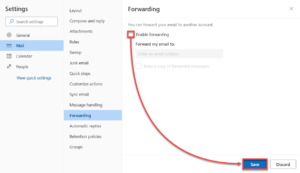
That’s it! Thank you for complying with UVM Security Policy!
Remove an inbox rule
- In a web browser, navigate to Outlook Online.
- Log in with your NetID and password.
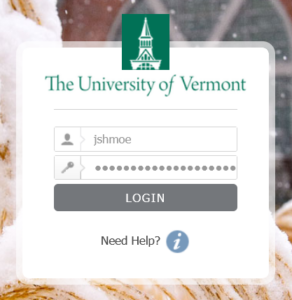
- Click the Gear icon near the upper-right corner to open the Settings menu.

- Open the Mail tab on the left side, and then select Rules.
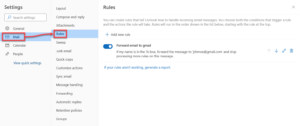
- Click the Trash icon next to the rule you would like to delete.
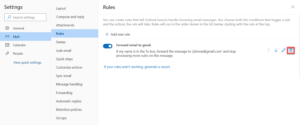
- Confirm that you would like to delete the rule by clicking OK.
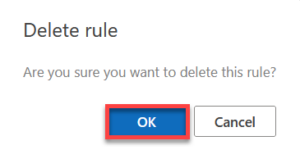
That’s it! Thank you for complying with UVM Security Policy!