SGAADVR is the Banner Administrative Page that is used to manage advisor assignments for students for a particular term.
PLEASE NOTE: On February 4, 2019 Banner INB was replaced by Banner Administrative Pages.
If you do not have access to Banner Administrative Pages (formerly Banner INB) and need it, please complete the Banner Access Request form (login required).
You can log in to Banner Administrative Pages by clicking on the Banner Administrative Pages link found on the Dean or Chair page or the Employee page in myUVM. Access to this resource now requires multi-factor (Duo) authentication. A VPN Connection is required when connecting from off campus. Chrome is the recommended browser although it should work on any browser supported by UVM.
Once logged in, you should find yourself at the main menu. In Banner Administrative Pages there are several ways to navigate within pages:
- Keystroke combinations
- Mouse click
- Icon toolbar
Error messages and informational messages are displayed in the upper right corner. Clicking on the number in the top right corner causes these messages to disappear:
The following functions are the ones you will probably use most often:
LIST
Keystroke: F9
Icon:
NXT-BLK (Next Section)
Keystroke: Alt + Page Down
Icon: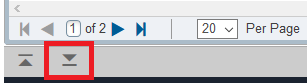
EXIT
Keystroke: Ctrl + Q
Icon:
DELETE/REMOVE RECORD
Keystroke: Shift + F6
Icon: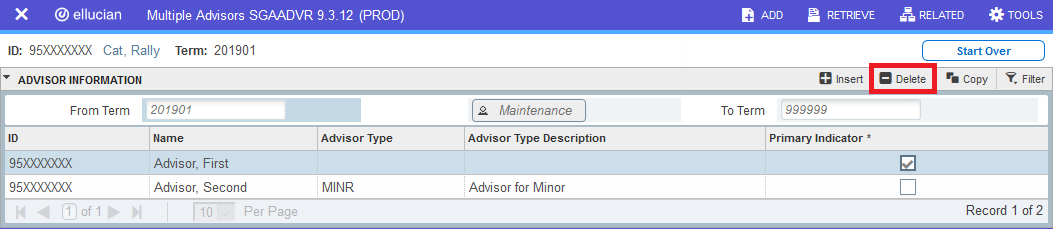
SAVE
Keystroke: F10
Icon:
ROLLBACK or CLEAR PAGE
Keystroke: Shift + F7
Icon: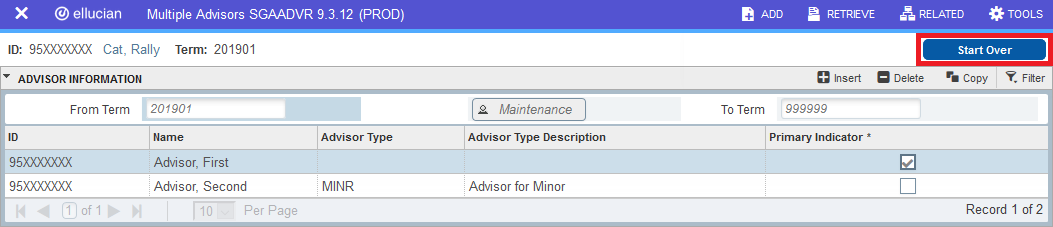
Please refer to the Banner 9 User Guide for additional information.
Navigating to the Advisor Assignment Page
Once logged in, proceed to the advisor assignment (multiple advisors) page by entering SGAADVR in the search box on the Welcome page and pressing the Enter key.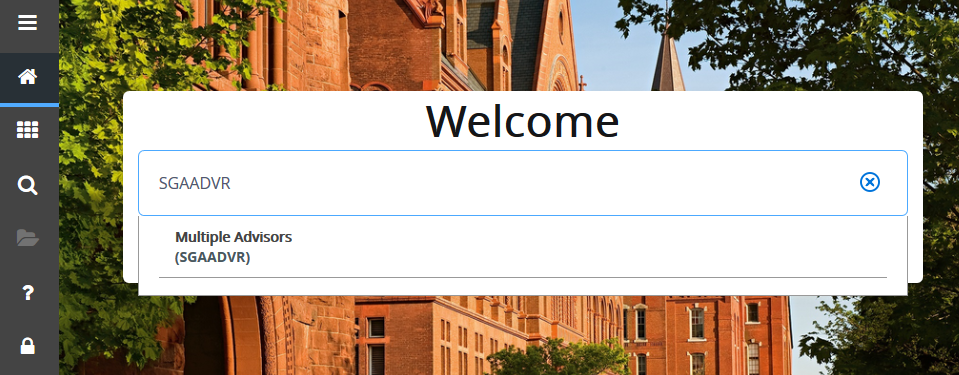
Navigating SGAADVR
After entering the Student ID (95 number or netID) and the Term in the page header, use the NXT-BLK (Next Section) instructions above to move into the page.
Once in the page, use the following commands to move around:
| To move forward in a line | Tab |
| To move backward in a line | Shift + Tab |
| To select an item from a list | Enter |
| To move to the next line | Down arrow |
| To move to the previous line | Up arrow |
| To return to the page header | Start Over |
If there is no corresponding record for the term you entered, you will see a message indicating that you should press DUPREC. This is achieved with the F4 key or the Copy button. It is the same process as the Copy Advisor process described below.
Because this student's advisor record is from Fall 2018 until the end of time (999999), you will need to create a record for Spring 2019. Using the F4 key or clicking on the Maintenance button begins this process.
If you choose to click on the Maintenance button, you are given the choice of copying or ending the current advisor record. It is strongly encouraged that you choose Copy Advisor and then make the appropriate changes. If you choose End Advisor, you may inadvertantly be removing all advisors from this student's record (and you may not wish to do that). It is much easier to copy the current record to the new term and make changes there. As stated above, the F4 key will also copy the advisor(s) to the desired term. 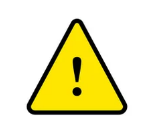 PLEASE NOTE: Degree audits will not display advisor information if there is an advisor record for a future term.
PLEASE NOTE: Degree audits will not display advisor information if there is an advisor record for a future term.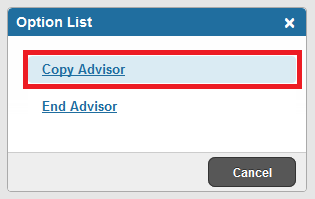
You now see that the new record for the desired term has been created.
Use the insert or delete methods of your choice to add or remove advisors. When adding an advisor, if the advisor is an advisor for the student's minor you should choose that type (MINR). Otherwise, you should leave the field blank. There must always be a primary advisor (indicated by the Primary Indicator). You will not be able to save the record without a primary advisor selected.
After making changes, do not forget to Save your changes. When you choose any of the copying methods described above, these changes are immediately and automatically saved. In this case, do not be surprised if you click on the Save button and you see a No changes to save message.