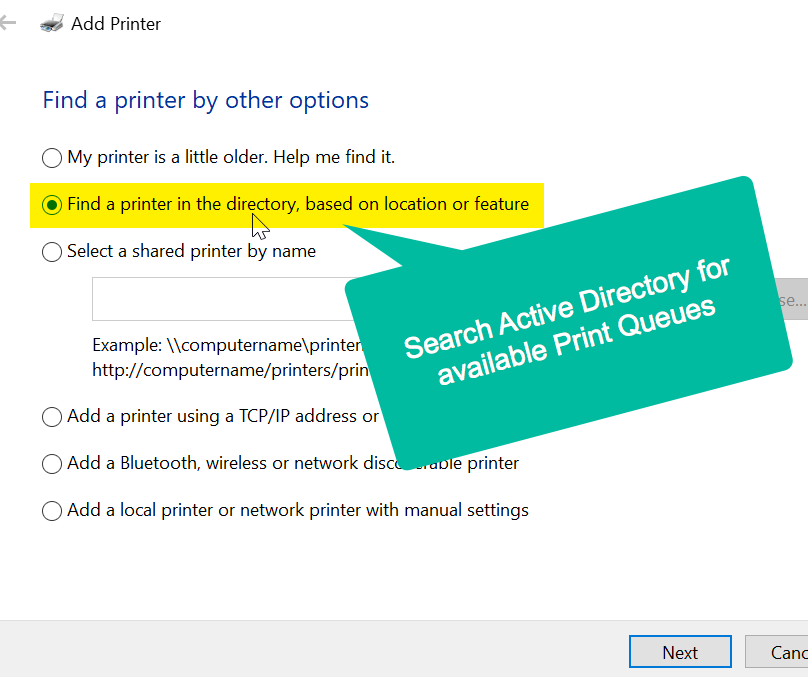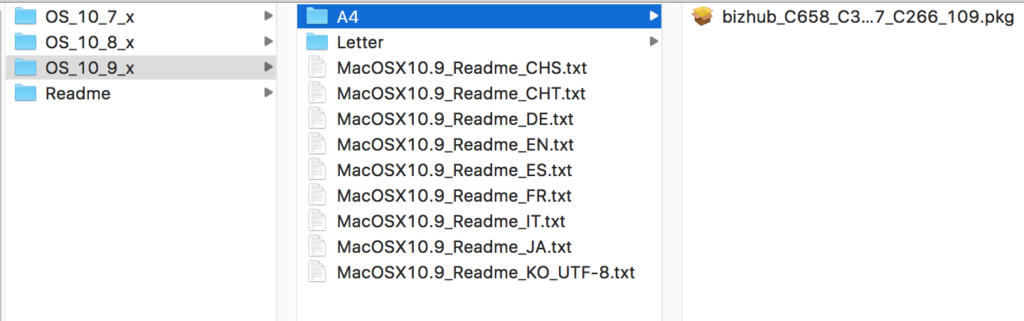The following guide provides instructions for Konica Minolta printers and contains mostly legacy information. For Kyocera printers, please see this guide.
Printer Delivery and Setup Process
This process is intended for SymQuest printers and copiers. If you are seeking assistance with a UVM owned, non-SymQuest printer, please contact the UVM Tech Team. Enterprise Technology Services does not support non-UVM owned printers and copiers.
Delivery of your new printer and removal of the old one are handled through the coordinated effort of our local vendor (SymQuest) and ETS.
After delivery, these steps must be carried out to configure the printer:
- Notify ETS of incoming printers and copiers by email to dhcp@uvm.edu
- Obtain an IP address by connecting the printer/copier to the network (via Ethernet connection)
- Converting the DHCP lease from dynamic to static
- Device registration by ETS
- Copiers: typically a five (5) year lease
- Printers: typically a ten (10) year lease
- Additional printer/copier configuration
- Set NTP server to time.uvm.edu
- Set DNS Default Domain Name to uvm.edu
- Set SMTP Server Address to smtp.uvm.edu
- Set SSL/TLS to Off and port to 25
- Set device mail address
- Set Server Capacity Limit to 20MB.
- Set SMB Authentication Setting to NTLMv2 only.
- Set Bonjour and AirPrint Off
Windows – CAMPUS Domain Joined Computers
This is the preferred method for adding printers if your computer is joined to the CAMPUS domain, as Active Directory published print queues on our dedicated print servers require fewer configuration steps compared to manually adding printers by IP (no need to install printer drivers, search for an IP address, etc.)
To verify your computer is domain joined, follow the instructions in this article: https://www.uvm.edu/it/kb/article/campus-domain
Adding Printers to CAMPUS Domain Computers
- Open the Windows menu by pressing the Windows key or by clicking the icon in the bottom left corner, then search for Printers and open Printers & scanners.
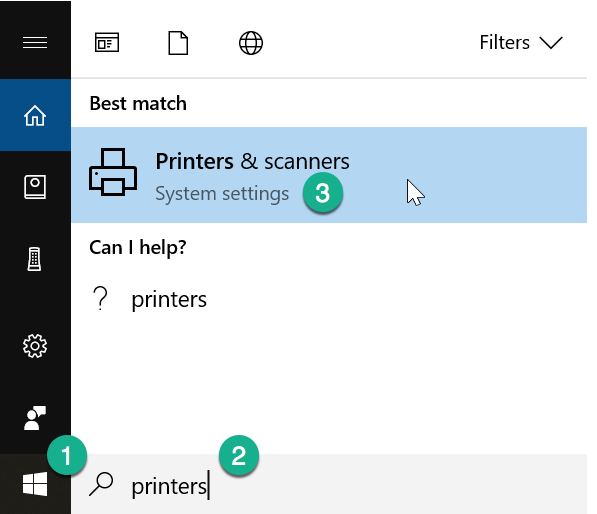
- Select Add a printer or scanner.
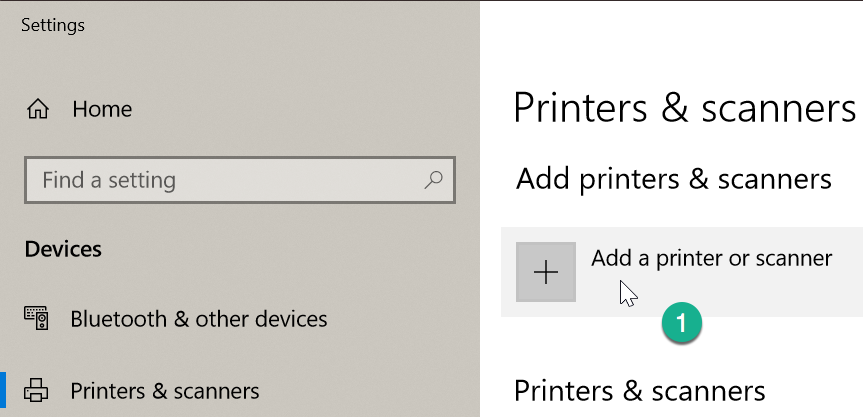
- A long list of available printers will populate. Scroll to the bottom of the list and click The printer that I want isn’t listed.
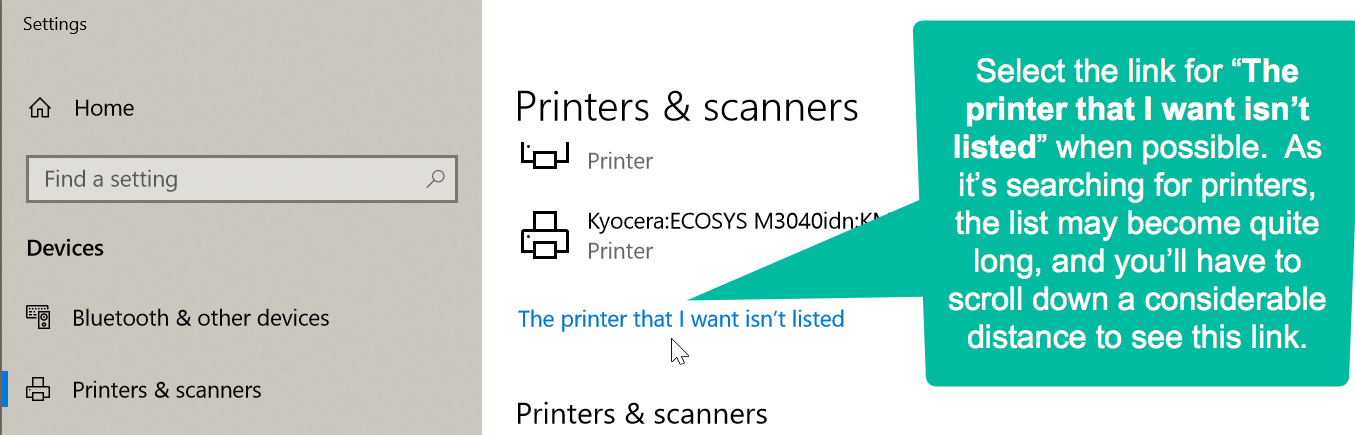
- Select the button next to Find a printer in the directory, based on location or feature, then click Next.
- Type in the few characters of your department’s acronym in the Name field, then click the Find Now button.
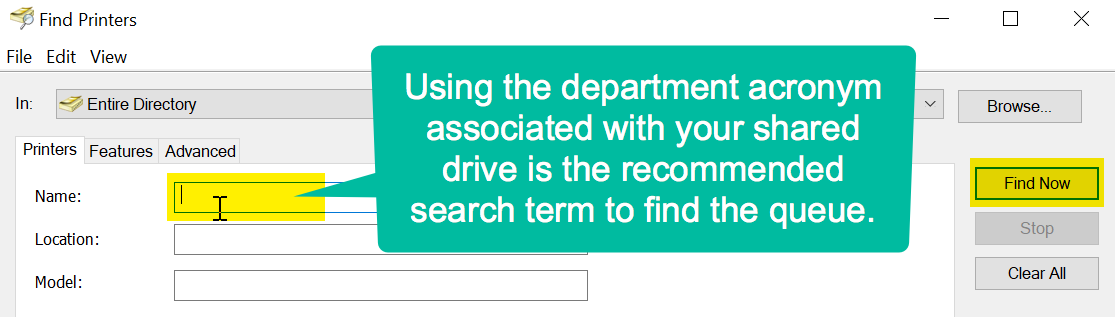
- The list will narrow to just entries containing the characters you entered. Scroll through the search results to find your printer, or refine your search. After finding your printer, select it and click the OK button to install the queue with drivers.
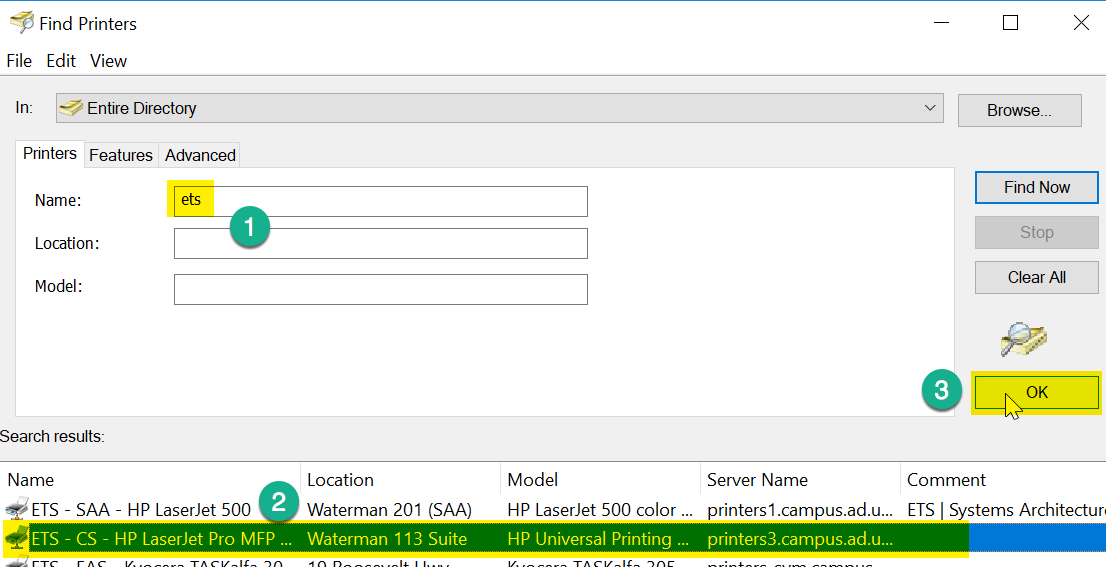
Windows – Non-Domain Joined Computers
Non-domain joined computers require manual installation of printer drivers, and that the printer be added by its IP address. To follow the steps below, you should know the manufacturer and model of your printer, as well as its IP address.
Adding Printers to Non-Domain Joined Computers
Drivers enable your computer’s Operating System to interact with physical devices, including a printer or copier.
For most printers, your operating system will provide generic printer drivers as the default selection when adding a printer. However, your Konica Minolta or Kyocera printer may have additional functionality in the form of a punch unit or automatic stapler. To utilize these functions, you must download and install the appropriate driver.
Below are instructions for finding and installing drivers for Konica Minolta printers.
- Visit the Konica Minolta support site: https://onyxweb.mykonicaminolta.com/OneStopProductSupport
- Using the Quick Search field, search for the model name and number for your printer, and then select Drivers. In this case, we entered “bizhub C308”.
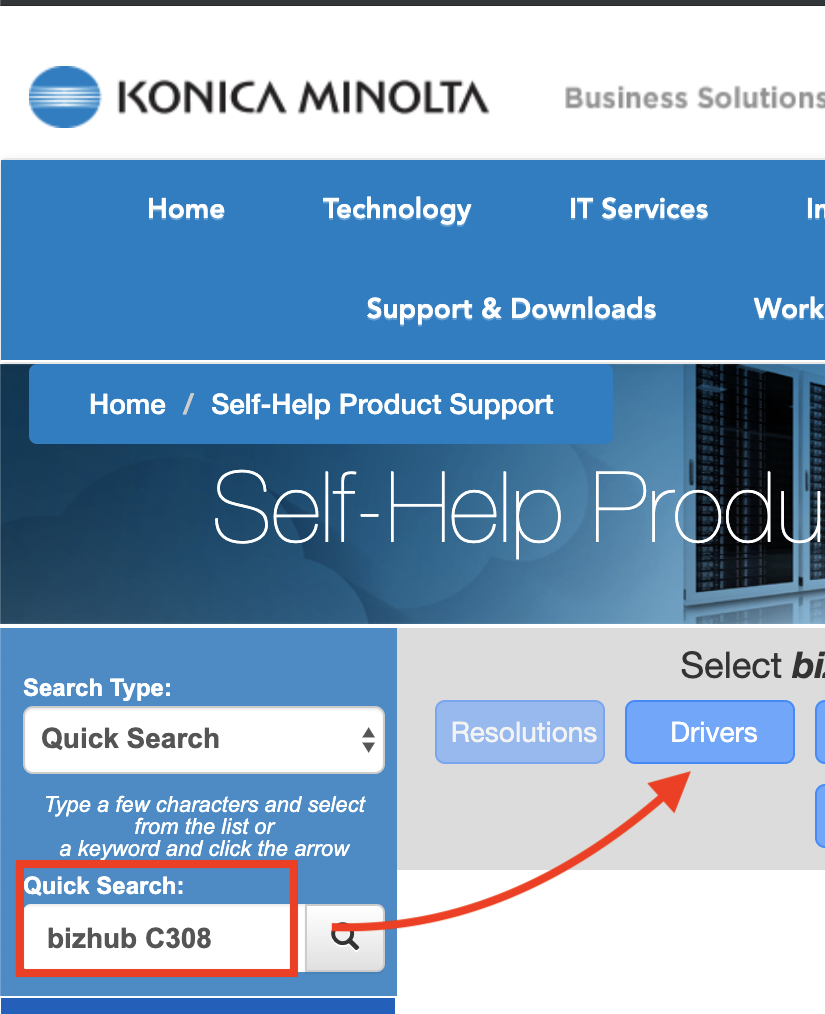
- Select the OS version that matches the Operating System on your computer, and then click on the most recent compatible driver for your printer to download it. These will usually be .zip files. In this case, we chose Windows 11 and downloaded the Version 11 driver.
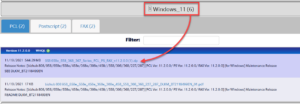
- Find the driver in your downloads folder and click it to open it. Navigate the new folder to find the setup file. For this case, the path to the setup file is as follows:
958_658e_558_368_367_Series_PCL_PS_FAX_v11.2.0.0 (1).zip -> Driver -> Setup.exe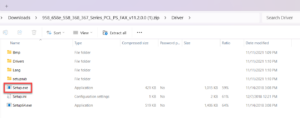
- Double-click the file to run it, read and agree to the license agreement, and click Next.
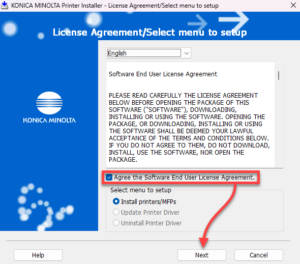
- The installation wizard will attempt to search for printers. If it doesn’t find the one you want, click Specify manually and then IPv4,IPv6 Address/IP Host Name, and then enter the printer’s IP address. Then, click Next.
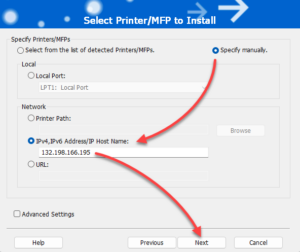
- Select the appropriate model or series and click Next.
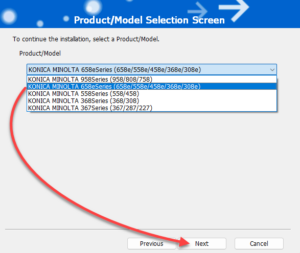
- Click Install. This may take a while, but once you see Installation Completed, you can click Finish.
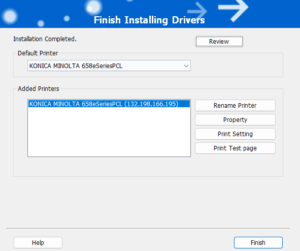
macOS Printer Installation and Configuration
Downloading and Installing Drivers
Drivers enable your computer’s Operating System to interact with physical devices, including a printer or copier.
For most printers, your operating system will provide generic printer drivers as the default selection when adding a printer. However, your Konica Minolta or Kyocera printer may have additional functionality in the form of a punch unit, automatic stapler, or account tracking. To utilize these functions, you must download and install the appropriate driver.
Below are instructions for finding and installing drivers for Konica Minolta printers.
- Visit the Konica Minolta support site: https://onyxweb.mykonicaminolta.com/OneStopProductSupport
- Using the Quick Search field, search for the model name and number for your printer, and then select Drivers. In this case, we entered “bizhub C308”.
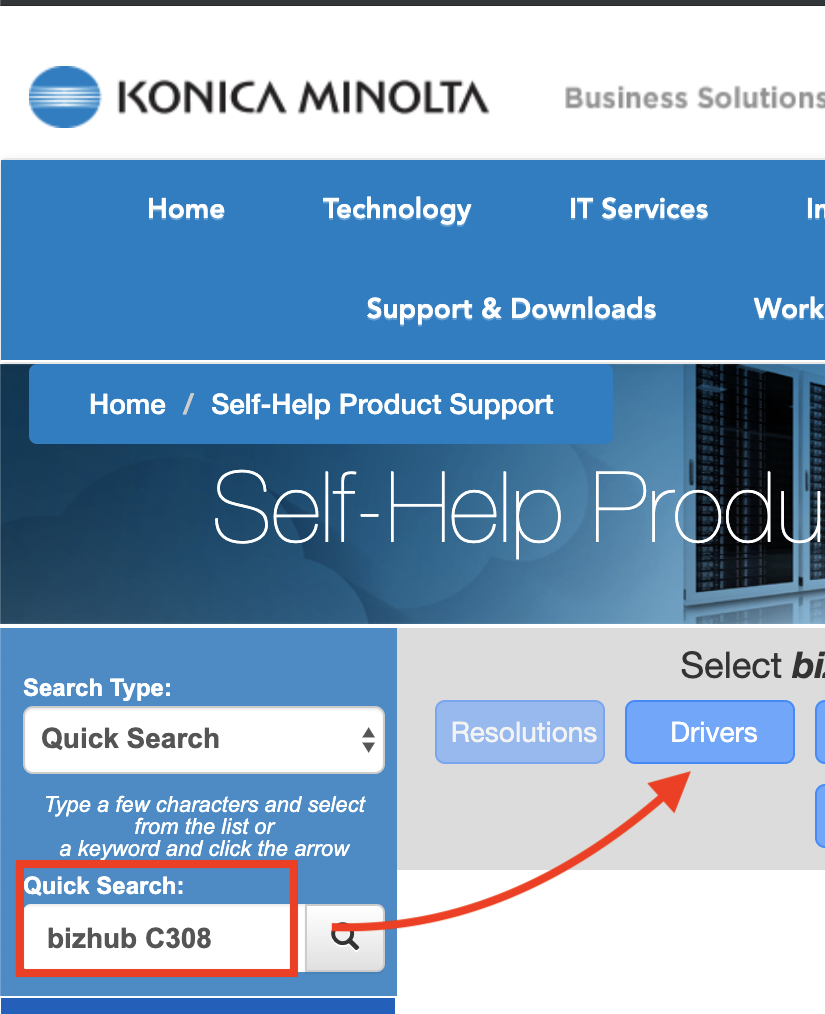
- Select the OS version that matches the Operating System on your computer, and then click on the most recent compatible driver for your printer to download it. These will usually be .zip files. In this case, we chose MacOS 10.14 and downloaded the Version 11 driver.
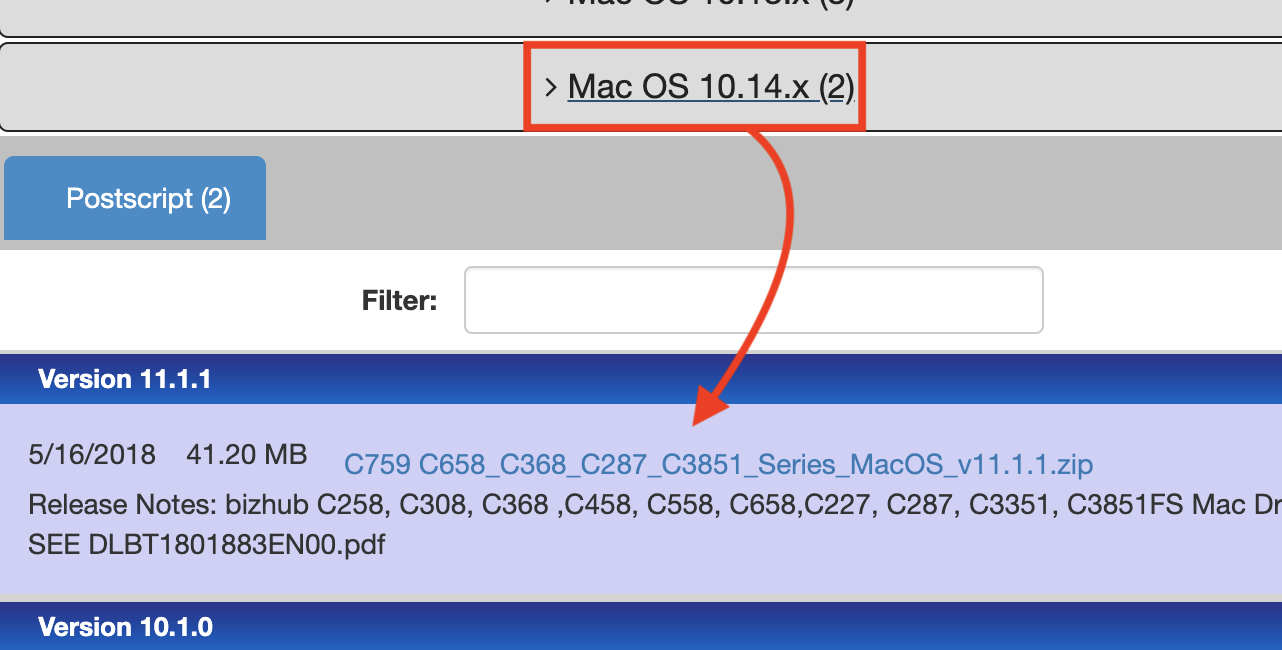
- Find the driver in your downloads folder and double-click it. This will unzip the driver, creating a new folder. Navigate the new folder to find the package install file. For this case, the path to the package install file is as follows:
- Double-click the package to run it, and then proceed through the install wizard.

Adding a Printer to Your Computer
The Tech Team suggests installing a printer on a macOS computer by IP address. If you are using a Konica Minolta or Kyocera printer and do not know the IP address of that printer, see instructions on the manufacturer’s website for information on obtaining the IP address.
- Open System Preferences and click Printers & Scanners.
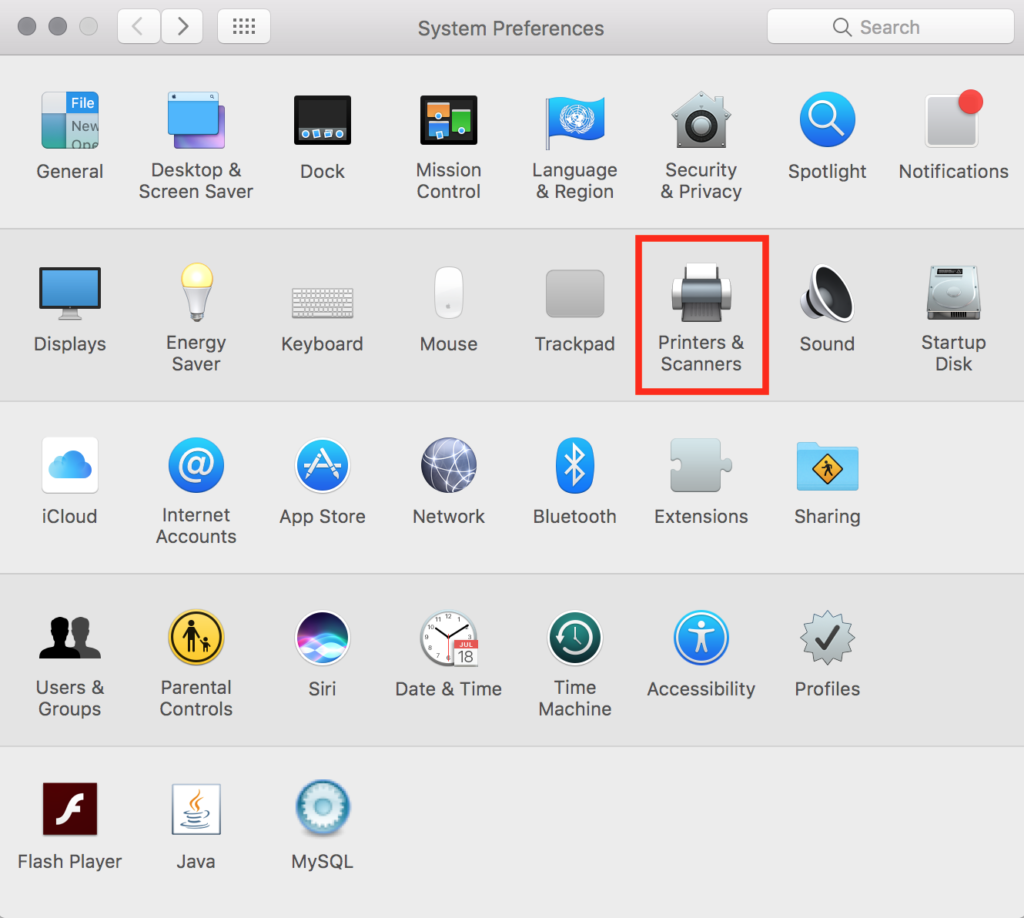
- Click the plus sign (+) to add a new printer.
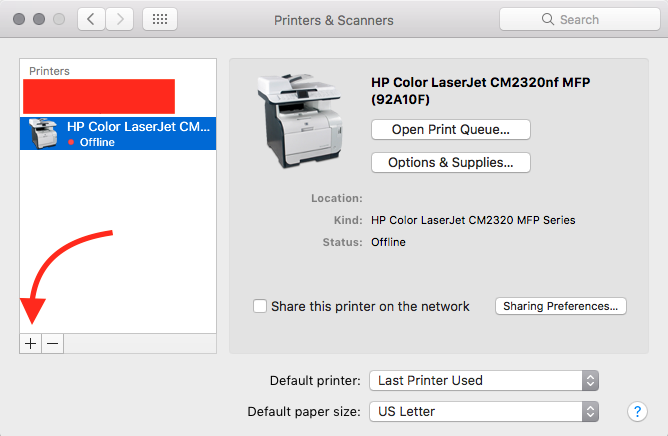
- Select IP from the options along the top of the page, and then fill in the following fields:
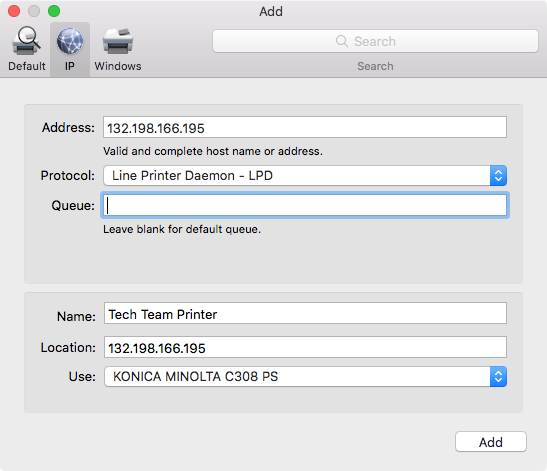
- Address: Enter the IP Address of the printer.
- Protocol: For Network Printers, select Line Printer Daemon – LPD.
- Queue: Leave this empty.
- Name: Change the name to best identify the printer. Example: Tech Team Printer.
- Location: Enter the IP Address in the location.
- Use: Click the dropdown, and choose Select Software.
- Search for and select the appropriate driver for your printer, then click OK.
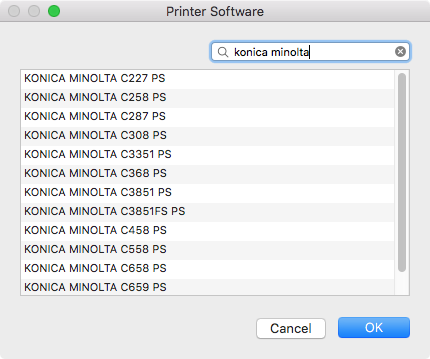
- Click Add.
- Configure the printer’s options, and then click OK.
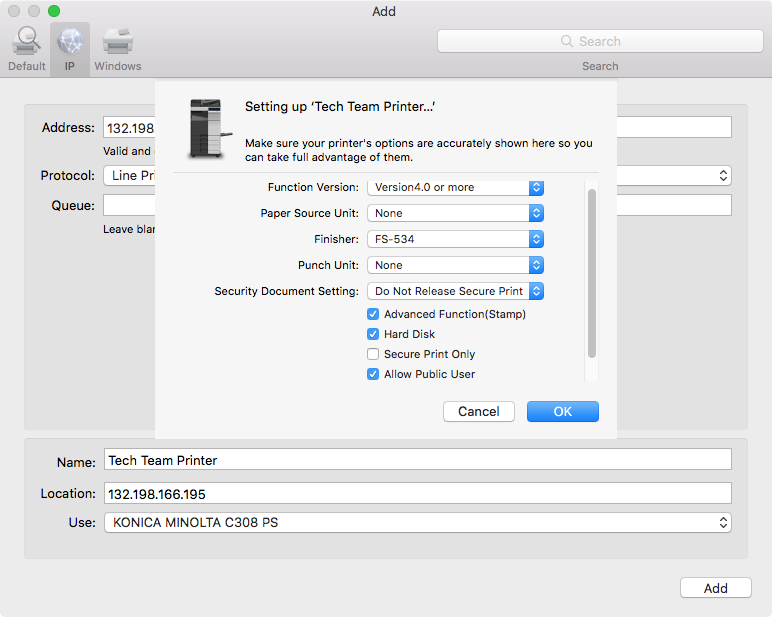
Optional: Configure Automatic Passwords/Print Codes on Konica Minolta Printers
- In a Microsoft Office application (Microsoft Word, Microsoft Excel, etc.), press command-p to access print settings.
- Click the Copies & Pages option, then select Output Method from the dropdown menu.
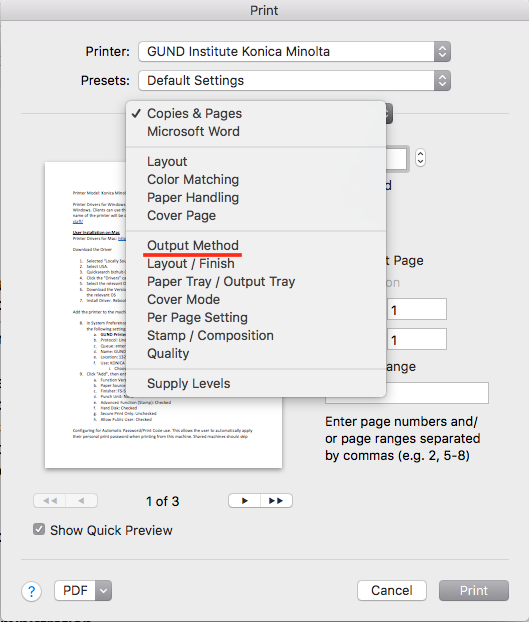
- Check the Account Track setting.
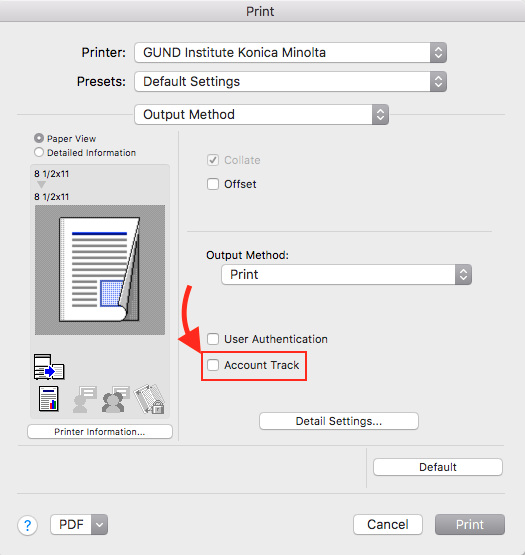
- The following dialogue box will pop up.
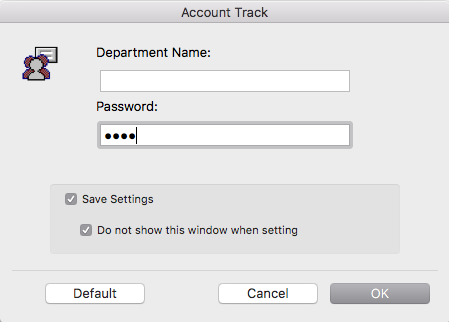
- Keep the Department Name empty.
- Enter the user’s password/print code in the Password field.
- Check the Save Settings and Do not show this window when setting options.
- This allows the user to automatically apply their personal print password when printing from this computer. Shared computers should skip this section.
- Press OK
- Close the print settings.
Optional: Configure Automatic Passwords/Print Codes on Kyocera Printers
- Once the printer is added to the computer, open up the Kyocera Print Panel program, which is installed along with the printer drivers.
- Select the correct device from the list, then select Job from the left hand menu.
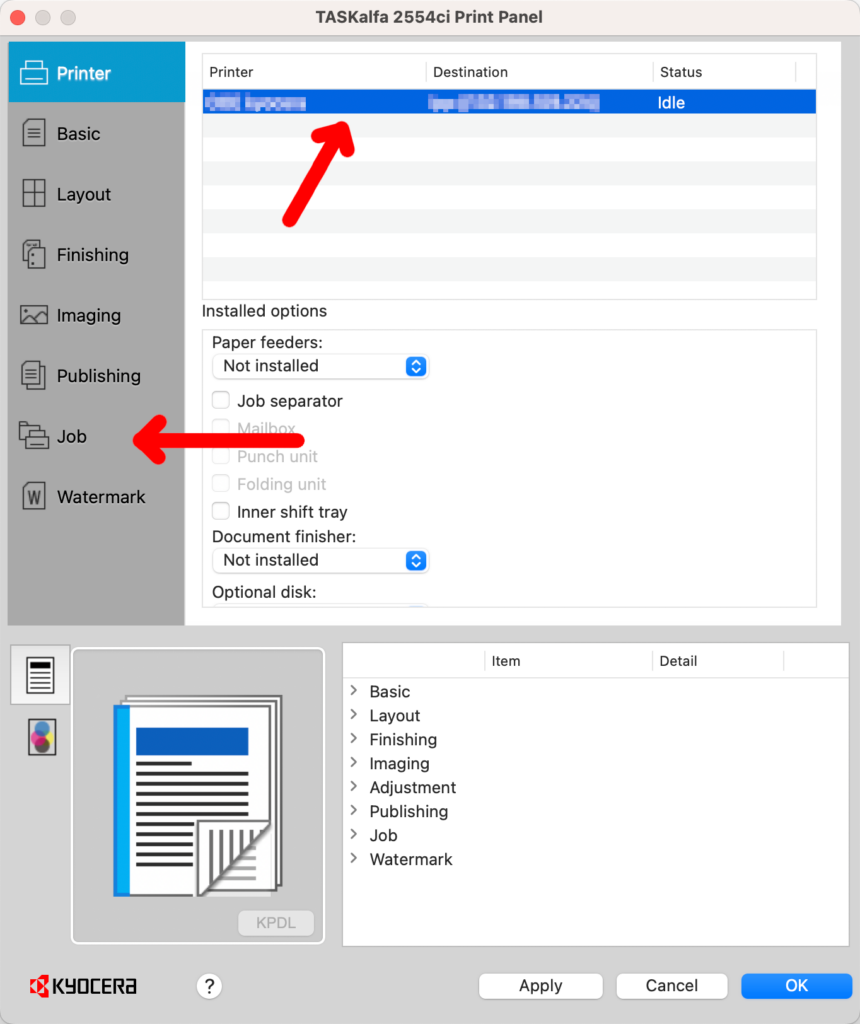
- Turn on the check mark next by the icon for Job Accounting then enter your Account ID/print code in the box underneath Account ID.
- Click OK or Apply.
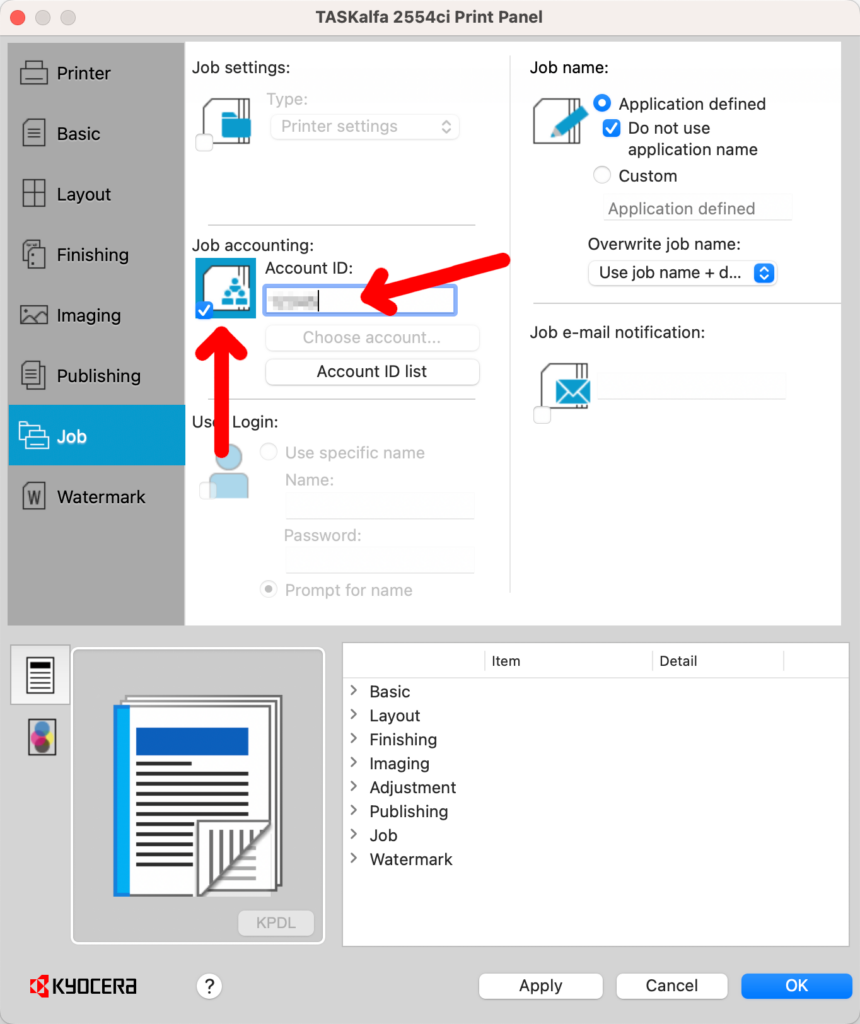
Advanced Configuration, Troubleshooting, and Descriptions
Clearing a Jammed Queue
In situations where a job becomes stuck, and manually deleting the job on the sever does not work, you may need to manually remove all jobs from the print queue.
Services | Print Spooler | Stop
- Open the C:\Windows\System32\spool\PRINTERS directory
- select all items and delete them.
- Restart the Print Spooler
General Printer Driver Information
You do not need to install printer drives when adding a print queue from the print server, as drivers are managed and installed server-side.
A printer driver is a set of files that enable the printer and you operating system to communicate with each other. All printers require drivers, regardless of how you obtain them or what way you use them. Default drivers may provide sufficient functionality for most printing needs, but we recommend installing printer specific drives when possible.
You can find Operating System specific instructions in the macOS and Windows sections below. The download site for Konica Minolta is: https://www.biz.konicaminolta.com/download/driver.html.
The driver name may not exactly match the model. The two most common drivers are C368SeriesPCL (C308 and C368 copiers) and C658SeriesPCL (C458, C558 copiers). The last number in the series number (8 in these cases) should be checked against your model.
In general, we use:
- Windows – PCL6 drivers
- macOS – PS drivers
You will require administrator privileges to install drivers. See the sections on Windows or macOS for printer installation and configuration lower in this article.
Scanning to a Network Shared Folder
When you scan a document or picture, the result can be a PDF or image file such as a TIFF. If that file exceeds the 20MiB limit on emails (typically around 40 pages), the document will cannot be sent. To work around this limitation, save the document directly to a file share.
This is accomplished by assigning the printer a username and password with which to authenticate. These credentials are given rights to a department shared folder where the generated files can be saved. These credentials, server information, and directory path are all stored in an address book entry on the printer.
- Request a Service Account
Email the dhcp@uvm.edu account and request a service account be created for your printer. The account will have an odd looking name in the form of sa_deptacronymcopier (e.g. sa_etskonmin, sa_absckyoc) that we refer to as a Service Account (sa_). This account has extremely limited access and exists solely for the purpose of depositing files in one location. - Create a Destination Folder for your Scans
A suitable location must be created as the destination of the address book entry. A small group may choose something similar to S:\departmentname\scans. However, any path(s) can be used, but the deeper in a directory hierarchy or the more paths you use (i.e. separate, per person scan locations), the more complex and high maintenance the setup becomes. - Grant Folder Access to your Service Account
To authorize the service account to drop files into your destination folder(s), the account must be authorized at each step along the path to the folders. The lower in your hierarchy of file folders, the easier this is.- First, grant entry into the departmental share but no deeper and give the account only traversal rights to the folder. This can often be accomplished by using a security group with “ListTop” in the name. These vary in naming, but the implication is that any members can list files in but no farther, thus top layer only. If such a group does not exist, you can create your own and use it. The alternative is to add the service account to the root folder with traversal rights to this folder only using the advanced security tab.
- If the next step is the destination itself (simplest scenario, e.g. S:\dept\scans), add the service account to the folder, and grant that account read and write access.
- Otherwise, continue adding the service account to all intermediate folders down to your scan folder, giving traversal rights to this folder only at each step. When you arrive at the destination scan folder, grant read and write, but not the advanced this folder only inheritance option, in case you intend to use the complex setup of one scan folder per person.
- Create an Address Book EntryCreate a new address book entry, selecting SMB as the type.A display name will be needed. For the simple scenario of a single destination, consider using “Scan2Shared” as it displays well on most copier consoles and conveys meaning well. Choose the alphabetic range it will appear in (i.e. PQRS) and make sure the Main checkbox is set. Set the checkbox for “Please check to enter host name.” and enter files.uvm.edu as the host name. You may also use the direct name of the file server if you know where your department share is hosted, but it will change the path slightly and may break if your share is moved to another server.
The File Path field will be something of the form “shared\dept\scans” if using the server name of files.uvm.edu. If you did not use the DFS version of the server name, opting to directly point to your share on a specific server, it would resemble “dept\scans” removing the “shared part” of the name. This was necessary for older copiers prior to Konica Minolta. The User ID will be the service account name and the password will typically be something very long and require pasting into this field. OK that form to complete the setup. Unfortunately, there is no “Test” button as with previous copier brands, so confirming a working address book entry requires actually scanning a document and checking for success or listening to a failure beep sequence from the copier itself.
Service account credentials are stored in the Address Book entry on the copier. The password is not visible and can only be changed.
There is no test button as with the previous Kyocera copiers.
Konica Minolta copiers are capable of traversing Distributed File Services (DFS) pointers, so scanning to \\files\shared\department\Scanner folder would be the normal choice.
Fax Forwarding
If your copier has the fax board option installed as part of your contract, the default behavior is to print all incoming faxes. A paperless and convenient option to this is fax forwarding. You may choose to have incoming faxes converted to PDF format and emailed or saved to an address or location. You may even create a group including any combination of addresses from the copier’s address book.
- Direct your web browser to the IP address of the copier and authenticate as the Administrator.
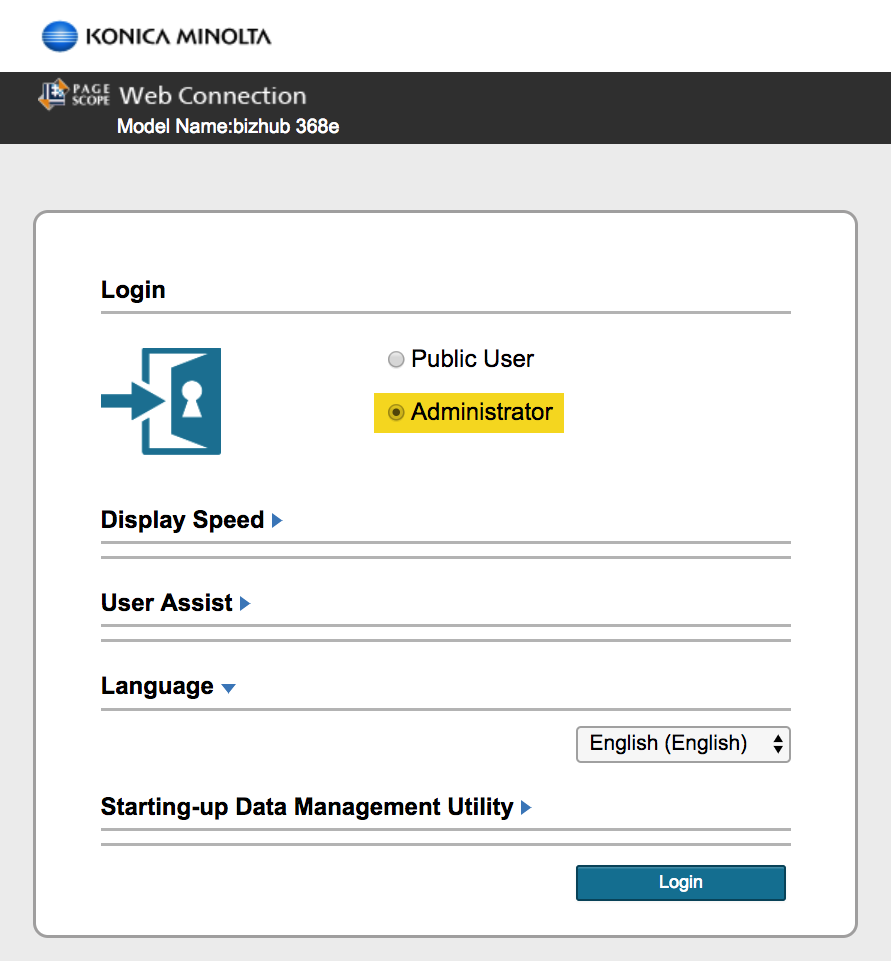
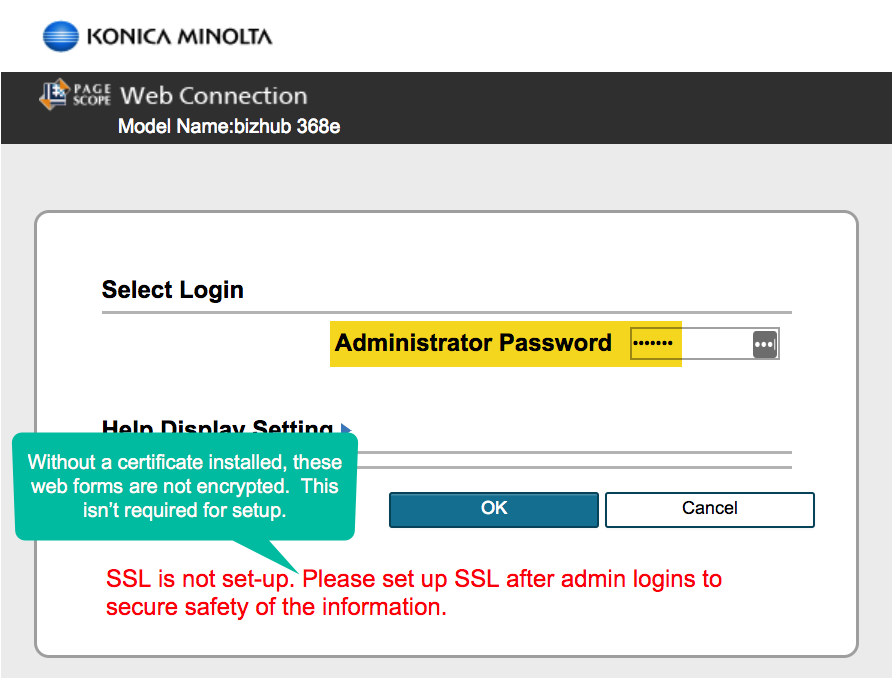
- First, we’ll configure the headers placed on outgoing faxes by adding your fax phone number and assigning a name indicate your group or department. The phone number should be all numbers, no spaces. You can create multiple names that may be selected from while sending.
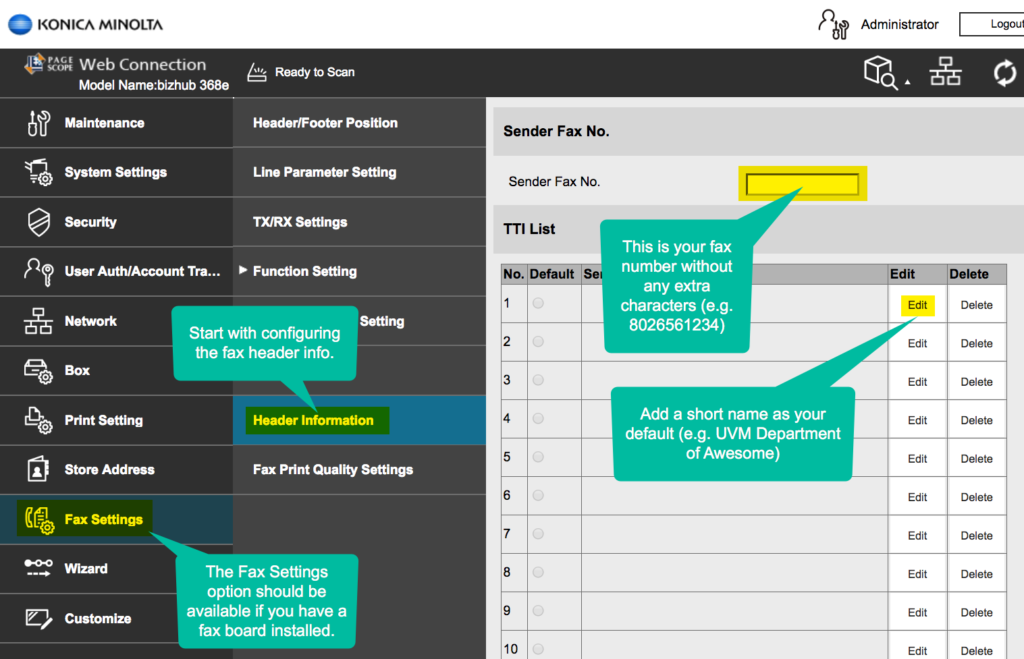
- Now we select the receive data operations setting and choose Forward TX Setting, finishing with OK in the bottom right corner.
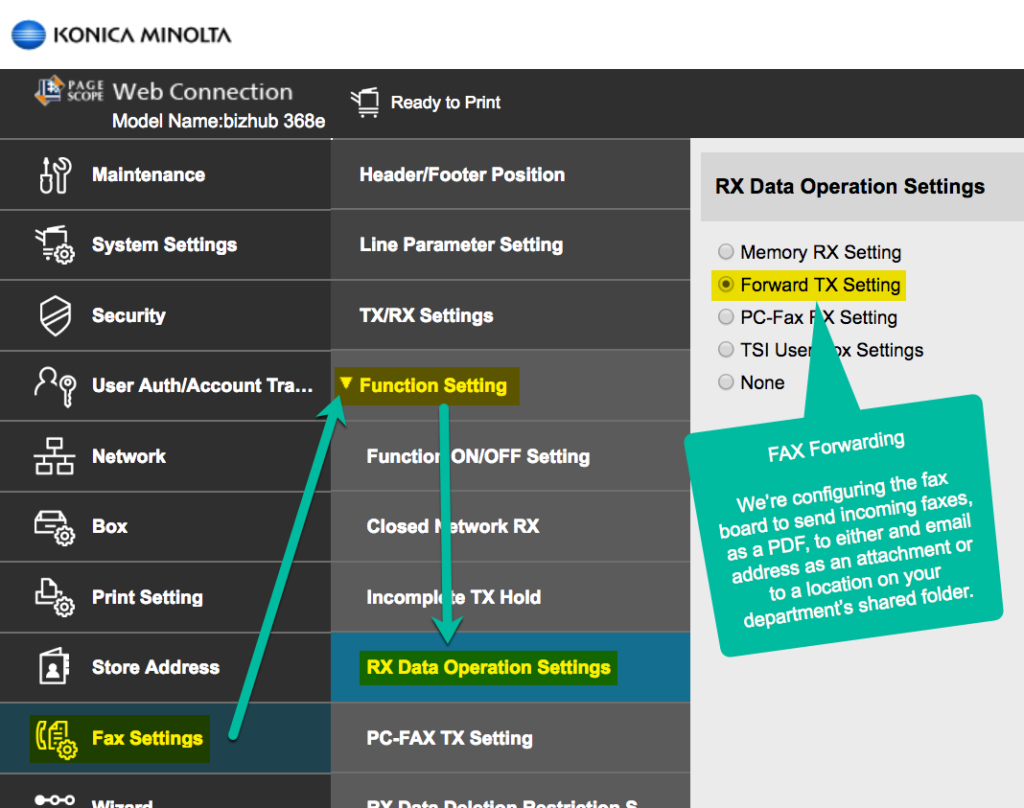
- Here we set the forwarding to ON and choose a name or group of names from the address book to forward to.
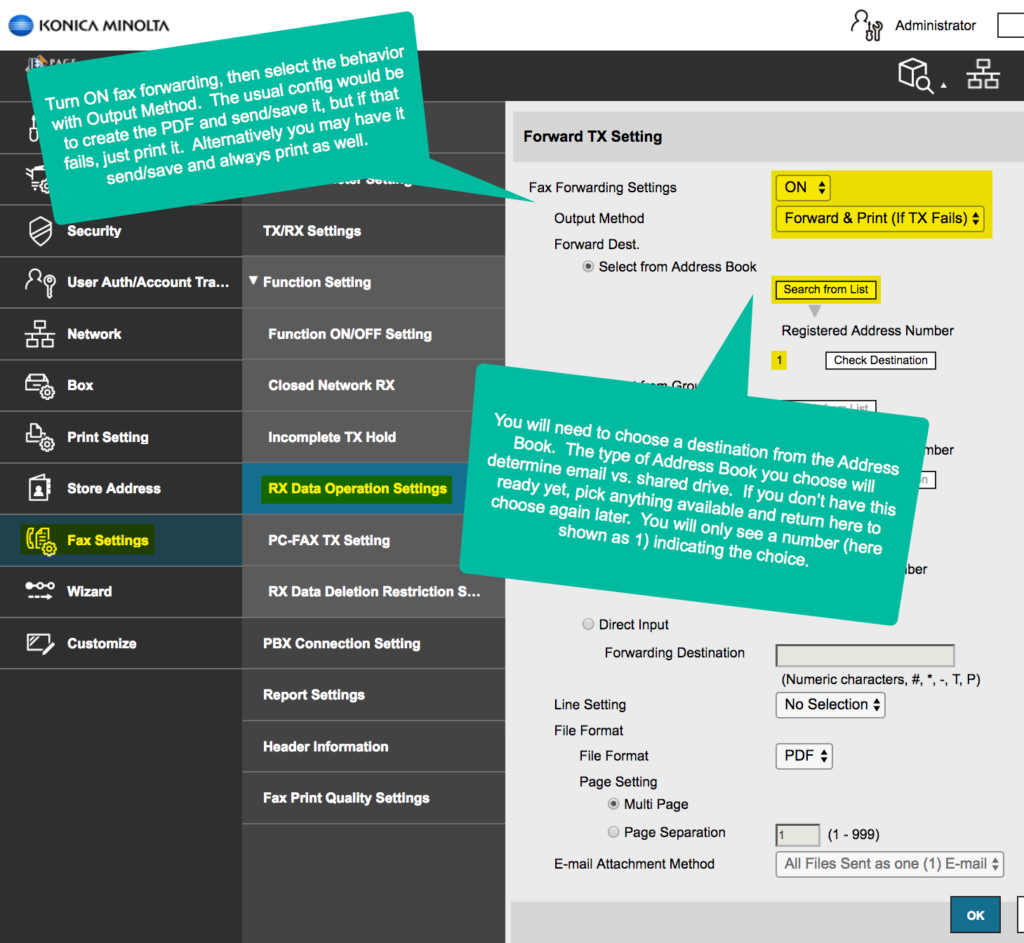
Adding by IP or adding a Print Queue
If you are using a macOS computer, you must manually install a driver and add the printer by the IP address.
For CAMPUS domain-joined Windows computer, we recommend adding the print queue, as you will not need to manually install drivers. You may opt to install drivers and add the printer by IP on your Windows computer.
Print queues are created and configured by ETS staff. Once created, a user only needs to search for and select the queue for installation.
Adding a printer in this way is very convenient for larger groups, but may sometimes lead to a jammed print queue. If a corrupt print job is generated and submitted to the queue, it can hold up all other jobs, occasionally requiring that the entire print queue is cleared. This isn’t a significant reason to avoid queues, as the only alternative is creating individual queues on each machine which requires all configuration steps to be repeated, potentially dozens of times.
Account Tracking, Print Codes, Job Accounting
Account Tracking is a feature that limits who can print to a device to only those in possession of a valid PIN or print code. This feature can be enabled directly on the device, on the print queue on the printer server, or in local, direct to copier printing setups.
Enabling and maintaining this feature adds complexity to machine and client setup, by may be worthwhile for those seeking extra control over their printer.
User Boxes
User Boxes are a method of temporarily storing print jobs on a printer to be released and printed upon user arrival.
Typically, these are used to provide a level of privacy when printing sensitive materials, and to limit printing when someone is using the device for a larger job.
A box must be created on the copier. Take note of the box number when it is created, as this will be needed to configure the print queue locally.
There are a number of configuration options for user boxes, include the ability to auto delete print jobs left for prolonged periods.
When a server’s queue has been added to the copier, or the driver is installed to create a local queue, the queue must be configured to store the job instead of printing, and the box number must be supplied.
Printer Support at UVM
SymQuest Printers
While Faculty and Staff may call directly, we recommend they first contact the UVM Tech Team.
The client or IT support person who calls SymQuest will need to provide the device number found on the metal plate attached to all SymQuest printers.
SymQuest Phone: (800) 374-9900
UVM-Owned Printers
For printers not provided by SymQuest, contact the UVM Tech Team
If available, please have your printers IP Address, MAC address, and physical location at the ready.