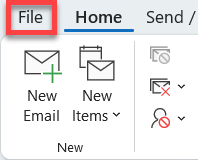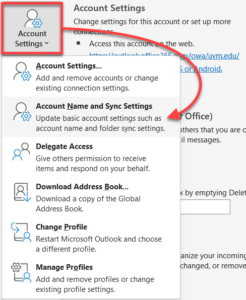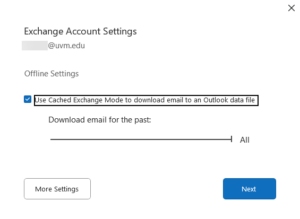This article provides information on data stored by Microsoft Outlook, along with instructions on exporting this data.
At UVM, the most common reason to export Outlook data is leaving the university. Because users lose access to their UVM email account after leaving the university, many will wish to save these emails in a secondary location that can be accessed without an active UVM account.
What is Exported?
Data that can be exported from a UVM email account includes the following:
- Emails
- Contacts
- Calendar items
Outlook for Microsoft 365
Select Export Range
Export to a File
- Open Outlook and click File near the top left corner
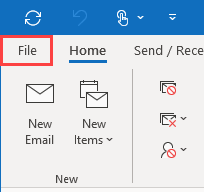
- From the menu on the left, click Open & Export, and then click Import/Export
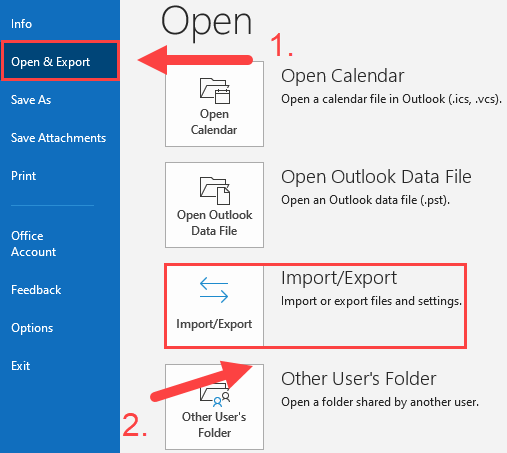
- Click Export to a file, and then click Next
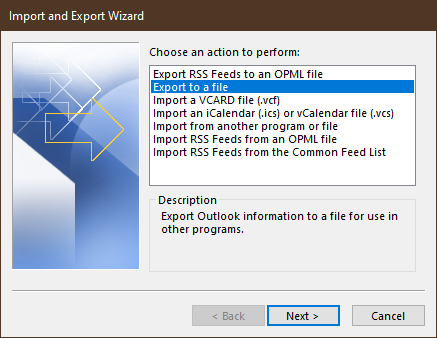
- Click Outlook Data File (.pst), and then click Next
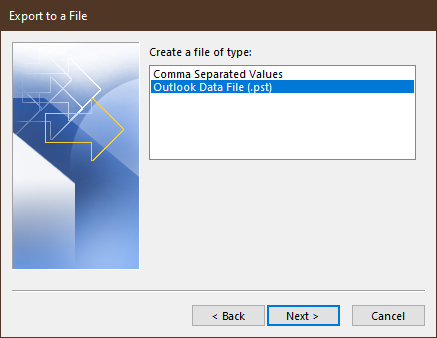
- Select the name of the account that you would like to export, ensure Include subfolders is checked, and then click Next
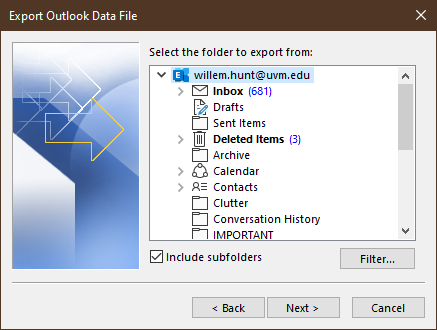
- Click Browse… to choose a file name and save location for the Outlook Data File, and then click OK to continue
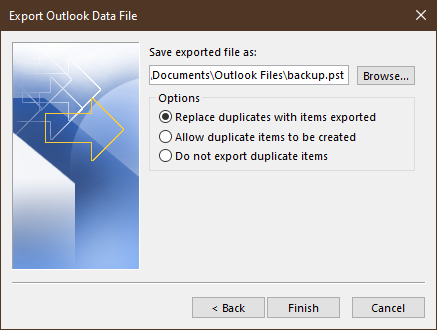
- Click Finish to start the export
- If you are creating a new .pst file, enter a password if desired and click OK to continue
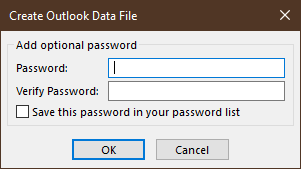
Your Outlook data will now begin to export. When complete, navigate to the location that you selected in step 6 to find your exported .pst file.
You can now import this file into another inbox.
Export to Another Email Account
- Add a second email account to Outlook. For this to work consistently, the second account must not have an “@uvm.edu” address.
- Find your second account in the left sidebar of Outlook. Click on the right-pointing triangle next to the account’s name, then click on “Inbox” below.
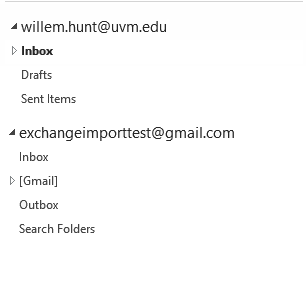
- Drag and drop any folders or individual messages from your UVM account to the second account.

- Check your second account in another email application. The moved items should begin to appear there shortly.
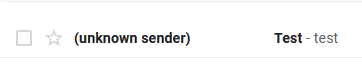
Apple Mail
Export in Apple Mail
- In the Mail app on your Mac, select one or more mailboxes.
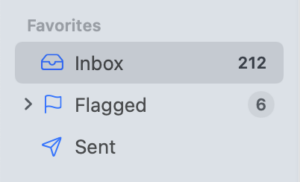
- Then, choose “Mailbox” > “Export Mailbox“.
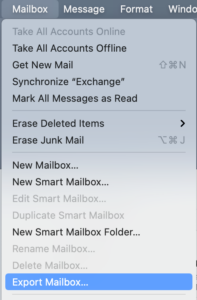
- Choose a folder or create a new folder, and then click “Choose“. Mail exports the mailboxes as .mbox packages. If you previously exported a mailbox, Mail doesn’t overwrite the existing .mbox file; it creates a new .mbox file, such as My Mailbox 3.mbox.