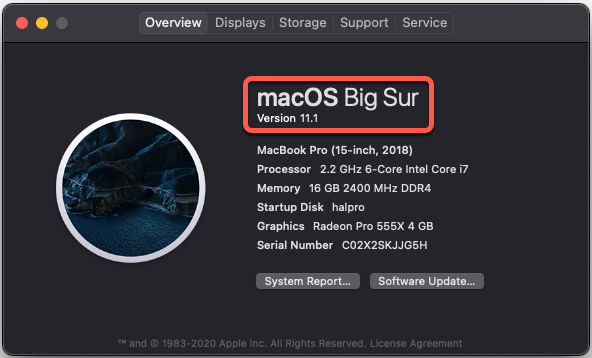Beginning with macOS Catalina 10.15, Apple introduced new security controls to better protect your computer. For example, apps are now required to ask your permission before accessing your webcam, microphone, or recording/sharing your screen. This has a direct impact on Microsoft Teams as all of these settings must be allowed to use MS Teams at its full capacity.
To configure your security settings for MS Teams, please do the following:
- Check your macOS version – the following steps are only available in macOS 10.15 Catalina and macOS 11 Big Sur. To check your macOS version click the menu in the top-left corner, then select “About This Mac“.
- Click the menu in the top-left corner, then select “System Preferences…“. From the window that appears, select “Security & Privacy”

- Click the padlock in the lower-left corner of the window. Enter your computer username and password – this will allow you to make the necessary changes.
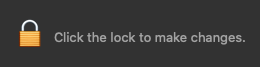
- You’ll need to allow MS Teams to access your Camera, Microphone, Accessibility, Files and Folders, and Screen Recording. To do this, select the item from the left column, scroll through the list of applications, and make sure that Teams is checked.
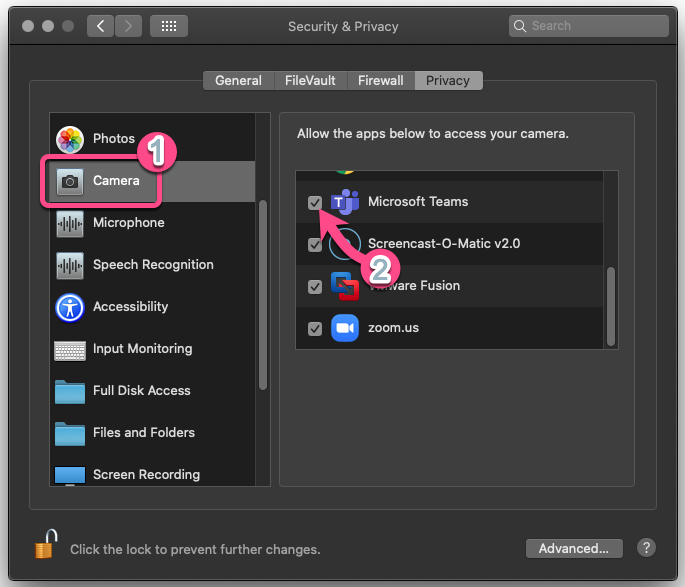
- Repeat this process for:
- Camera
- Microphone
- Accessibility
- Screen Recording
- Quit and relaunch Microsoft Teams for these changes to take effect.
Troubleshooting
Teams isn't listed in the Screen Recording settings
We’ve seen several instances where attempting to enable Screen Sharing from a meeting fails, but doing so from a chat works. Once you’ve done this via a chat, screen sharing will also work from within a meeting.
- Quit all open applications and reboot your computer. (don’t skip this step!)
- When the computer has finished its reboot, open Microsoft Teams and start a Chat with a colleague (not a meeting). From the upper-right corner of the chat window, select the Screen Share button.
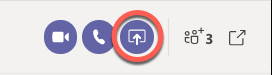
- You should receive a prompt asking you to adjust the Screen Recording settings for Teams. Click the Security & Privacy settings button.
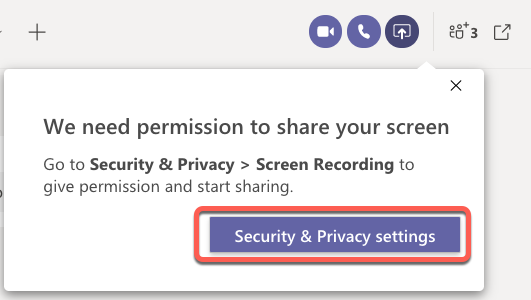
- From the Security & Privacy window – click the padlock in the lower-left corner and enter your computer’s password (if prompted). From the left menu, select Screen Recording, you should now see Microsoft Teams listed. Make sure Teams is enabled by checking the checkbox.

- You will be asked to quit and relaunch Teams, you should be able to share your screen now!
I've tried everything else and I still can't share my screen
If none of the options above have worked for you, it it worth trying to reset your computer’s screen sharing permissions.
- Click the Spotlight magnifying glass in the upper-right corner of your Mac.

- From the search bar that appears, enter “Terminal”. Select the Terminal application from the list of search results.
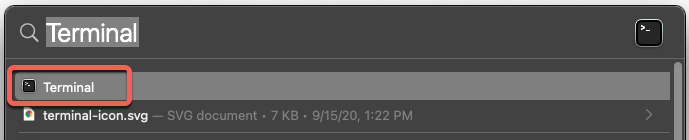
- A Terminal window will appear. Enter the following command into the Terminal window.
sudo tccutil reset ScreenCapture
- You will be asked to enter the password to your computer. NOTE: As you type your password, the cursor will not move, but it is still typing. Press Enter after you’ve finished typing your password.
- This process will have reset your computer’s screen recording settings. Please reboot your computer and try the steps listed in the toggle above: Teams isn’t listed in the Screen Recording settings