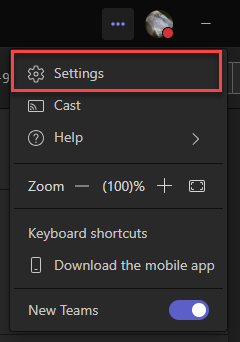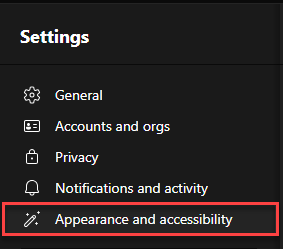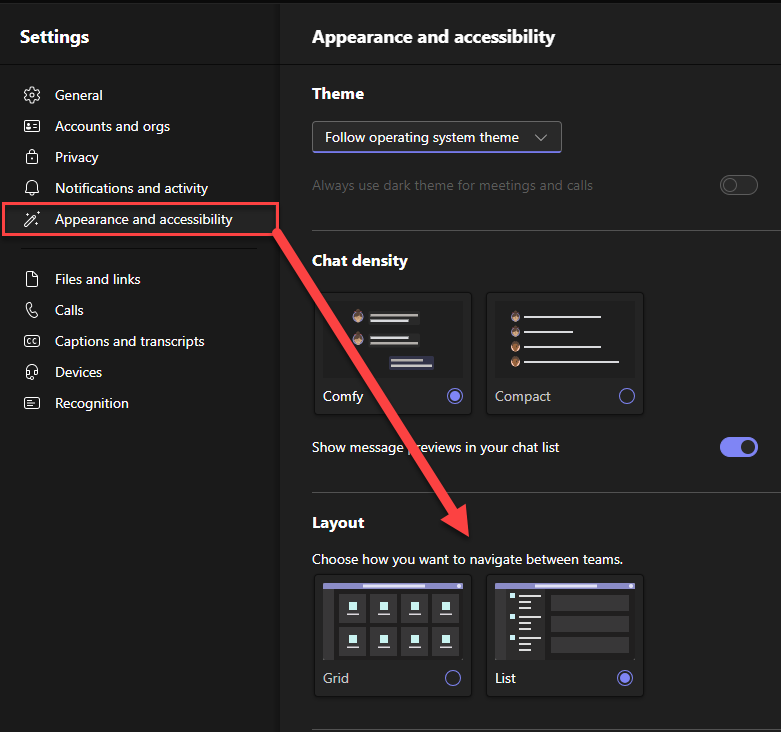New Microsoft Teams
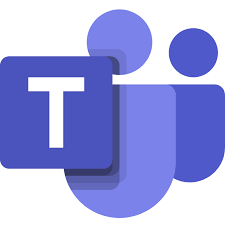 Microsoft has launched a New Teams application that includes a variety of feature upgrades, performance optimizations, better support for multiple organizations, and enhanced security. To take advantage of these features and optimizations, UVM will be rolling out the New Teams experience to users prior to the start of the spring 2024 semester.
Microsoft has launched a New Teams application that includes a variety of feature upgrades, performance optimizations, better support for multiple organizations, and enhanced security. To take advantage of these features and optimizations, UVM will be rolling out the New Teams experience to users prior to the start of the spring 2024 semester.
For a more detailed description of the features and improvements included with New Teams, please refer to this article from Microsoft.
Install New Teams for Windows
Upon opening the old Teams application, you will automatically receive a pop-up directing you to switch to New Teams. You will have the option to begin the installation now or allow it to start the installation automatically when it detects you aren’t using Teams.
Select Switch now to start the update immediately.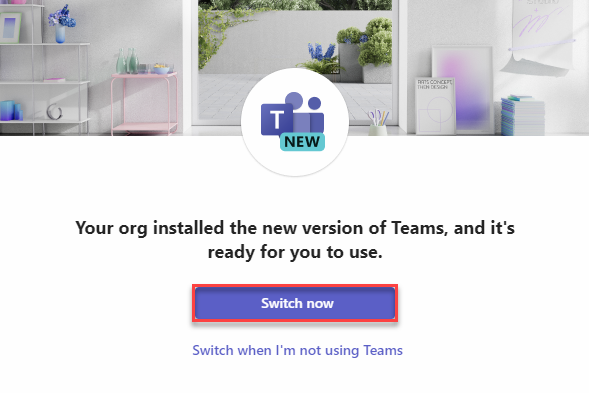
Select Switch when I’m not using Teams to start the update when you are not actively using the Teams application.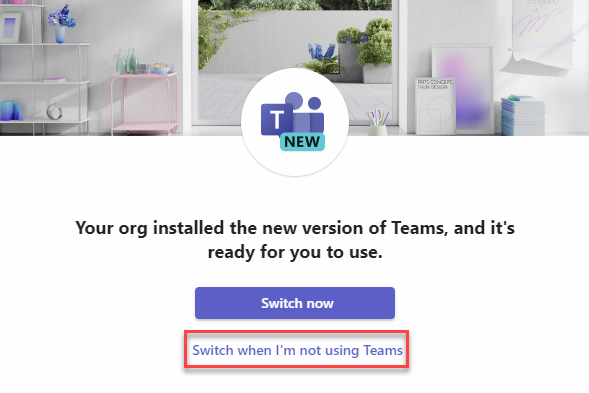
Once Teams has finished updating it should automatically open the New Teams application.
Following the update, you will see two versions of Teams in your applications list. You should now open Teams using the New Teams icon.
Microsoft Teams classic (work or school) is the old version of Teams![]()
Microsoft Teams (work or school) is the new version of Teams![]()
Install New Teams for MacOS
Upon opening the old Teams application, you will automatically receive a pop-up directing you to switch to New Teams. You will have the option to begin the installation now or delay the installation for 24 hours.
Select Get it now to start the update immediately.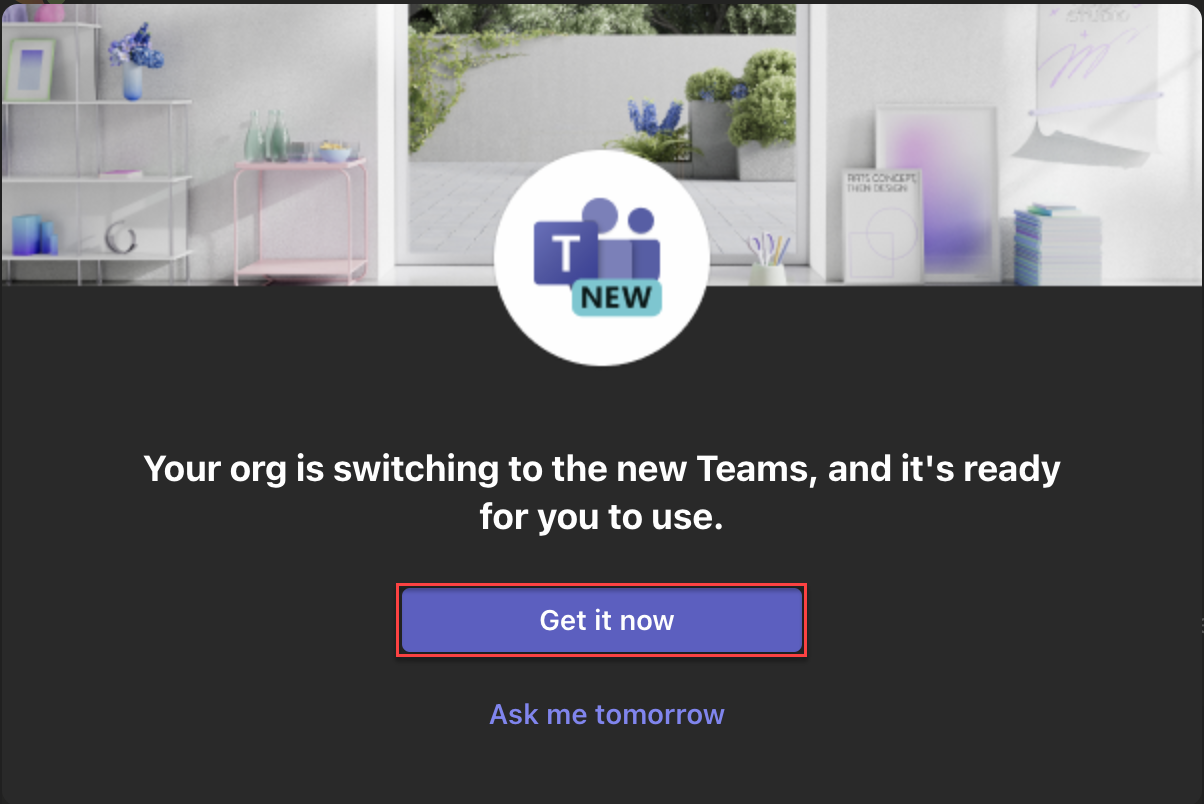
Select Ask me tomorrow to delay the update prompt for 24 hours.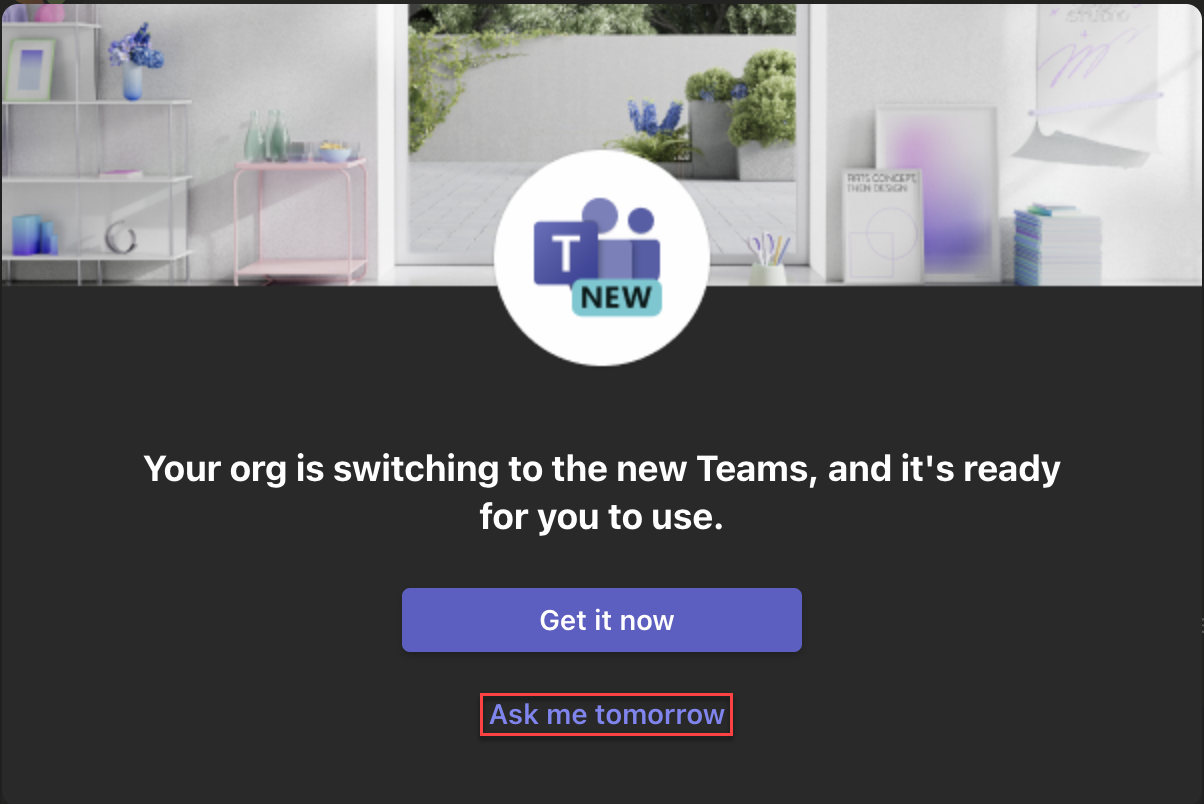
Once Teams has finished updating it should automatically open the New Teams application.
Following the update, you will see two versions of Teams in your applications list. You should now open Teams using the New Teams icon.
Microsoft Teams classic is the old version of Teams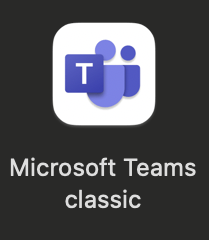
Microsoft Teams (work or school) is the new version of Teams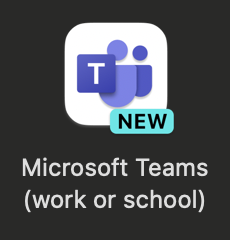
Teams View Settings
Teams features two options for how you view the various Teams that you’re a member of. Following the update to New Teams you will find that your list of Teams will have automatically reverted to the Grid view. You can change this setting from Grid view to List view by following these steps.