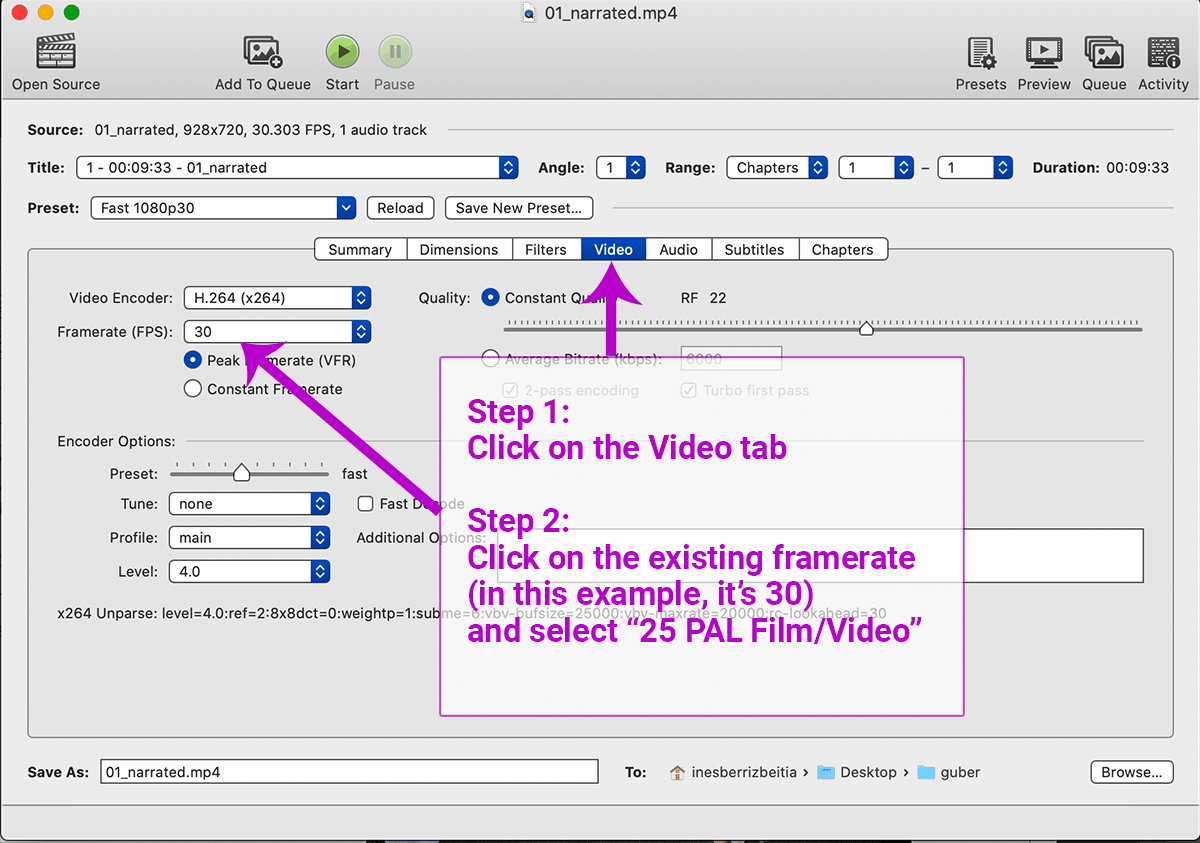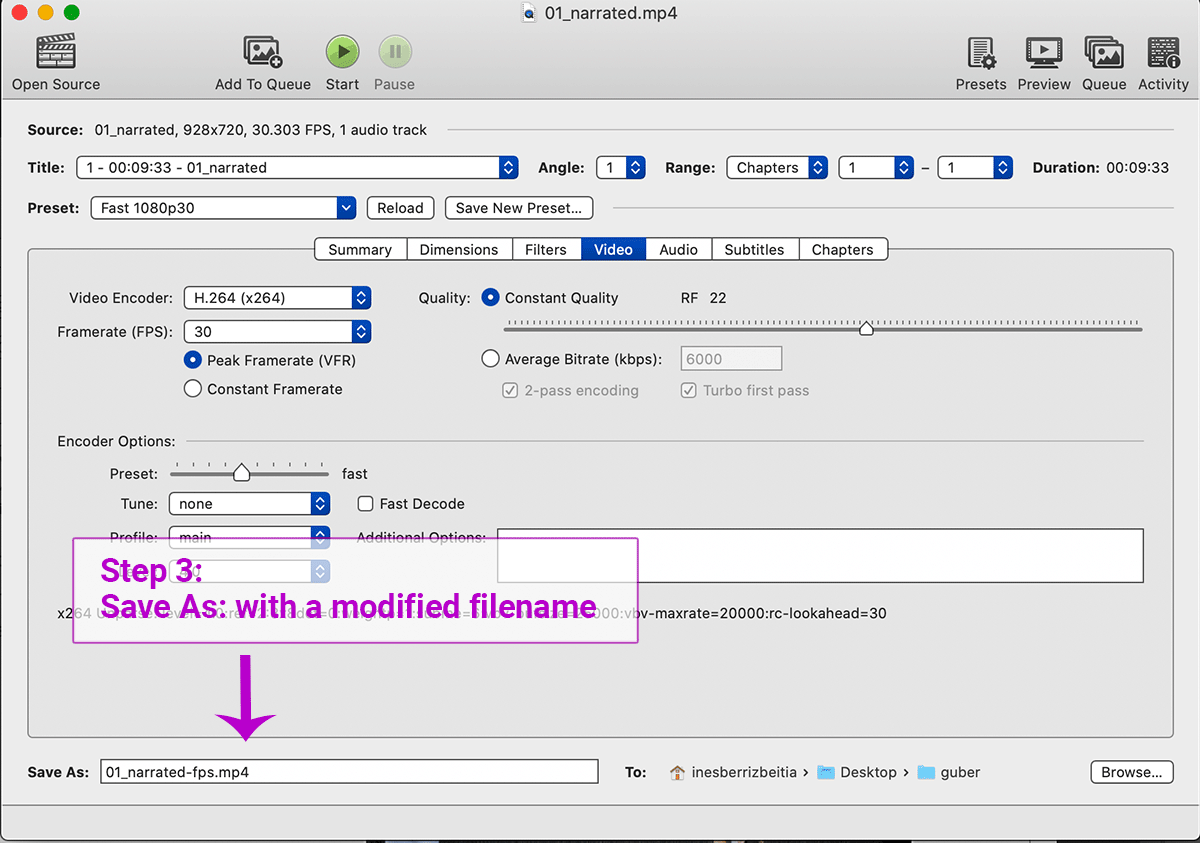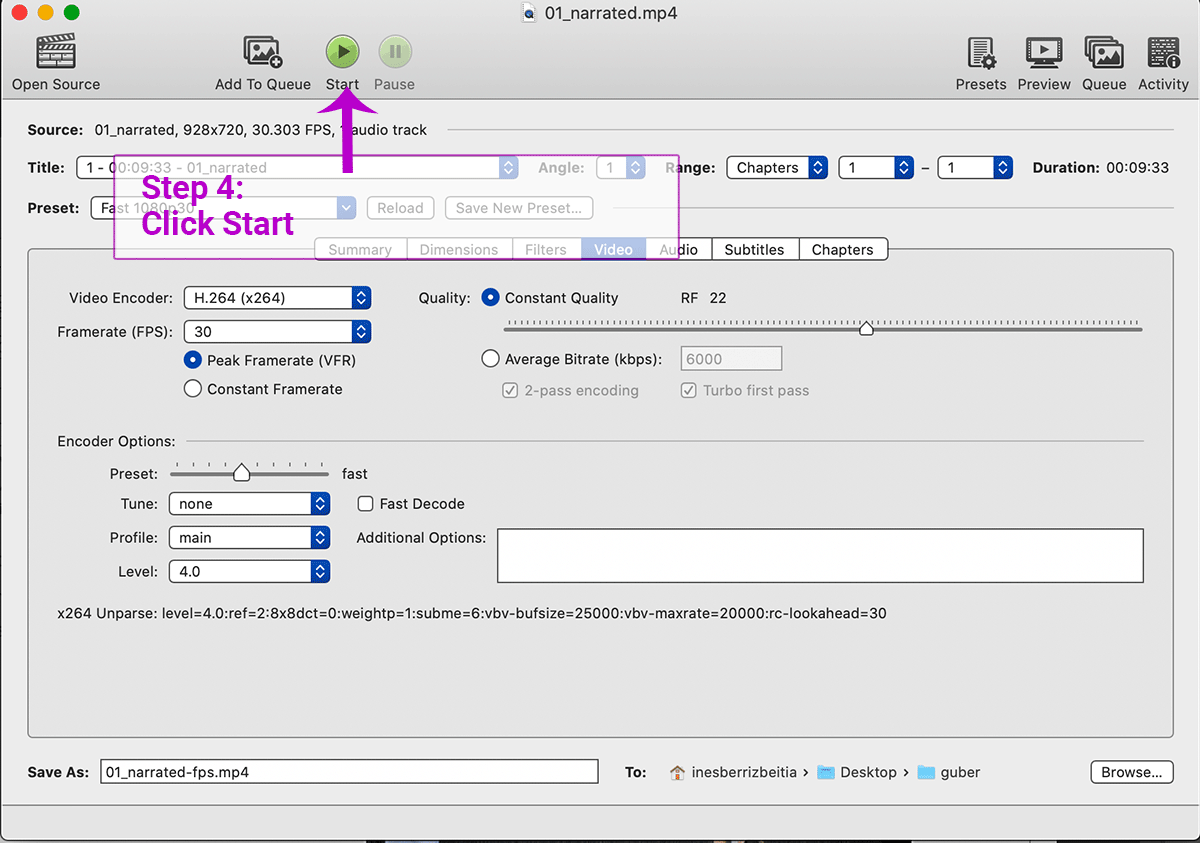When recording lectures, some faculty prefer to add audio narration to their PowerPoint files rather than using screencasting software. In PowerPoint, you add audio narration to each slide, and then you must “Export” the completed file, selecting “mp4” as the file type.
NOTE: exporting to mp4 may take several minutes so be patient.
Because video files are very large, students have trouble downloading them and the large file size can cause problems with the Brightspace course. That means that videos should instead be uploaded to UVM Streaming Media.
However, with video files saved from PowerPoint, there has been a consistent problem for which we now have a fix.
The problem:
While the movie quality is fine when played directly on the computer, once it is uploaded to a streaming host (such as UVM Streaming or YouTube) the audio and video are no longer synched. This may be minor at the beginning of the video, but extreme by the end.
The solution:
The framerate needs to be adjusted. This is how we recommend doing it: Download the software “Handbrake” – it’s free, open source, and has versions for both Mac and Windows. After you’ve installed it, when you first open Handbrake, it immediately prompts you to select the video file to work on. Once you have chosen your mp4 file exported from PowerPoint, follow the 4 easy steps in the images below:
NOTE: When you click “Start” (Step 4) it will begin to reprocess the video file at the new framerate. Again, be patient because it may take several minutes. (See progress bar on bottom of Handbrake window.) The new file that Handbrake creates is what should be uploaded to UVM Streaming Media and ultimately linked in Brightspace. (See directions.)