By default, files and folders stored in a SharePoint Online site’s document library can only be shared with UVM affiliates or guests/external collaborators that are explicitly added as members of the SharePoint site.
In cases where specific files or folders need to be made anonymously accessible for convenience, cross institutional collaboration, or as part of a research partnership, site owners may request that sharing with anyone be enabled for their site.
A site owner can submit a request to enable sharing with anyone using this form: SharePoint Online – External Sharing Request
Enable Sharing with Anyone for your Site Content
Creating an Anonymous link to a File
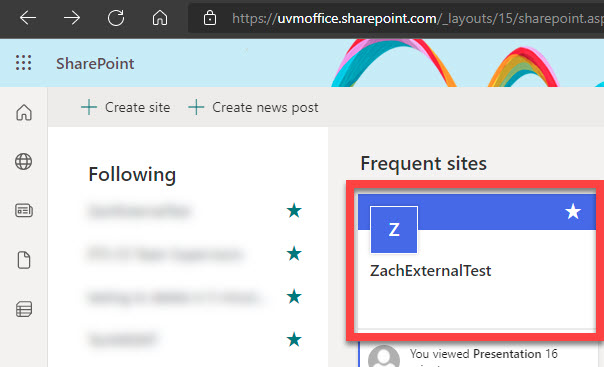
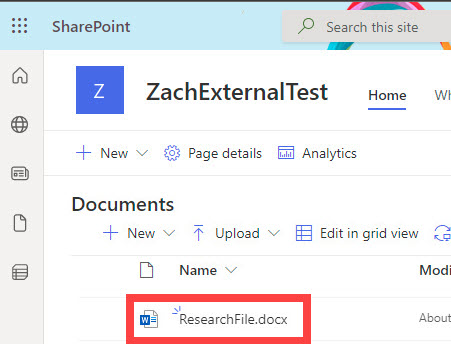
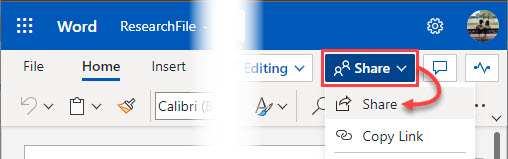
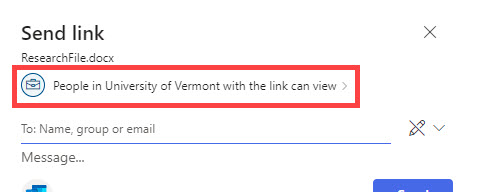
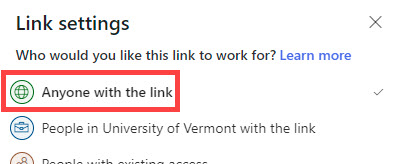
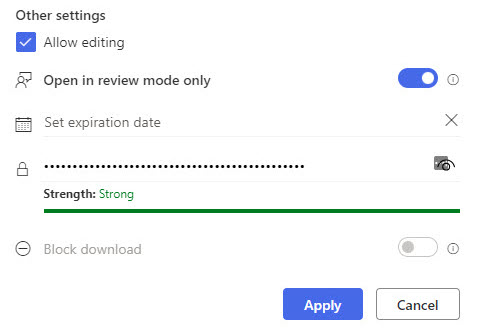
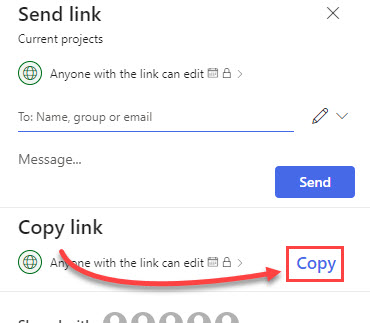
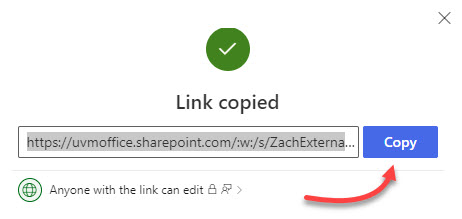
Creating an Anonymous link to a Folder
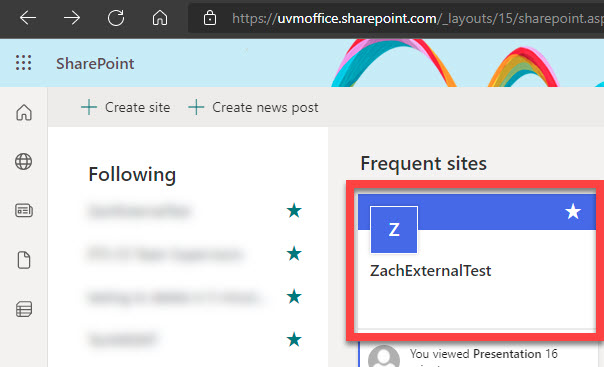
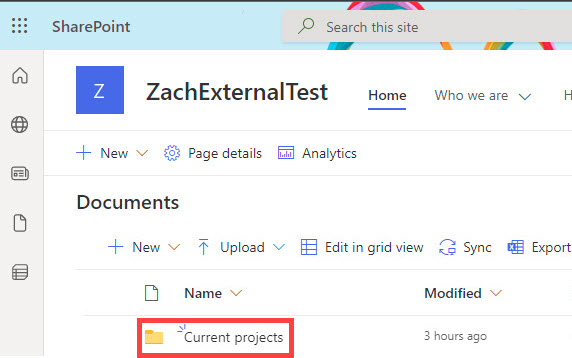
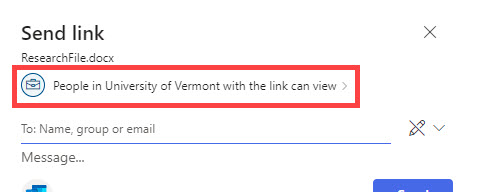
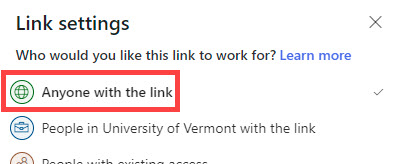
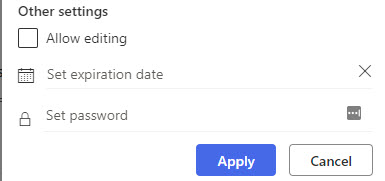
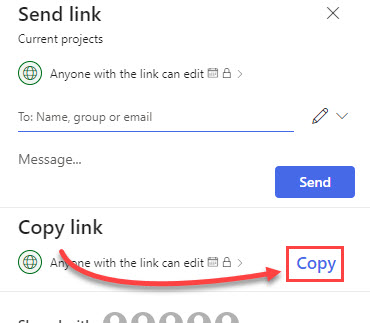
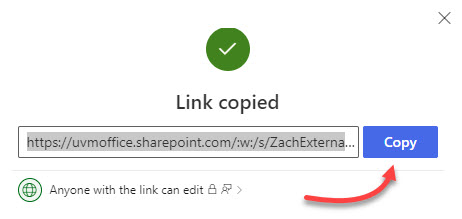
FAQ
Can I allow anonymous access for anyone to the entire SharePoint site?
No, it is not possible to make an entire SharePoint site anonymously available.
Additional Info
See UVM’s complete list of SharePoint documentation here, or Microsoft’s SharePoint help & learning page here.