The file server for Campus Active Directory Services makes several snapshots of the shared (S:) and personal folders (MyDocs and H:) each day that can be conveniently accessed through the Previous Versions tab in the properties of a file or folder. These snapshots are kept for a couple weeks, so if you notice a missing or corrupt file in that timeframe, you can recover files without having to call the help desk.
- Right-click the damaged file or the folder that contained a deleted file. From the menu that appears, select Properties.
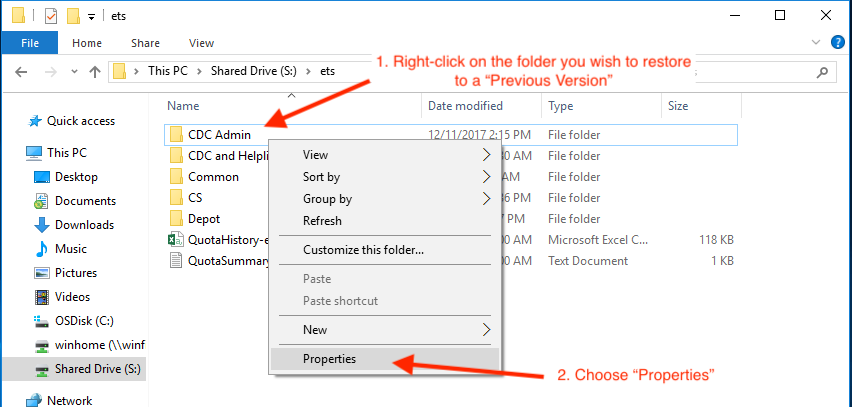
- From the window that appears, select the Previous Versions tab.
- Select the folder that would have contained the deleted file. (e.g., if the file was deleted this morning, select the spanshot from last night (very early this morning)).
- Click the Open button to open a version of the folder as it existed at that time. (Avoid the Restore button, which will overwrite your current folder with the folder as it existed at the selected time.)
- Find the deleted file in the read-only window (identified by the time stamp in the window title), and copy it to the desired location.
The selected file should now be restored.
