Sometimes you may want to share a Teams meeting recording with someone who wasn’t invited to the meeting (and therefore doesn’t already have access). Follow these steps for any meeting that was scheduled on your calendar.
- Open your Calendar in Teams.
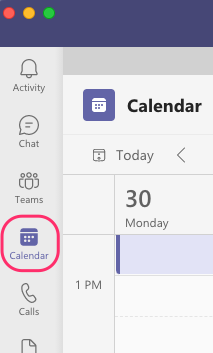
- Double-click the meeting that you’d like to share the recording of.
- From the Details tab at the top of the page, click on the thumbnail of the video Recording.
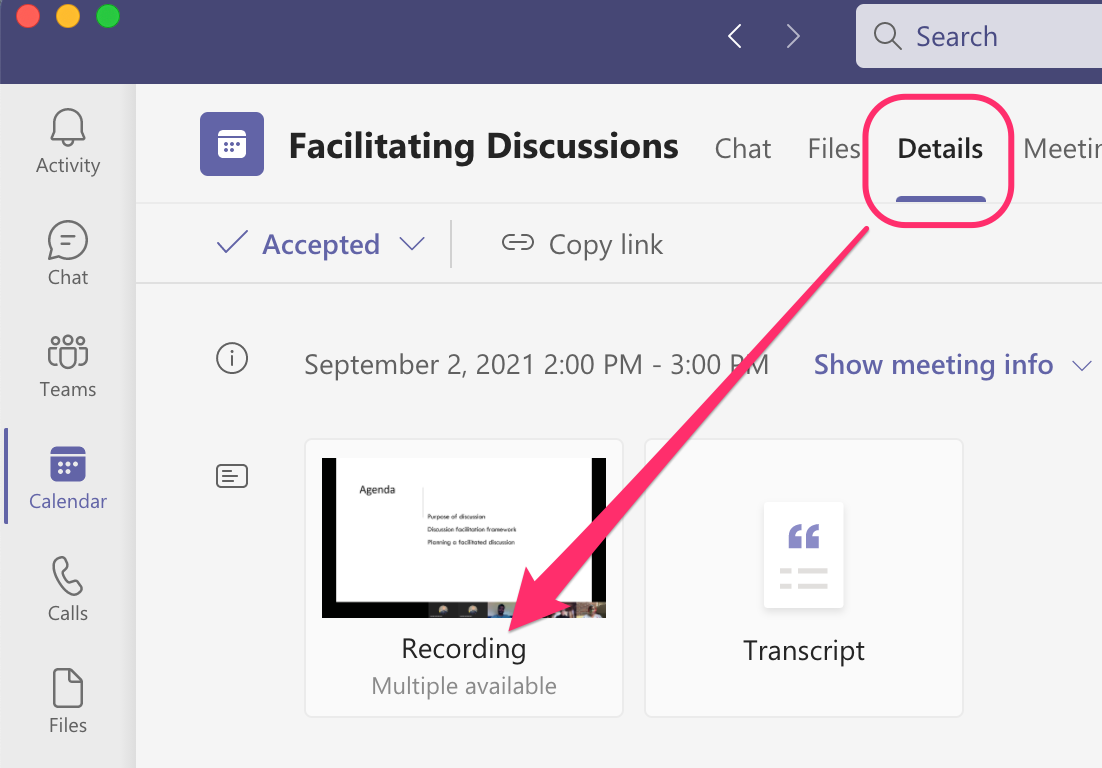
- Teams will switch to the Recap tab with the meeting recording shown. Click the MS Stream icon to Open in Stream.
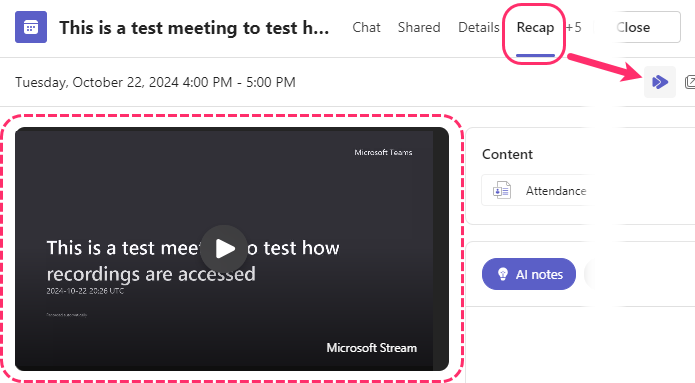
- a MS Stream page will open in your default web browser (again, with the meeting recording shown).
- See this page for the rest of the instructions.