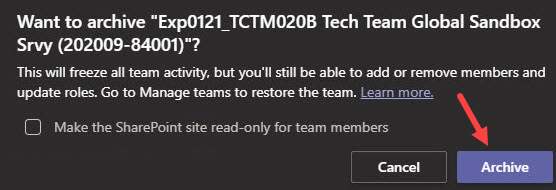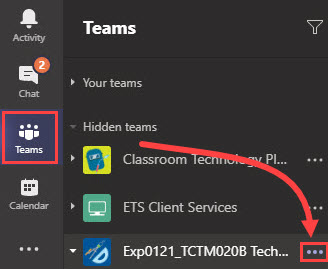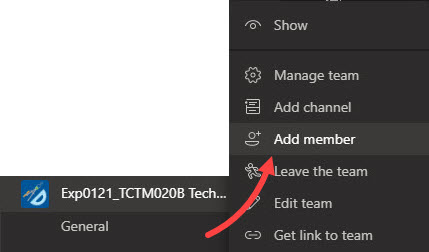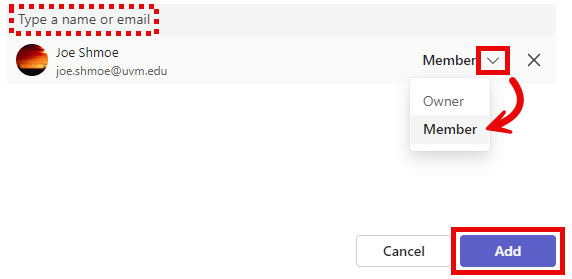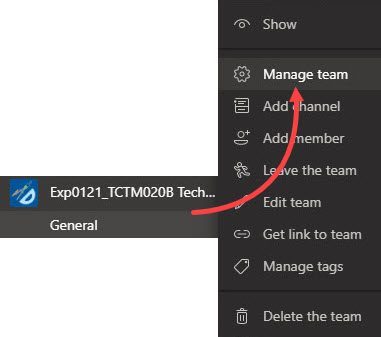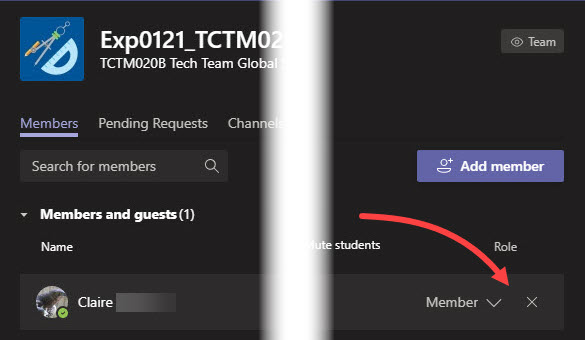Around three to four weeks after the end of a semester, all Class Teams for that semester are archived. The archival process includes the following:
- The Class Teams is renamed with the prefix “ExpMMYY_”, for expired and the date of expiration
- Example: An archived Fall 2020 course would be prefixed with “Exp0121_”
- All students are removed from the Class Team
- The Class Team is moved out of your list of Active and Hidden Teams
Instructors may restore (recover) archived teams as needed using the steps outlined in this article.
Restoring your Class Team
- Select Teams on the left, click the ellipsis icon () at the top of the list of Teams, and select Your teams and channels.
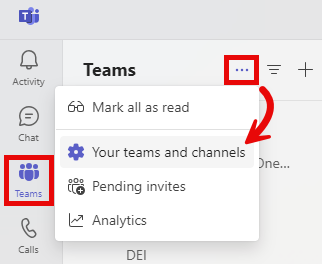
- Expand your list of Archived Teams to find the Class Team you want to restore.
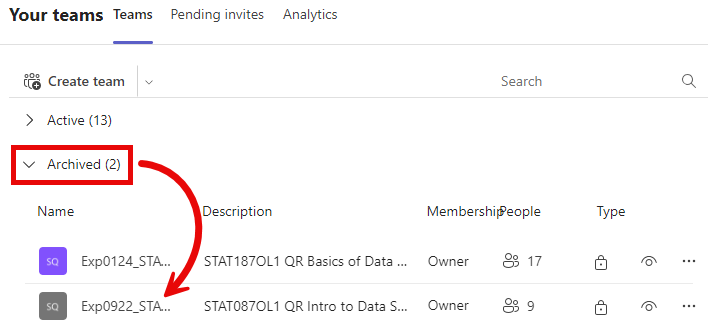
- Click the three-dot menu () on the right side of your Class Team, then select Restore team.
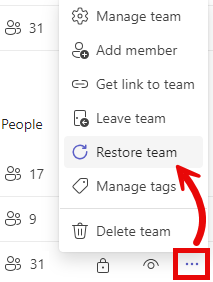
- Your team should now be visible in the list of Hidden teams below your other teams on the sidebar.
Add Students and Teachers to your Restored Class Team
Remove Students and Teachers from your Restored Class Team
Archiving your Class Team
Restored Class Teams should be archived again when you are finished with them. When a Team is archived, the conversations and files associated with that Team become read-only. People still added to that Class Team can still view these files, though by default, all students are automatically removed from a Class Team, as described at the start of this article.
- Select Teams on the left, click the ellipsis icon () at the top of the list of Teams, and select Your teams and channels.
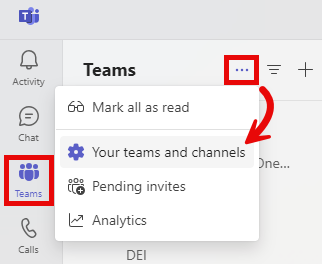
- Expand your list of Active Teams and find your restored Class Team.
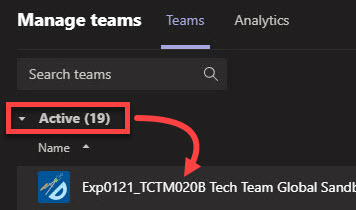
- Click the three-dot menu () on the right side of your class Team, then select Archive team.
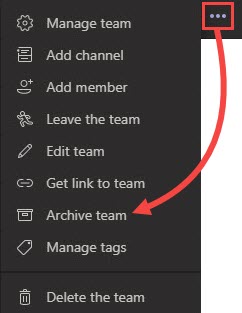
- Click Archive to confirm. You may optionally set the SharePoint site associated with this Class Team as Read-Only.