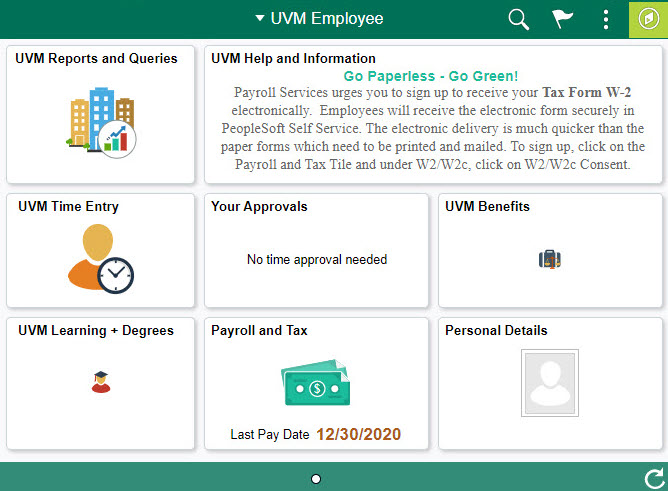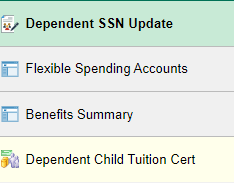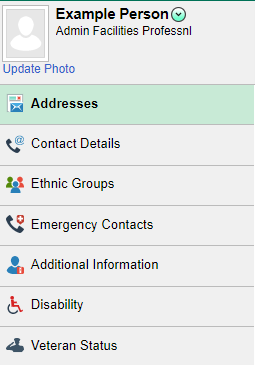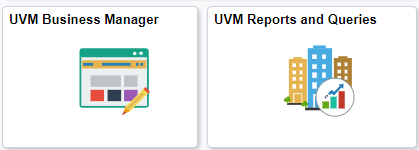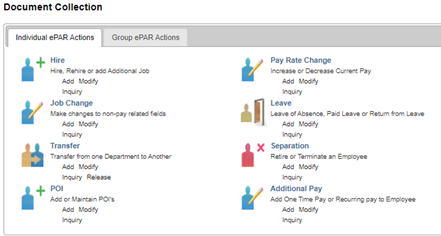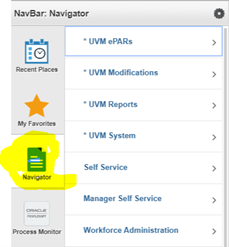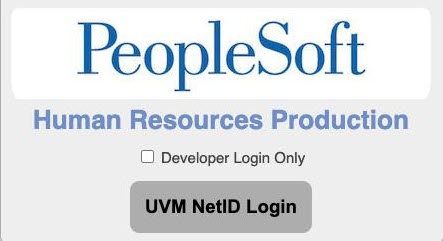PeopleSoft HCM is UVM’s HR and Payroll platform where employees can view their paycheck, benefits, submit and approve time, and much more.
PeopleSoft HCM is UVM’s HR and Payroll platform where employees can view their paycheck, benefits, submit and approve time, and much more.
PeopleSoft User Interface Guide (PDF)
Video Tour of the PeopleSoft User Interface
Upon logging into PeopleSoft HCM, most employees will see a homepage broken into several tiles, as below:
PeopleSoft HCM Tiles
UVM Help and Information
This tile is used by the PeopleSoft administrators to display information about important updates, and links to job aids and other materials.
UVM Time Entry
Click this tile to be brought to the page to enter time and view payable time details. Further instructions on entering time can be found in the Payroll, Additional Pay, Retros & Salary Distribution, Time Entry & Approval section of this Payroll page.
This page is also used by time approvers and those who manually enter time for employees and others.
Your Approvals
If you have time to approve for your employees, a message will appear here. This tile will also indicate if you have other items that need to be approved. These items could be:
- ePARs
- Salary Distribution Change Requests
- Out of State forms
- Temp Hire Forms (Coming soon!)
- Additional Pay Requests
UVM Benefits
UVM Learning + Degrees
 In this tile, you can do the following:
In this tile, you can do the following:
- Add your Degree and School information
- Sign up for Professional Development and Training Classes
- View the status of your Training Request
- View a summary of your Training
- Add Professional Training that you have completed outside of UVM Professional Development and Training, if desired.
Personal Details
When you click this tile, you will see a dashboard similar to the one below:
If you click a tile, you will be brought to a navigation collection.
This is where you can update your photo in PeopleSoft, change your address, contact details, ethnic group(s), emergency contacts, disability and veteran status.
Click the green arrow next to your name to navigate to other self-service pages previously mentioned in this document.
Business Manager
If your PeopleSoft HCM access includes more pages than the basic employee self-service pages, you will see a few additional tiles, depending on your access.
UVM Business Manager
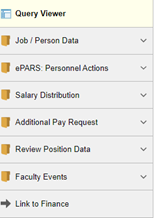 We have done analysis to determine the most frequently used pages and have attempted to group them into logical groups. This was built using the ‘Navigation Collection’ technology.
We have done analysis to determine the most frequently used pages and have attempted to group them into logical groups. This was built using the ‘Navigation Collection’ technology.
The first page in this ‘Navigation Collection’ is the query viewer. Your Favorite queries will display here. At the bottom is a link to PeopleSoft Financials.
Note that the ePar collection will open in a new window and display the same page that you currently see:
UVM Reports & Queries
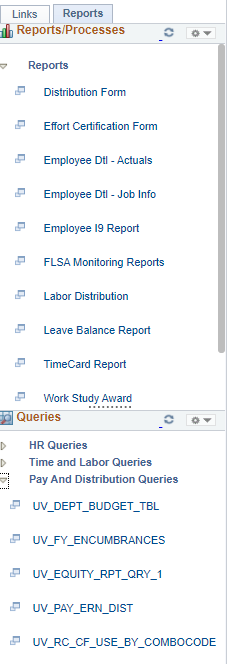 This tile groups together frequently used Reports and Queries, as well as some helpful external links. This tile is built using the Workcenter technology, so it looks and feels a little different than the UVM Business Manager tile.
This tile groups together frequently used Reports and Queries, as well as some helpful external links. This tile is built using the Workcenter technology, so it looks and feels a little different than the UVM Business Manager tile.
On the Reports tab, there is a section for reports and a section for queries.
You can click the gear icon next to the drop-down arrow in the top right corner to hide links, view other personalization options, or log a Footprint to request assistance.
See this job aid for more information on personalizing a WorkCenter.
Using the Navigator
Frequently Asked Questions
Where can I find my PeopleSoft/Employee ID?
Your Employee ID can be found on your Timesheet. Please see the the section in this article on Submitting Time.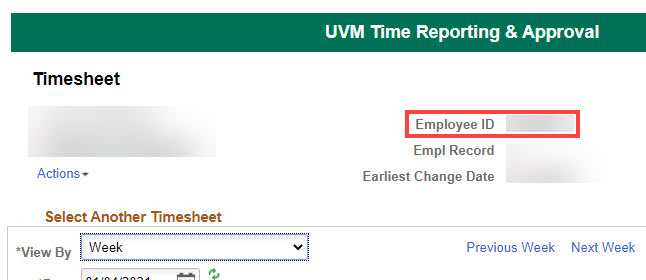
You can also find your Employee ID on your paycheck.
How do I submit time?
The following Time Submission instructional pdfs can be found on the Payroll User Guides page.
- Approve/Enter/Report Wage Time (PDF)
- Enter/View Exempt Time (PDF)
- Enter/View Salaried, Nonexempt Time (PDF)
- Enter/View Wage Time (PDF)
How do I set up direct deposit?
Click here for Payrolls’s instructions on adding or editing Direct Deposit. This pdf can also be found on the Payroll User Guides page.
How do I view my paycheck?
You can find Payroll’s instructions on viewing paychecks on their User Guides page.
I am no longer employed by UVM and cannot access my W2.
Please contact UVM Payroll. They will work to assist you in obtaining your W2.
I am getting a Developer Login option when trying to log into PeopleSoft.
If you log into PeopleSoft HCM and see the following, please try clearing your cache and cookies, then log back into PeopleSoft.
If this issue persists, contact your manager, who may work with Payroll to confirm you have appropriate access to PeopleSoft.