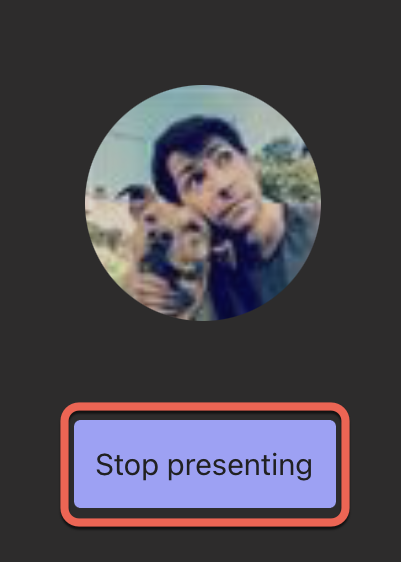The steps below will show you how you join a Teams meeting from your iPad and share the OneNote app with all meeting participants.
- Open the Teams app on your iPad and select the Calendar. Locate the meeting for your desired lecture, tap it, and then tap the Join button.
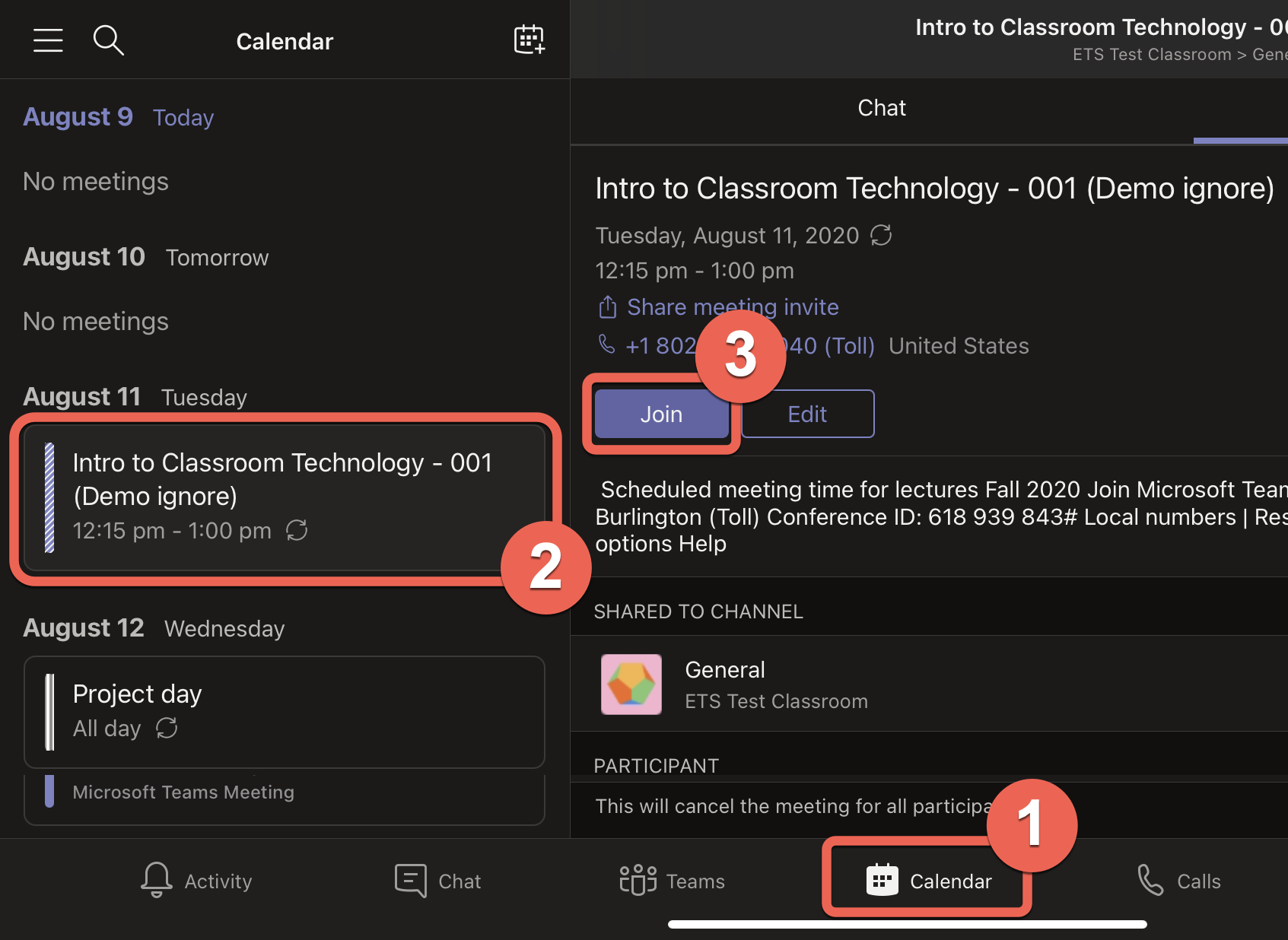
- When joining the meeting from your iPad, make sure that the video, mic, and sound have been turned Off. (tap each option to turn on/off). You will still be heard and seen through your laptop computer – turning these options off on your ipad will prevent feedback. When you’re ready, click the Join button to enter the meeting from your iPad.
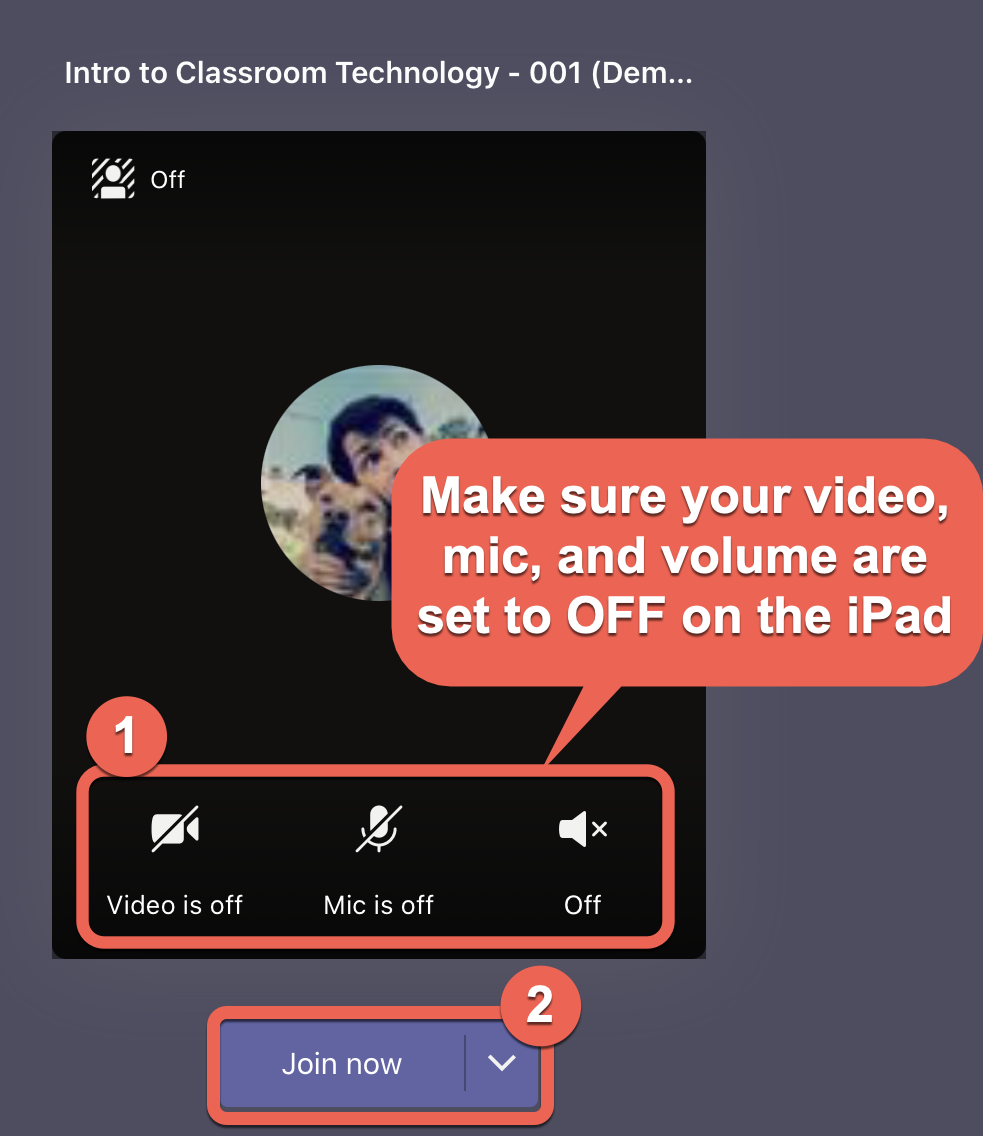
- Tap the More Options menu (three dots), the select Share.
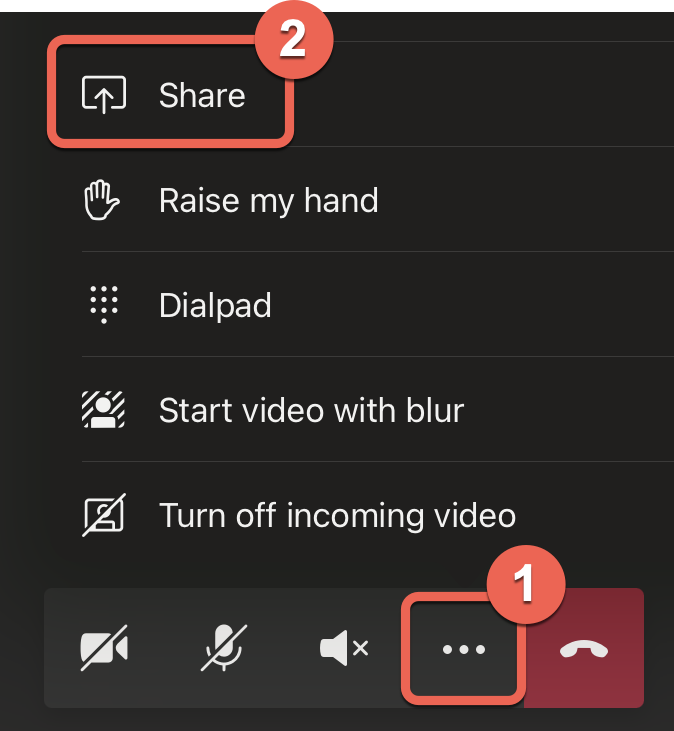
- From the sharing options menu, select Share Screen
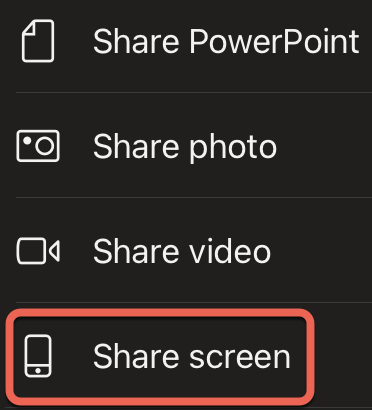
- Confirm screen sharing by tapping Start Broadcast – after a 3 second countdown your iPad screen will be shared with the meeting.
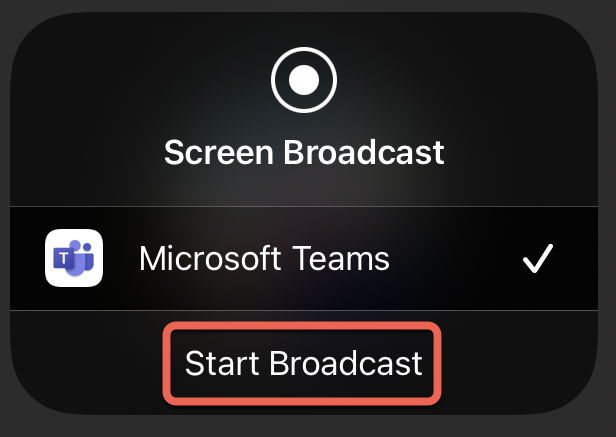
- Navigate back to the iPad’s home screen, then open the OneNote app.
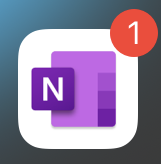
- Class OneNote notebooks will automatically appear for all of your class teams. Find the notebook for your lecture, tap it, then enter the Content Library (notes in the content librarby are set to read only and will be available to your students after lecture). Add a new Page for todays lecture, or continue where you left off last time.
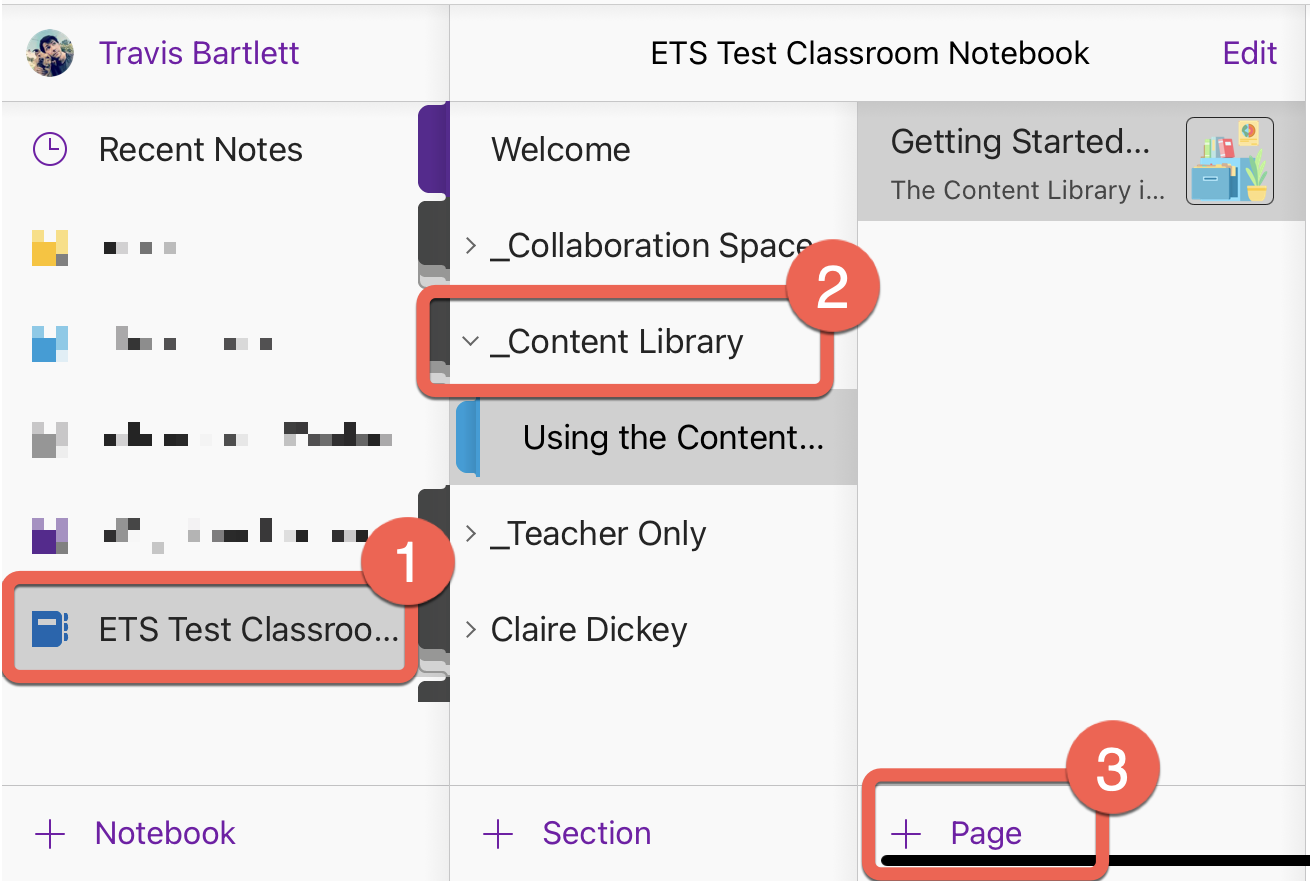
- Select the Draw tab in order to use you Apple pencil. If needed, enter a title for the page, then begin writing your notes.
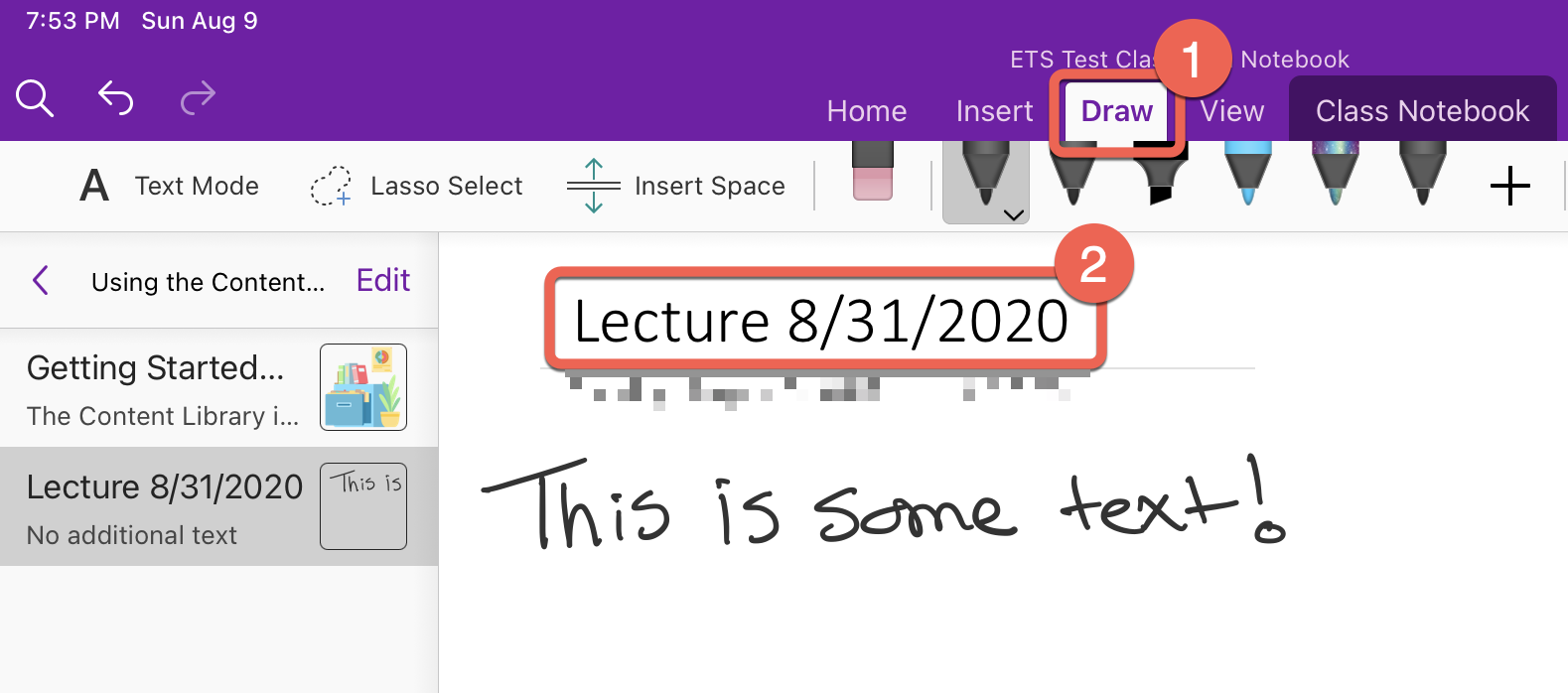
- When you’re ready to stop sharing your iPad’s screen, swap back to the Teams app, then tap Stop Presenting.