This guide will show you how use the Microsoft Whiteboard app, which can be used as a standalone whiteboard for lecture notes, or as a collaborative space where students can interact with the whiteboard simultaneously. Sharing the whiteboard as described below will also allow it to be captured as part of the lecture recording.
- From the Teams meeting, click the Share button located in upper-right corner of the window.
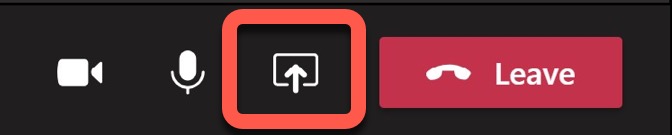
- From the Share menu, select Desktop Screen #1 (if you’re using different display settings, you may want to choose screen #2 instead)
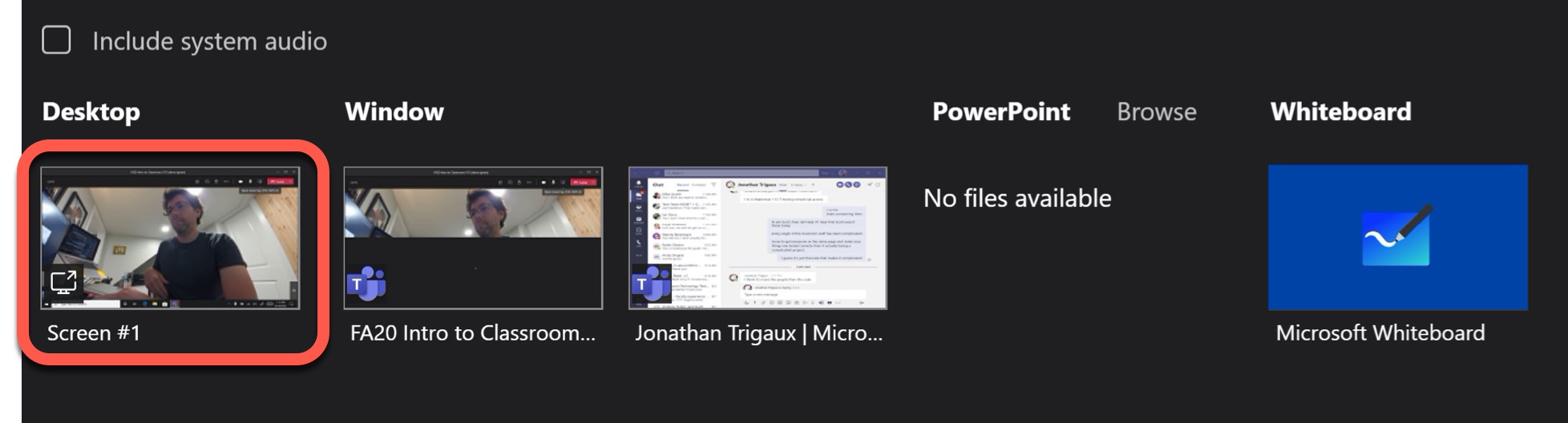
- The desktop of your computer will have a red border around it to signify that Teams is sharing your screen.

- Click the Start menu and search for thee Whiteboard app.
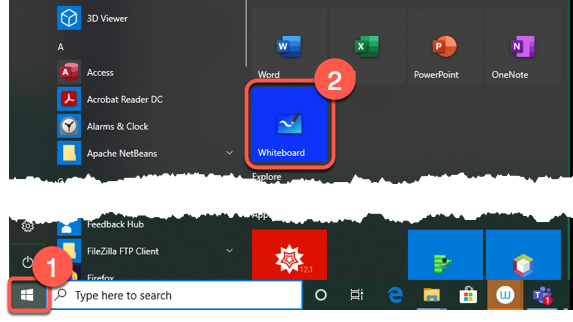
- The Microsoft Whiteboard app will launch.
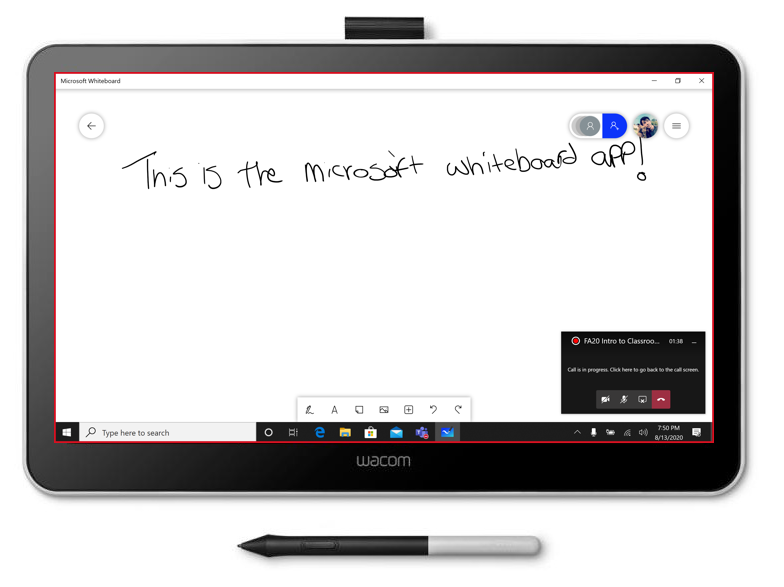
- Your students will be able to see the whiteboard through the Teams meeting, it will also be visible in the recording of the lecture.
Collaborative Whiteboarding with the MS Whiteboard app
This guide assumes that you’ve completed the steps above of sharing your desktop with the teams meeting, and that you’ve already opened the MS Whiteboard app. These steps will outline how to create a sharable link to your Whiteboard that you can be posted in the chat of your teams meeting.
- Click the “Invite Someone” button in the upper-right corner of the Whiteboard app.
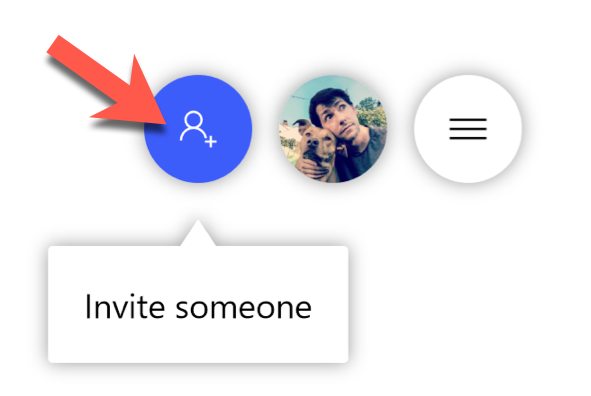
- Click the More Options menu, then select Create Sharing Link
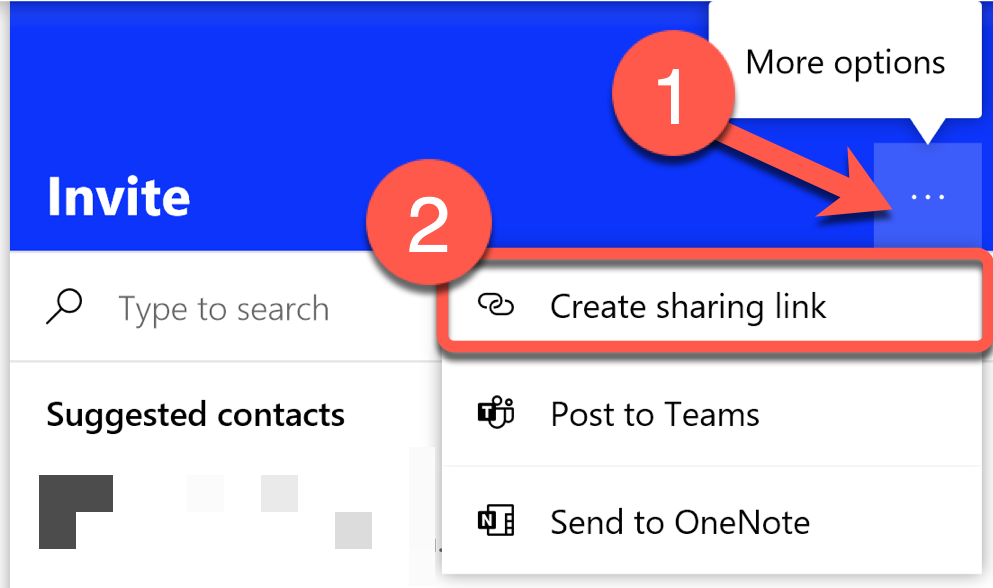
- Toggle Web sharing link to ON, then click the Copy button to copy the link to your clipboard.
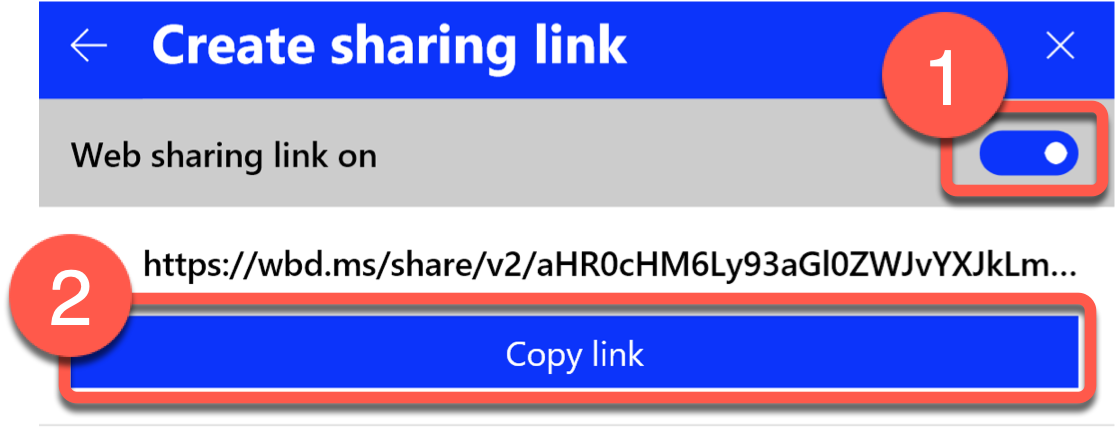
- Open the Teams meeting window, select the chat, then paste the link and send it.
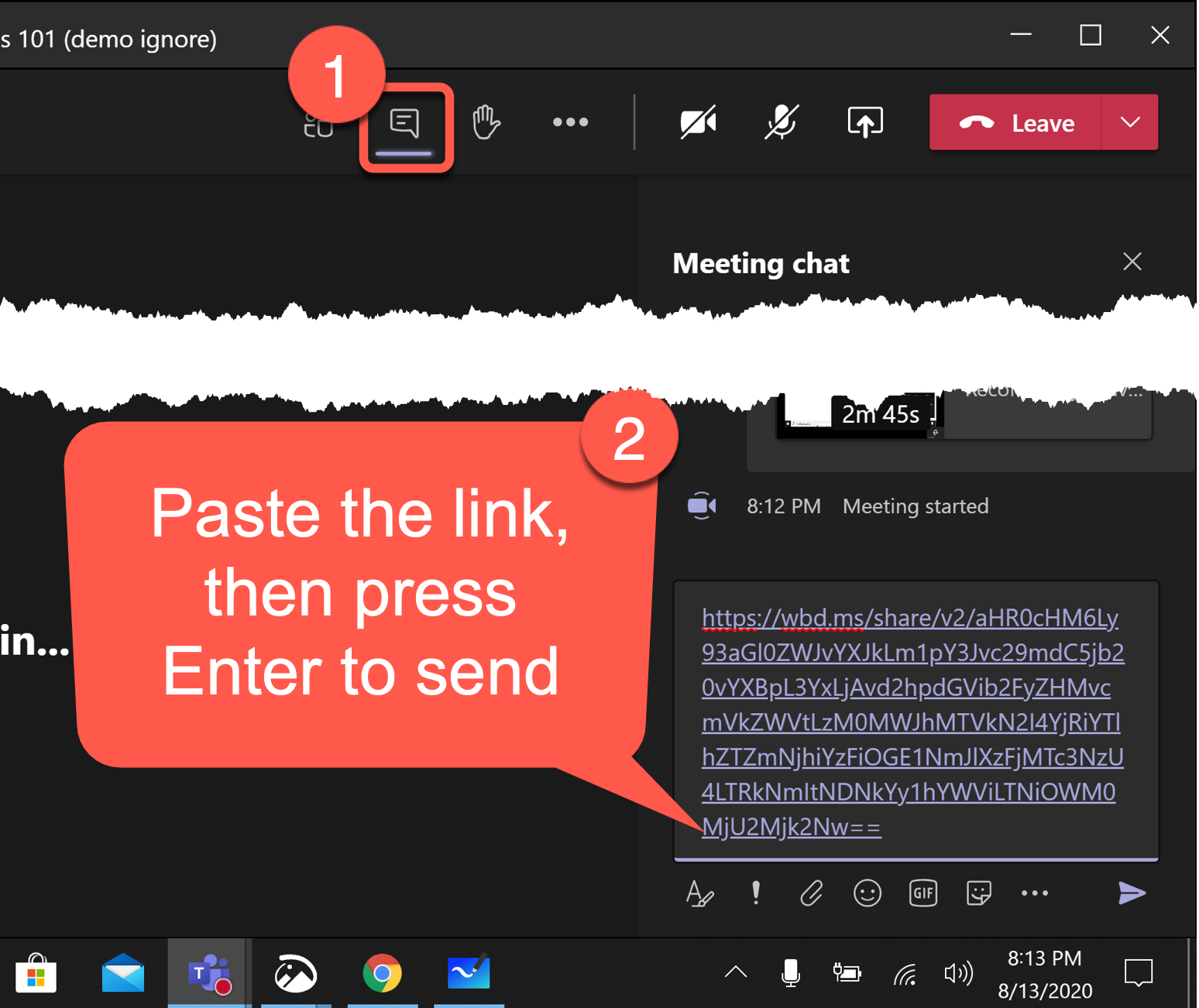
- You’re can click the link to access the Whiteboard.