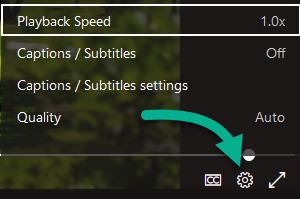You will need an invitation link to join a Teams Live Event as an attendee. Most people receive invitation links either via official UVM email correspondence or as posted on the UVM website.
This guide assumes you already have an invitation link, and will be using it to join a meeting anonymously through your browser, which is the recommended setup for most users.
Joining with a UVM Account
Teams Desktop Client
- Install Microsoft Teams.
- Paste the invitation link into your chosen web browser (see supported browsers here).
- If prompted to Open Microsoft Teams?, click Open Microsoft Teams. Otherwise, select Launch it now.
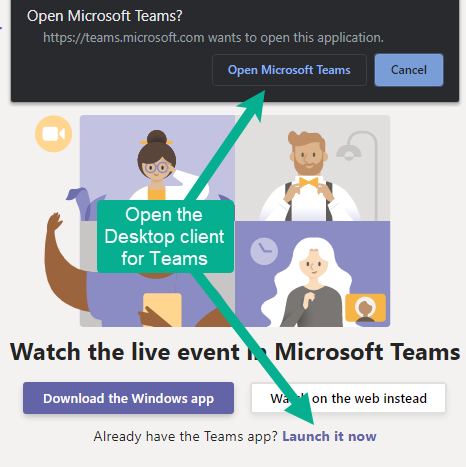
- Microsoft Teams should open and immediately join the Live Event.
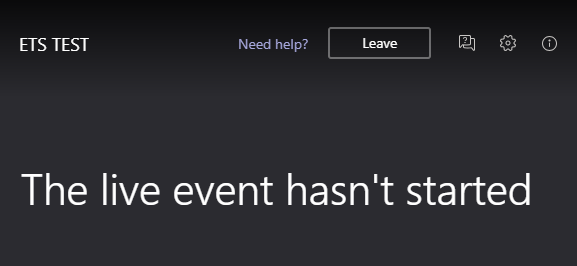
Teams on the Web
- Paste the invitation link into your chosen web browser (see supported browsers here).
- If prompted to Open Microsoft Teams?, click Cancel. Then, click Watch on the Web Instead.
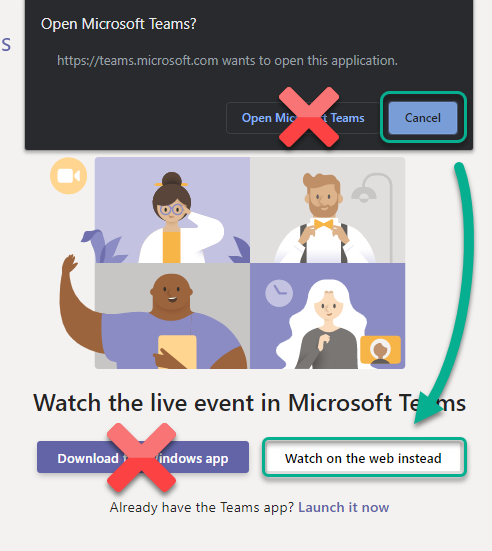
- Select Sign-in. If prompted, use your NetID@uvm.edu for our email address, then click Next. Then if prompted, sign in with your UVM NetID and password.
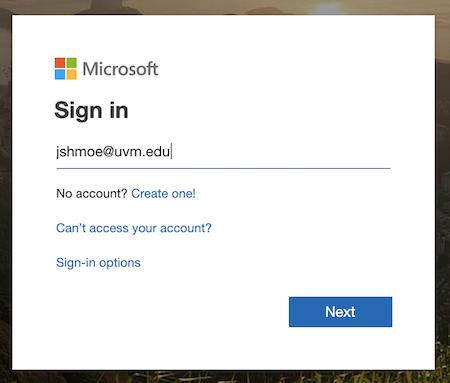
- You should now have successfully joining the Live Event using the Web client.
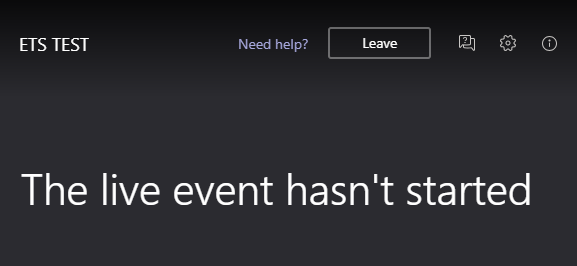
Mobile Device
To attend your Live Event using a mobile device such as a smartphone or tablet, you need to install Microsoft Teams, as the Teams web app is not available for mobile devices.
- Install the free Microsoft Teams App.
- Copy the link of the session you are ready to join into your mobile browser, then tap Open it under the option marked Already have the app.
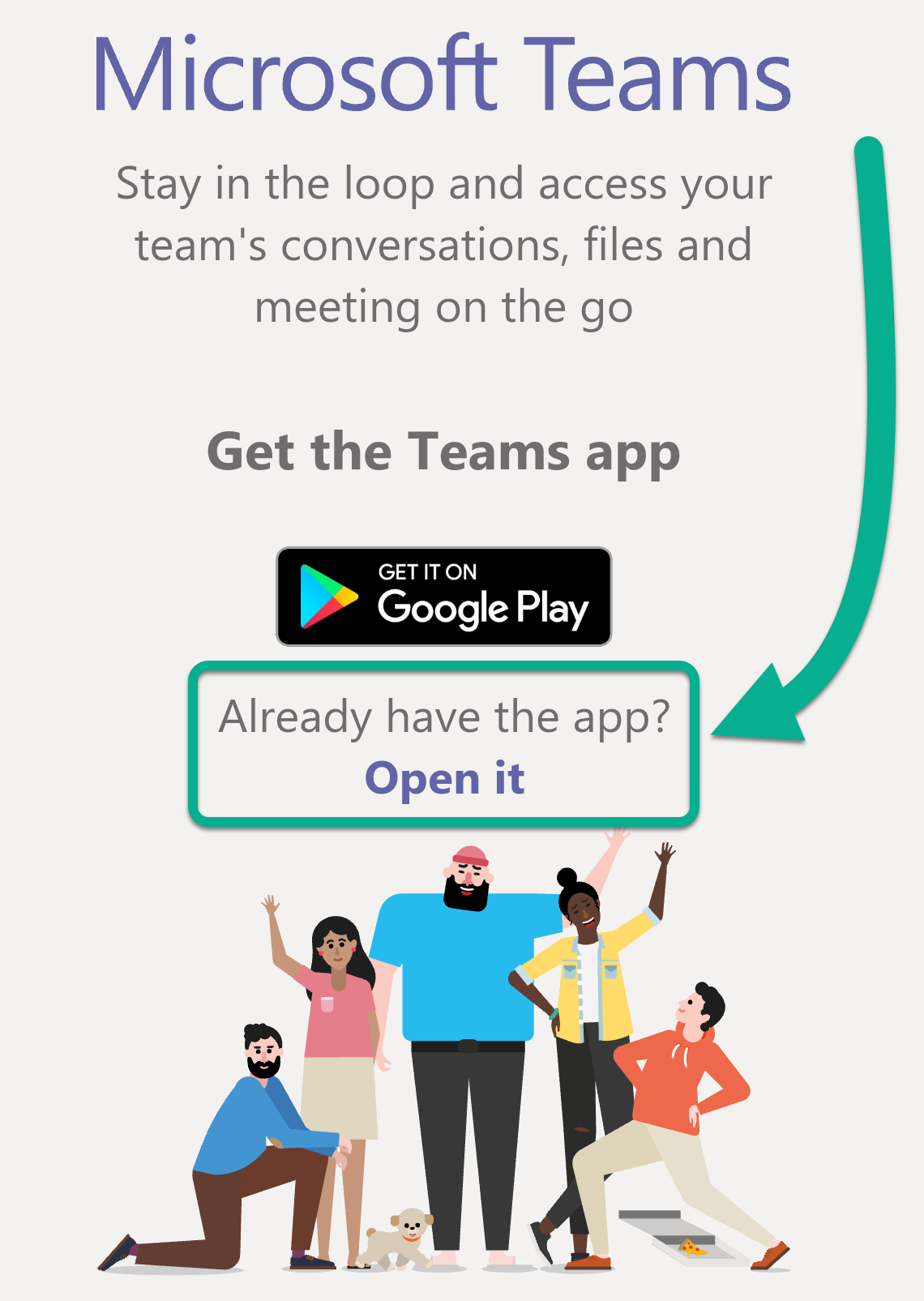
- Tap Sign in and join
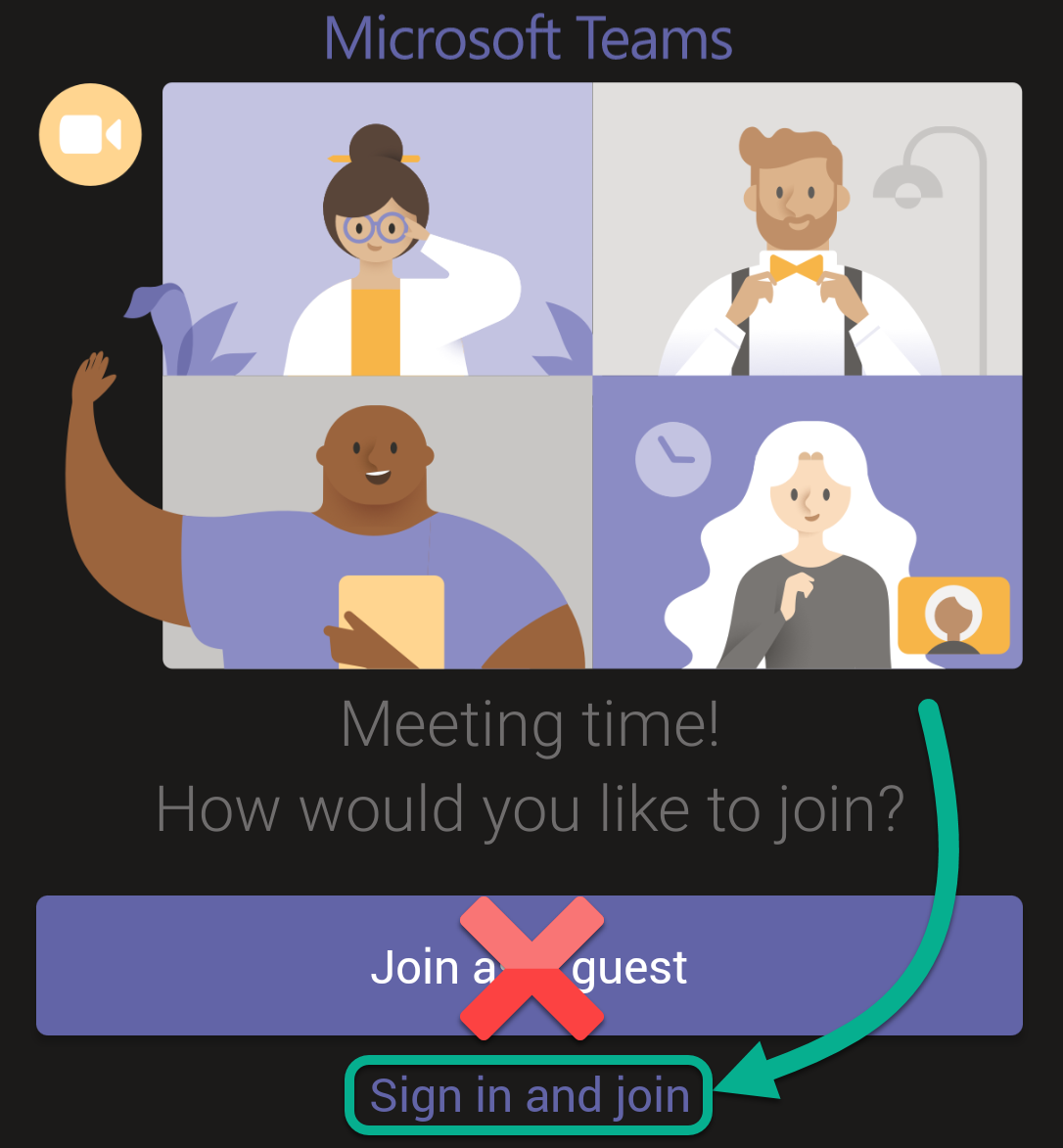
- If prompted, enter your NetID@uvm.edu, then tap Sign in. You should be brought to a UVM sign in page. Sign in with your UVM NetID and password.
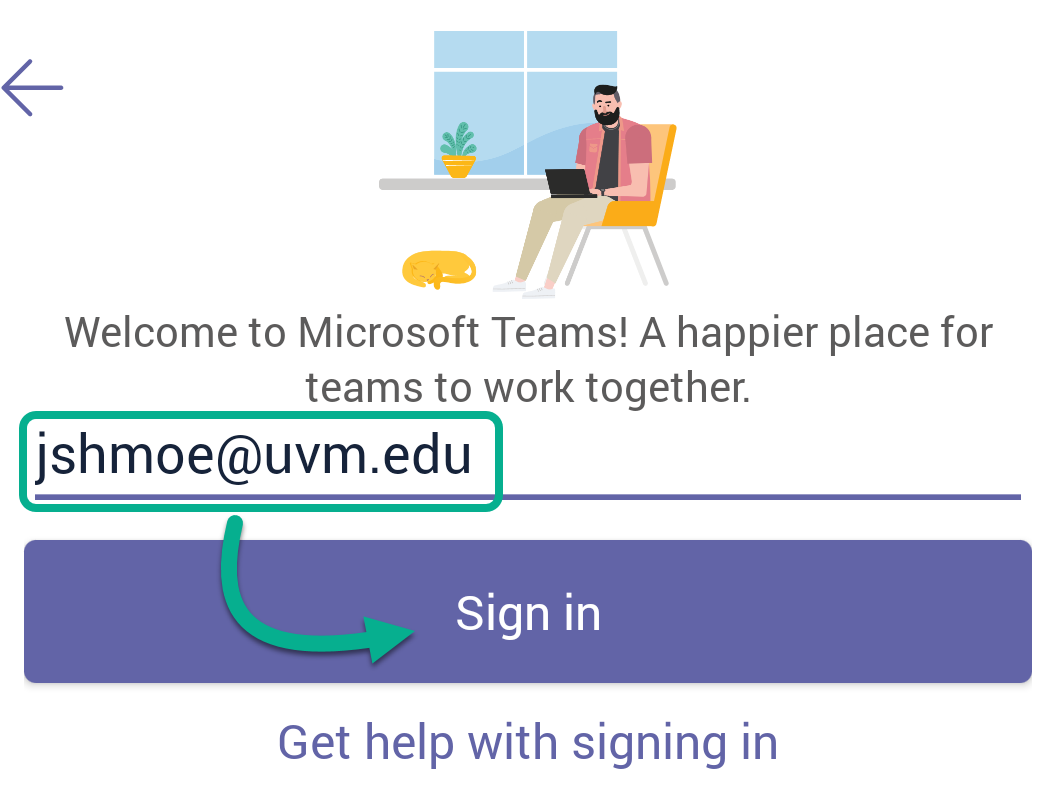
- You should now have joined the live event!
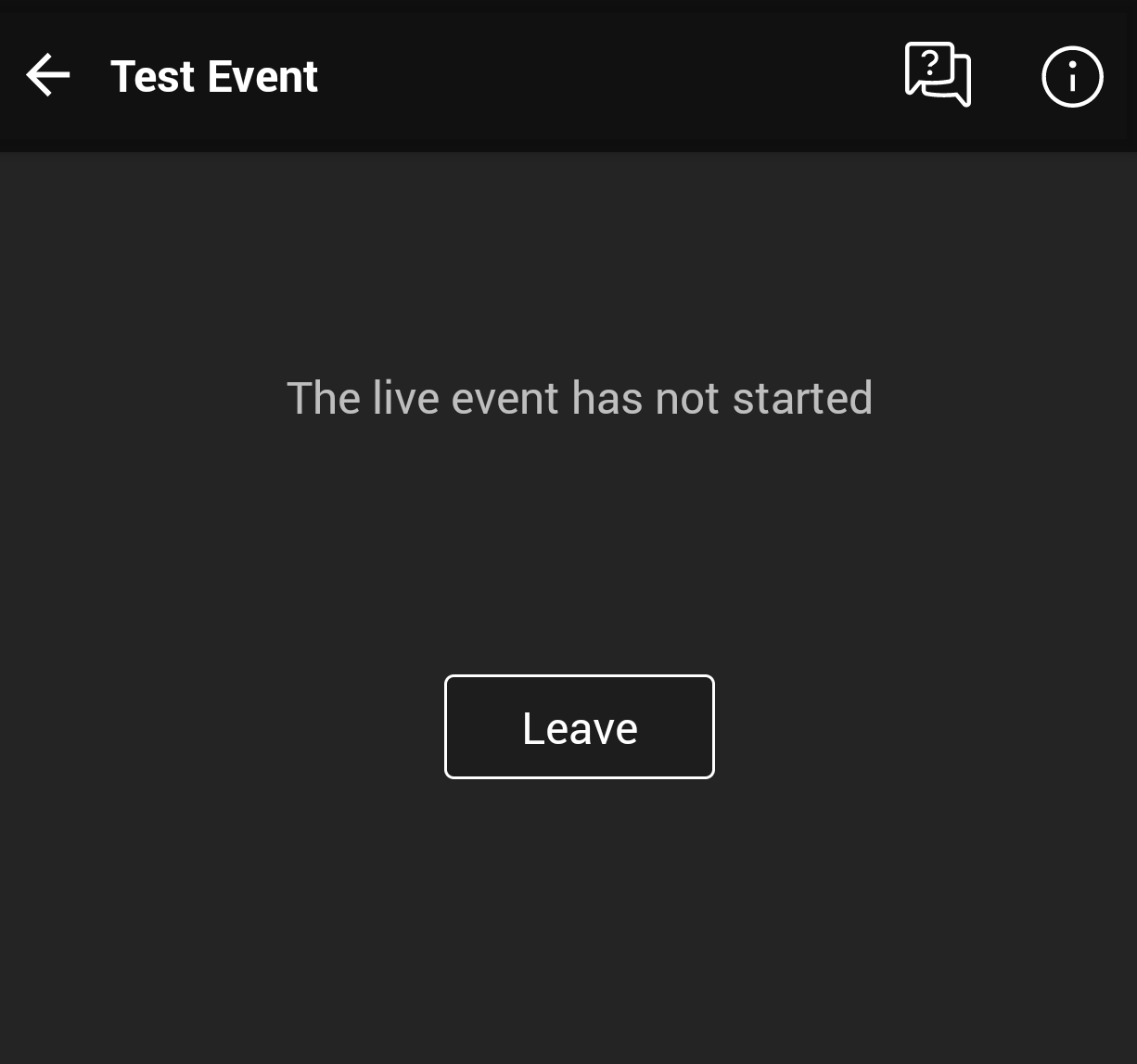
Joining Anonymously
Teams on the Web
- Paste the invitation link into your chosen web browser (see supported browsers here).
- If prompted to Open Microsoft Teams?, click Cancel. Then, click Watch on the Web Instead.
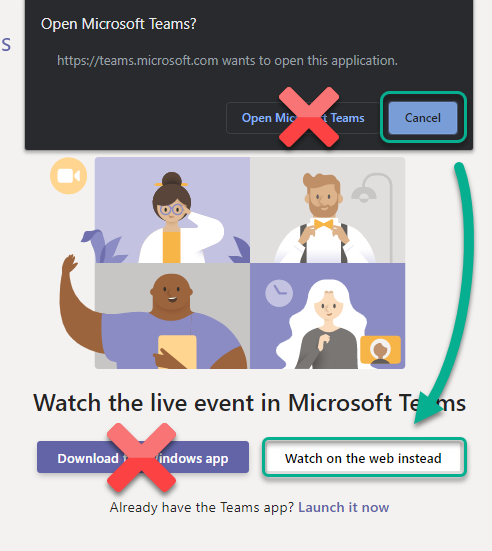
- Select Join Anonymously.
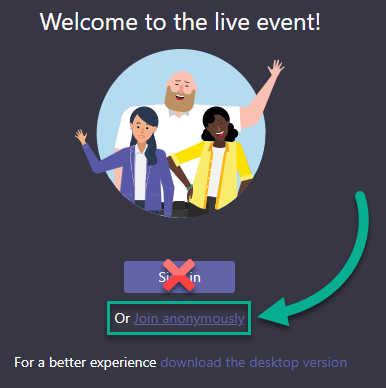
- You should now have joined the live event
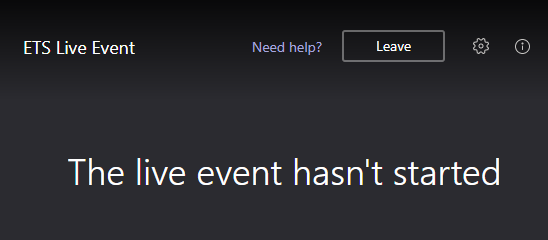
Mobile Device
To attend your Live Event using a mobile device such as a smartphone or tablet, you need to install Microsoft Teams, as the Teams web app is not available for mobile devices.
- Install the free Microsoft Teams App.
- Copy the link of the session you are ready to join into your mobile browser, then tap Open it under the option marked Already have the app.
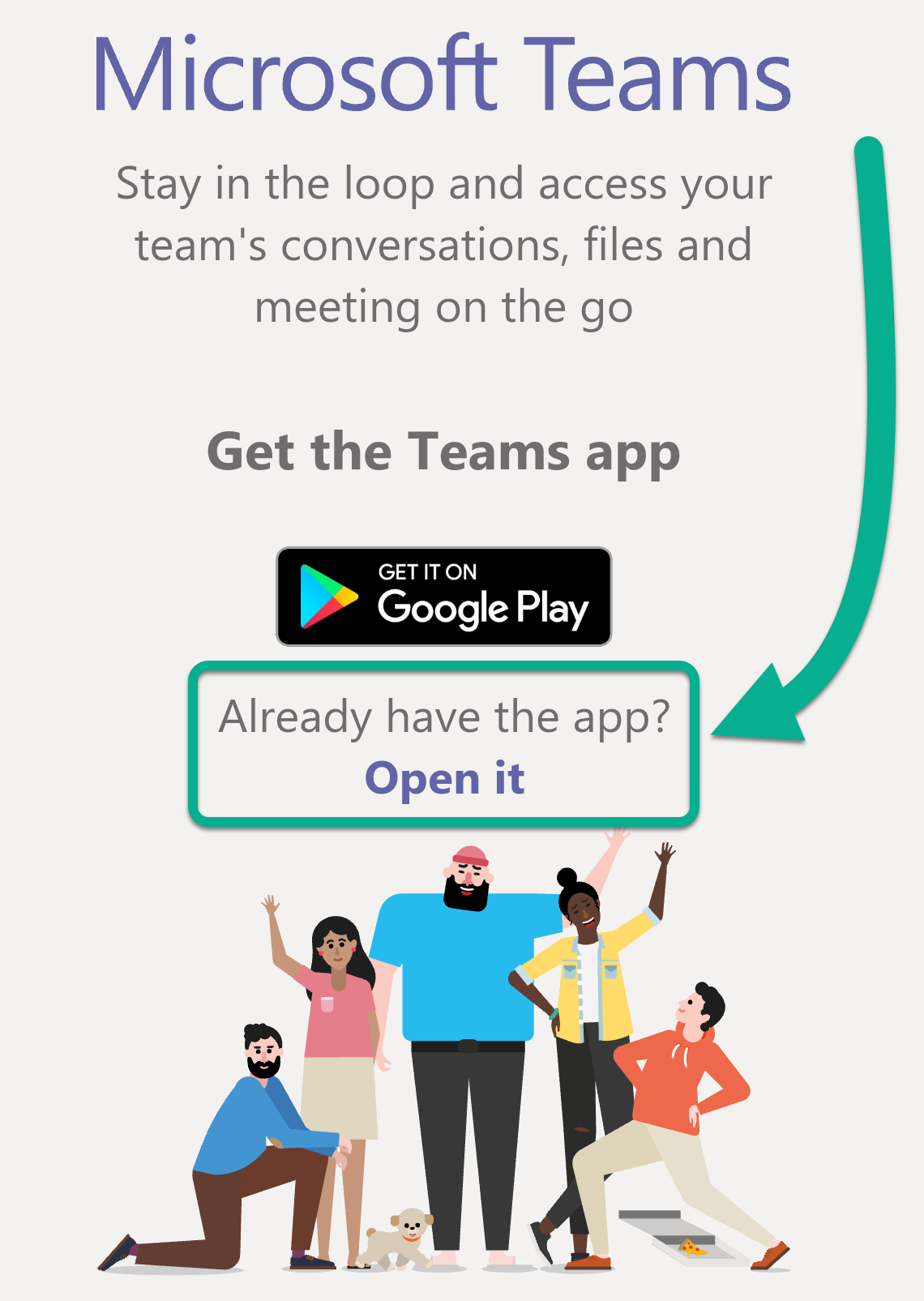
- Tap Join as a guest
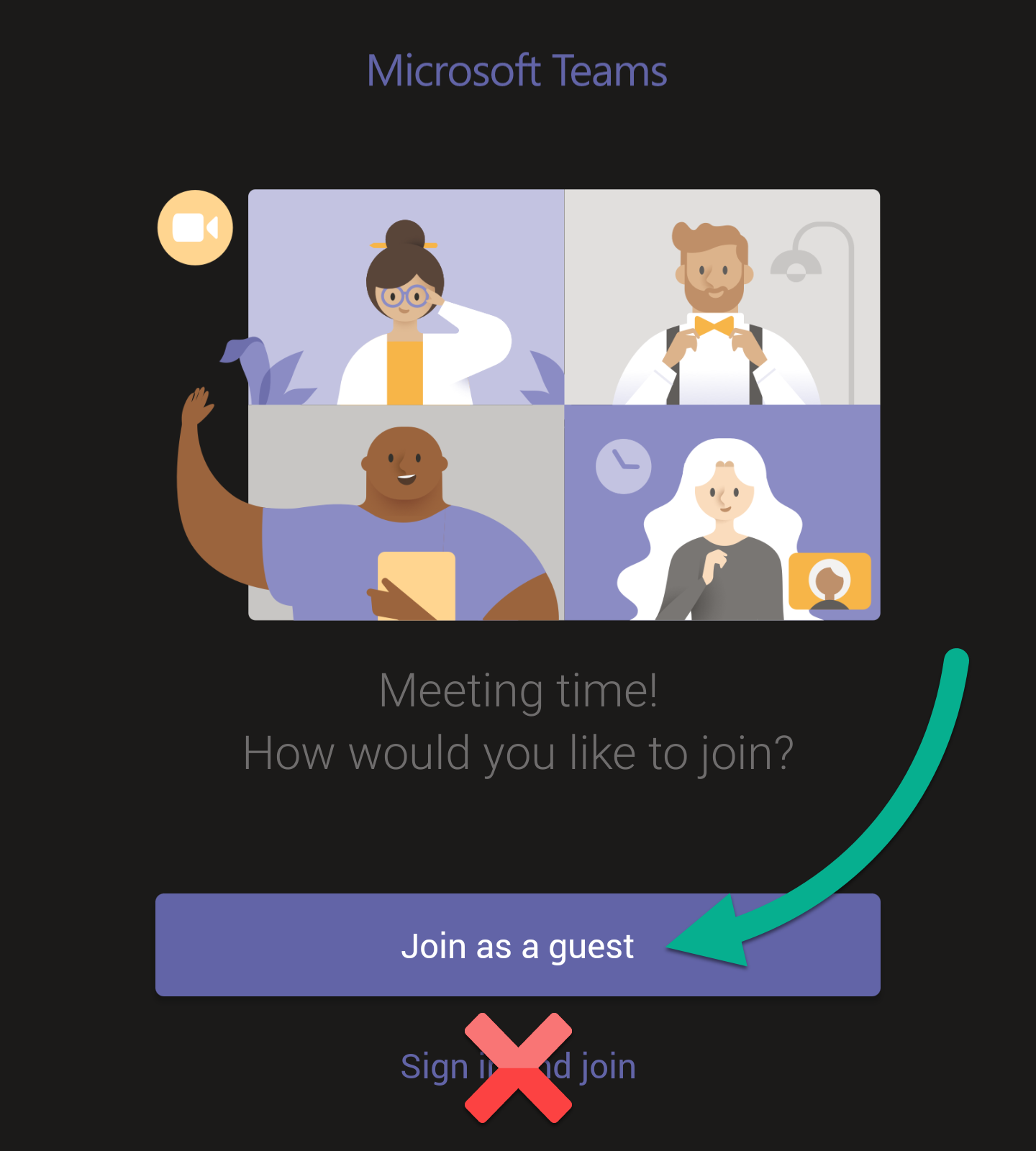
- Enter your name, then tap Join as a guest

- You should now have joined the live event!
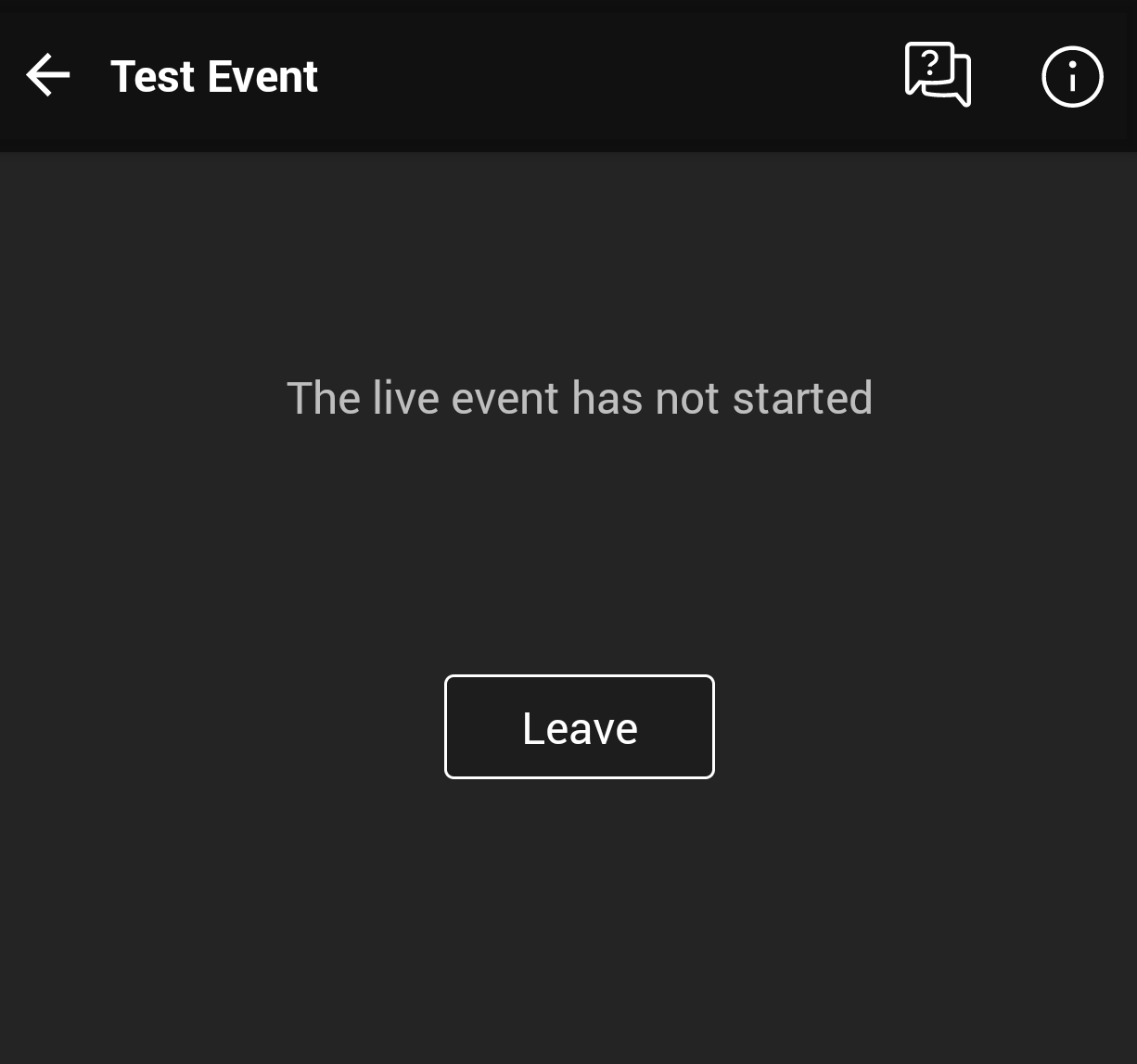
Live Event Q&A
Event organizers can enable a Q&A section for Live Events. If this is enabled, you can view featured questions or pose one of your own from the Live event Q&A section, accessible by clicking the button from the left sidebar.
Featured Questions
Asking a Question
Questions you ask will not be visible to other attendees until a moderator approves them.
- Expand the Live event Q&A section from the right sidebar, then click My questions.
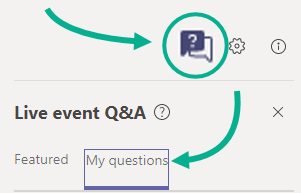
- Enter your question in the question field (1), then click the submit your question by clicking the send icon (2). Anonymous users may wish to enter their name into the name field (3). Conversely, if you are not signed in anomalously, you can still submit a question anonymously by clicking the Post as anonymous checkbox (4).
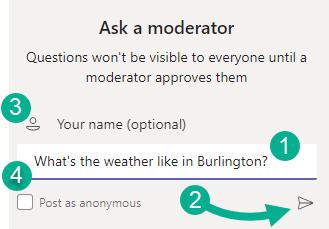
- You question will now appear in the My questions section. Questions marked as Private are only visible to you and event moderators.
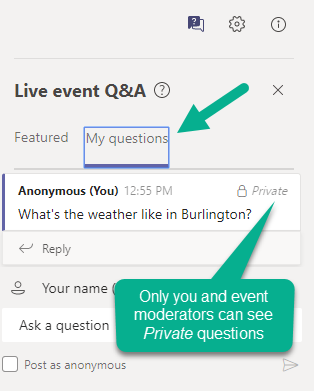
FAQ
How do I speed up or slow down playback speed?
Do I need a webcam or microphone to join a Live Event?
No – the only people who require a webcam or microphone are the event presenters.
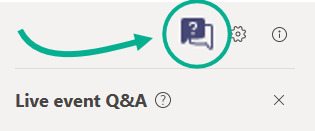

 in the bottom right corner of the video player and selecting Playback Speed.
in the bottom right corner of the video player and selecting Playback Speed.