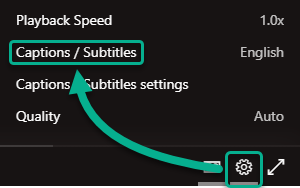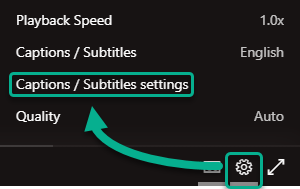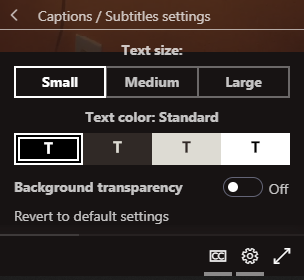Live captions and subtitles make Teams Live Events more inclusive for attendees who are deaf or hard of hearing, who have different levels of language proficiency, or who are connecting from a loud location.
These captions and subtitles are AI-driven, so the displayed text is offered as a “best guess”, but may not always be 100% accurate.
You can enable live captioning by clicking the closed captioning/subtitles button in the bottom right corner of the video player after a live event has started.
Selecting a Captions/Subtitles Language
Adjusting Text Size, Text Color, and Background Transparency
For further information, please see Microsoft’s documentation on Live Event Captioning.
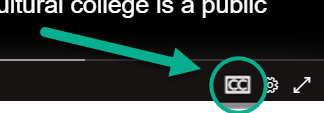
 in the bottom right corner of the video player, then select Captions/Subtitles.
in the bottom right corner of the video player, then select Captions/Subtitles.