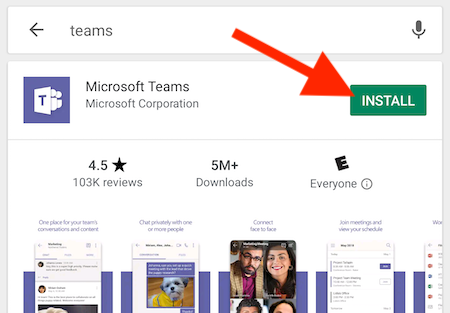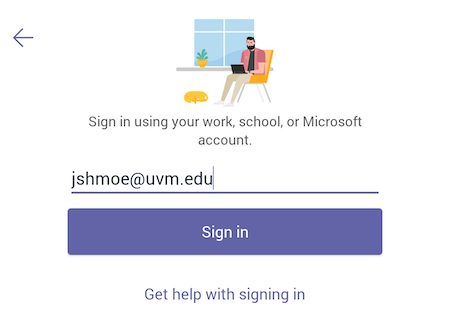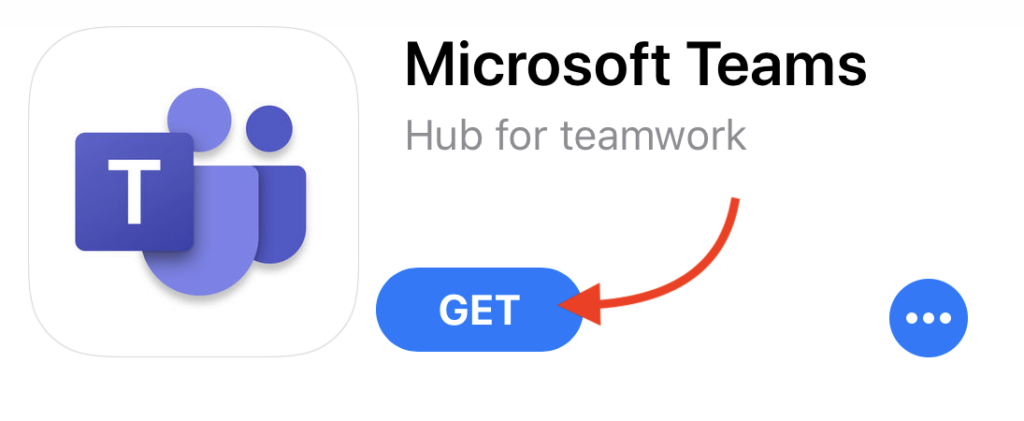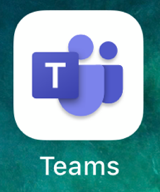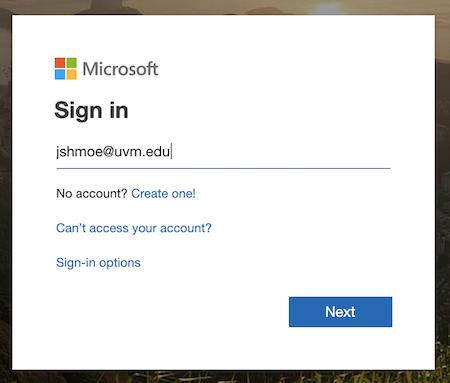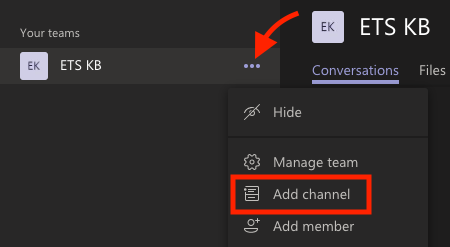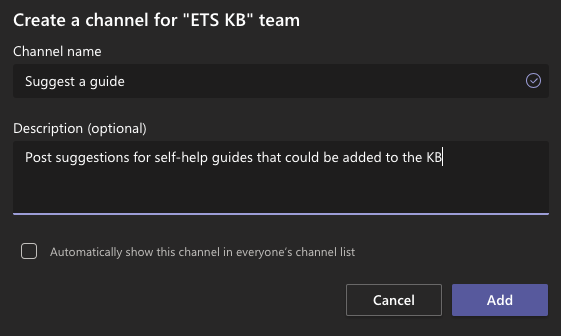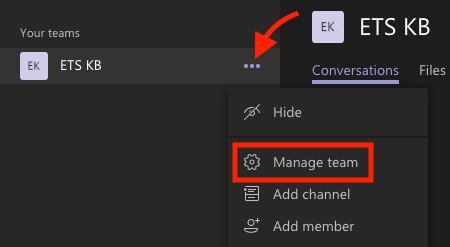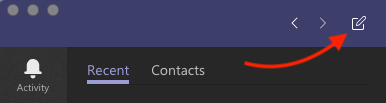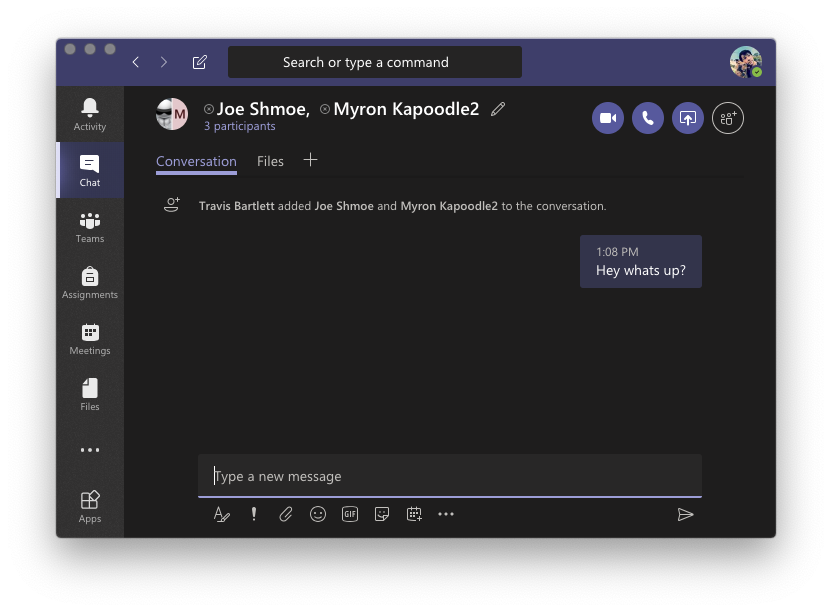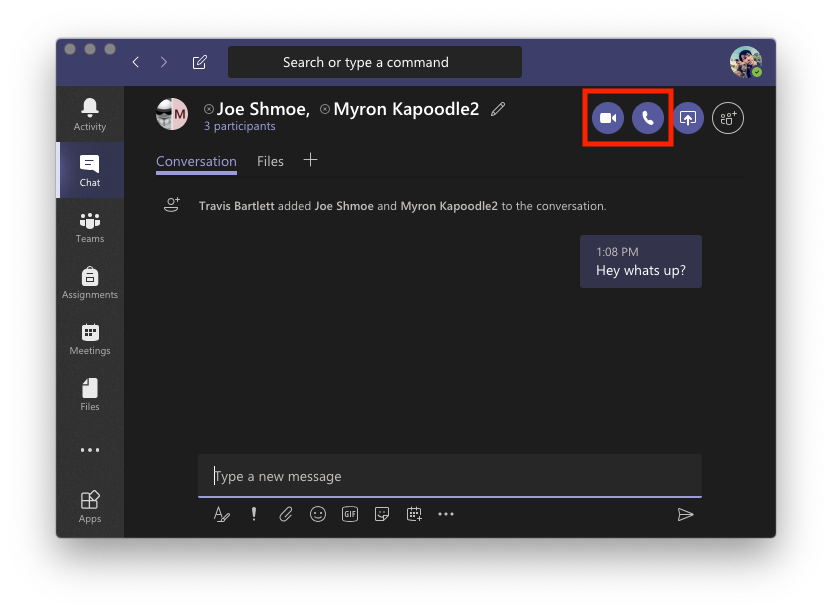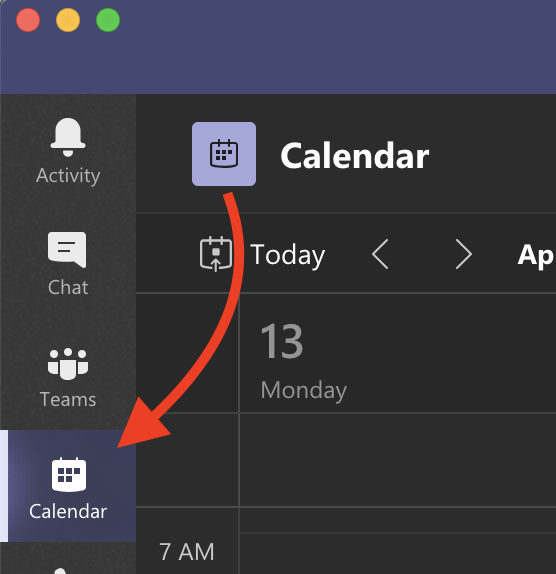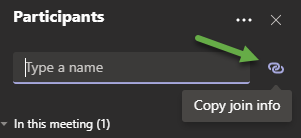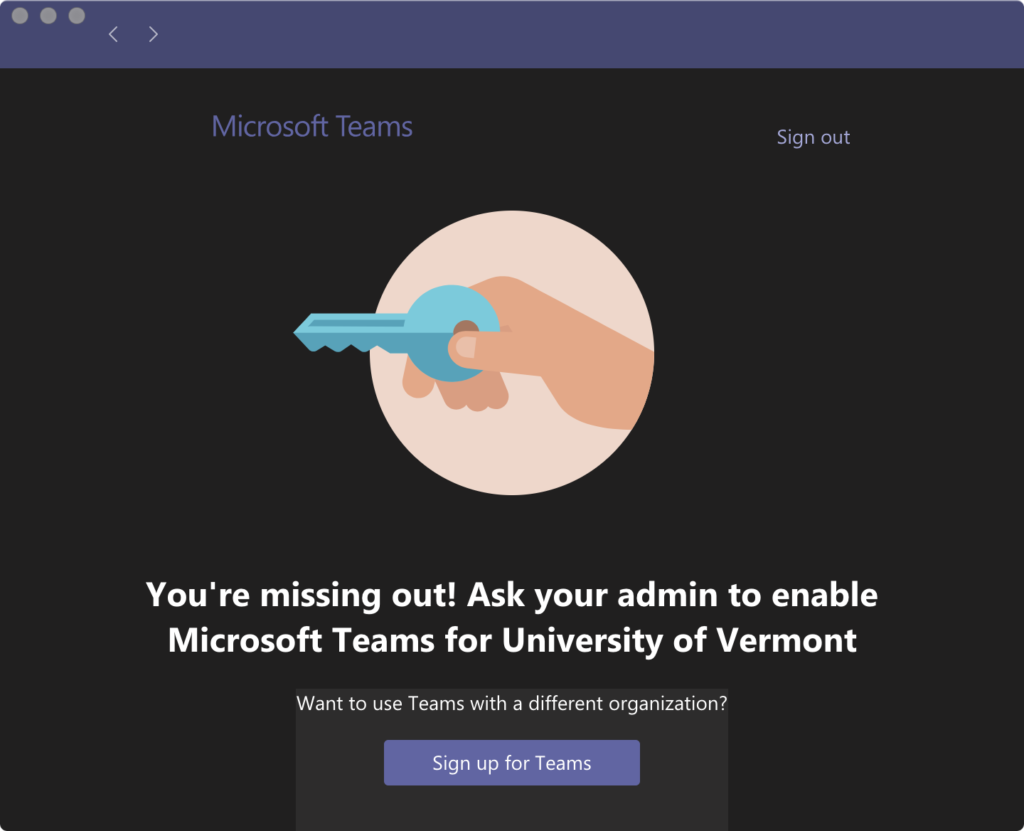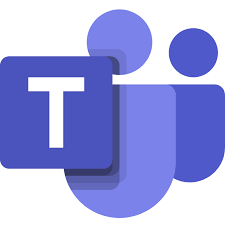 Microsoft Teams is a collaborative communications platform that incorporates a persistent chat, video calls/meetings, and file sharing (including collaborative editing of documents).
Microsoft Teams is a collaborative communications platform that incorporates a persistent chat, video calls/meetings, and file sharing (including collaborative editing of documents).
Installation & Sign-In
Windows - Personally owned computers
- Download the installer from: teams.microsoft.com/download
- When the download completes, launch the installer and follow the installation prompts using the default settings.
- When the installation of Teams has finished, click the button and search for Teams.
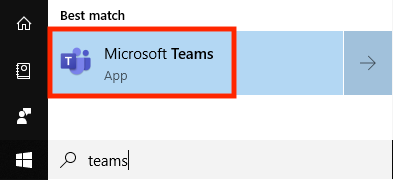
- Enter your UVM email address, then click Sign-In.

- Sign in with your UVM netID and password.
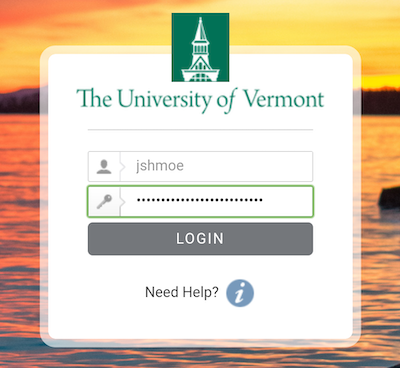 You should now be signed into Teams.
You should now be signed into Teams.
Windows - UVM owned computers
- Click the button and search for Software Center.
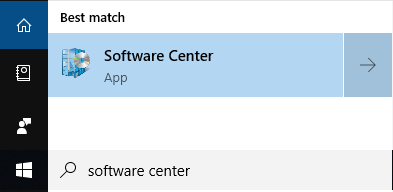
- In Software Center, click Microsoft Teams.
- If you do not see Microsoft Teams on the initial page, search Teams and select Microsoft Teams from the search results.
- Click Install.
- When the installation of Teams has finished, click the button and search for Teams.
- If Microsoft Teams does not appear in the results, please restart your computer, then try this step again.
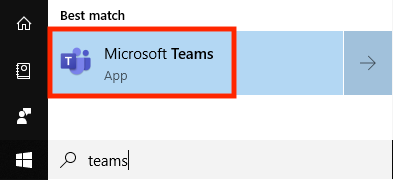
- Enter your UVM email address, then click Sign-In.

- Sign in with your UVM netID and password.
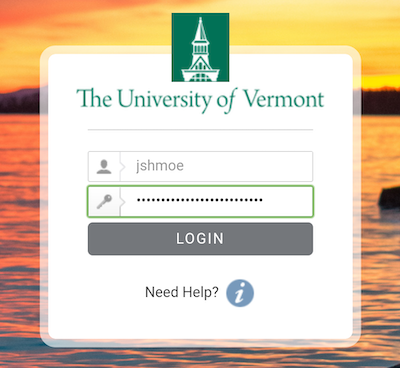 You should now be signed into Teams.
You should now be signed into Teams.
macOS - Personally owned computers
- Download the installer from: teams.microsoft.com/download
- When the download completes, launch the installer and follow the installation prompts using the default settings.
- When the installation of Teams has finished, open Microsoft Teams from your Applications folder, or by searching “Teams” in spotlight search.

- Enter your UVM email address, then click Sign-In.

- Sign in with your UVM netID and password.
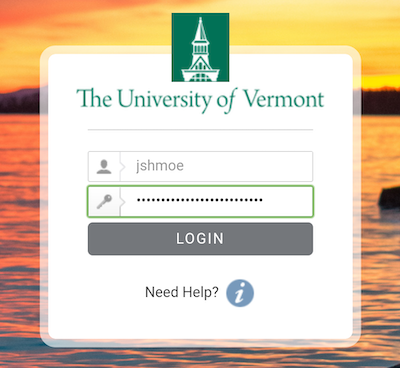 You should now be signed into Teams.
You should now be signed into Teams.
macOS - UVM owned computers
- Open Managed Software Center from your Applications folder, or by searching “Managed Software” in spotlight search.
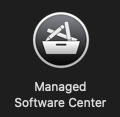
- In Managed Software Center, click Install under Microsoft Teams.
- If you do not see Microsoft Teams on the initial page, search Teams and select Microsoft Teams from the search results and click Install on the resulting page.
- When the installation of Teams has finished, open Microsoft Teams from your Applications folder, or by searching “Teams” in spotlight search.

- Enter your UVM email address, then click Sign-In.

- Sign in with your UVM netID and password.
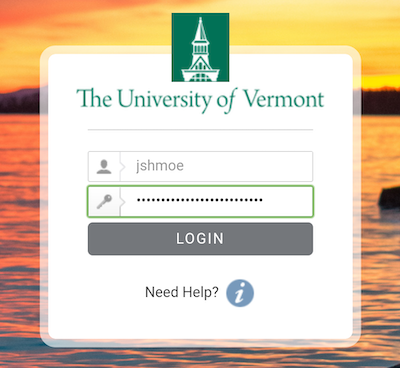 You should now be signed into Teams.
You should now be signed into Teams.
Android
iOS
Teams on the web
- Go to teams.microsoft.com
- Enter your UVM email address, then click Next.
- If prompted afterwards, sign in with your UVM netID and password.
Get Started
The following sections are a useful starting point for exploring the basics of Microsoft Teams.
Teams and Channels
What are Teams and Channels?
Source: Microsoft
In Microsoft Teams, a Team is any group of people, for example, the individuals within your UVM department. A team is made up of Channels, which are topic-specific areas where file sharing, messaging, video/audio calls, and online meetings take place.
Creating a Team
- Select Teams from the left side-bar, then click Join or create a team
- Select Create a team
- Choose an appropriate Team template – (more info on Team Templates here)
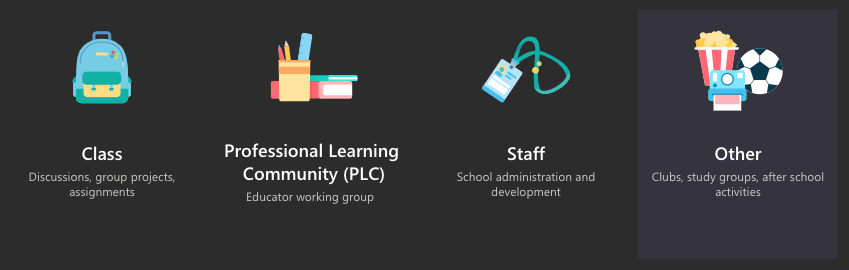
- Give the Team a name, description, and choose whether you’d like to make the Team publicly available to all UVM Teams users, or to make it private (only an owner can add members).
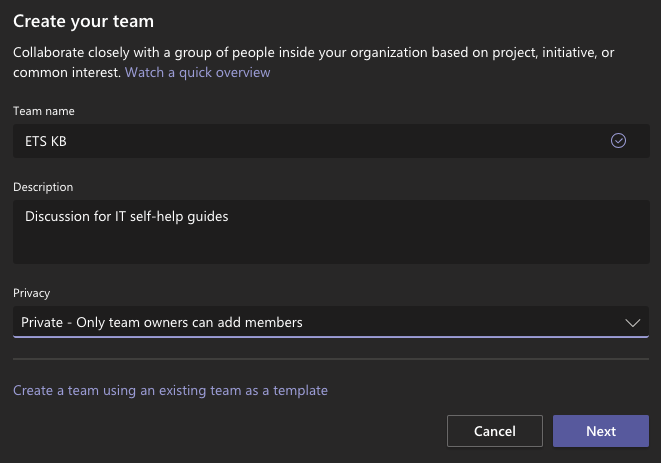
- Add colleagues to your Team
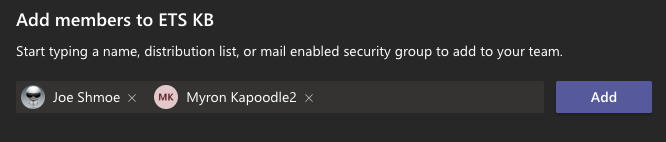
- To add non-UVM affiliates to your Team, enter their email address. Please note that the email address entered must be provisioned with access to Teams by the external collaborator’s institution.
Creating a Team Channel
Managing a team
Chat, Video, and Audio Calls
Overview of Microsoft Teams Conversation Methods
Source: Microsoft
Chat allows private conversations between an individual or group separate from the public Team channel. Chat also enables you to share files and to make video or audio calls directly to all members of the chat.
Starting a Chat
Making Video and Audio Calls from Chat
Working with Files and Documents in Teams
Sharing Files
Source: Microsoft
Files can be uploaded to Team channels and chats. To attach a file, look for the [icon name=”paperclip” class=”” unprefixed_class=””] icon, select your files, then click upload.
You can also attach files by:
- Click-and-dragging an image or file to the message box of a chat or channel.
- Selecting the Files tab, and clicking the “Share” button.
- Files can be uploaded from your computer, or shared from files within your OneDrive folder.
Collaborating on Files and Documents
Source: Microsoft
Teams lets you share and edit documents collaboratively, meaning multiple members of your team, chat, or channel can edit the same document in real-time!
- From a channel or chat, select the Files tab. Locate the file you’d like to edit, then click the More options menu [icon name=”ellipsis-h” class=”” unprefixed_class=””]
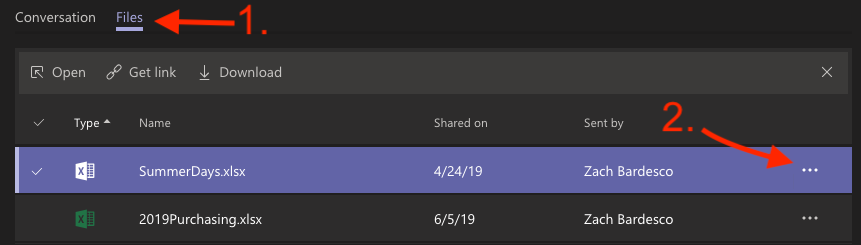
- From the menu that appears, select how you’d like to open the document for editing. Documents can be editing within Teams, Office online, or using the Office applications installed on your computer.
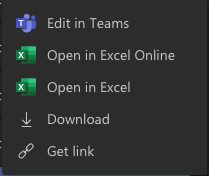
- Begin making edits to the file. Others who are editing the file with you will appear as colored flags within the document.

Meetings
Viewing Meetings
Scheduling a Meeting
Source: Microsoft 365 (YouTube)
- Select Calendar from the left side-bar. Click the New meeting button.
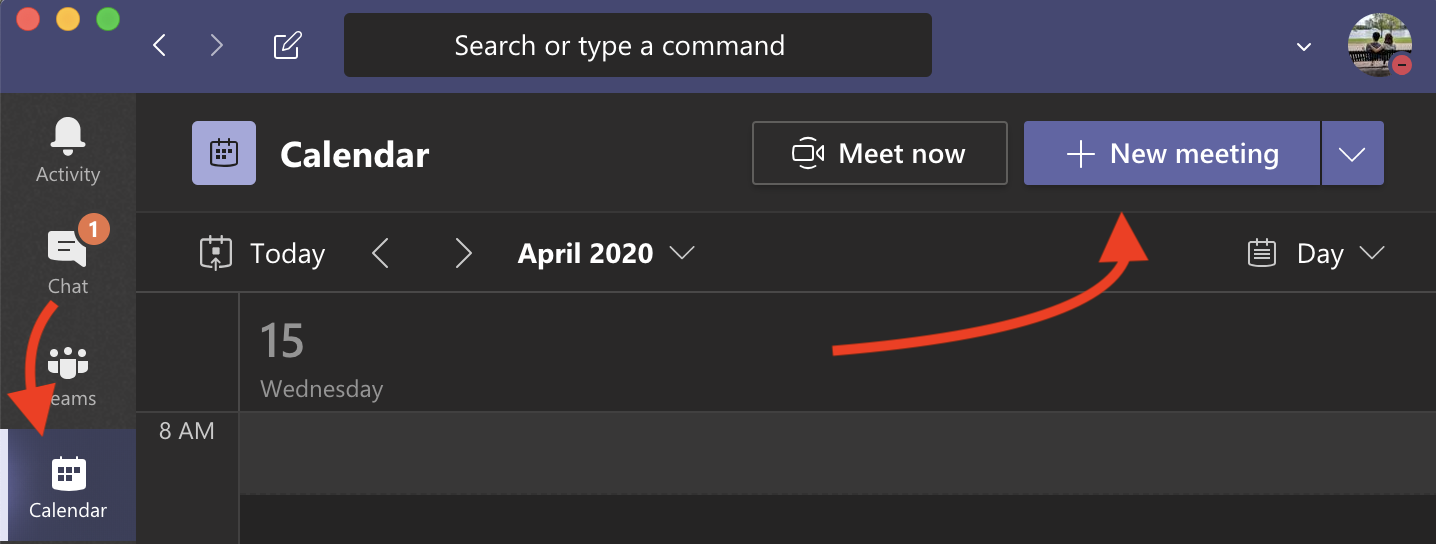
- Enter a meeting title and add a location, if needed.
- Specify a start and end time, and fill in additional details if needed.
- Use the Add required attendees box to add the names of individuals you’d like to invite to the meeting.
- Your Attendees list will display the availability of each invitee. If needed, use Scheduling assistant (at the top of the meeting editing window) to see your attendees availability in a calendar view.
- The Add channel drop-down can be used to add team channels to meetings.Selecting a channel will allow all members of that team to attend the meeting. Meetings cannot be scheduled in private channels/
Creating an instant meeting
- Select Calendar from the left side-bar, then click Meet now.
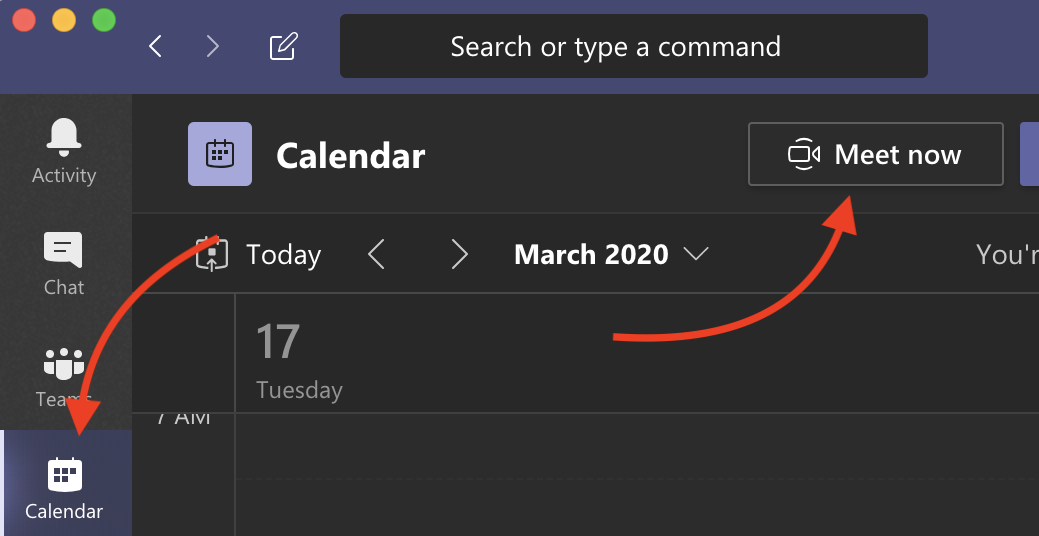
- Give your meeting a title by editing the text that says “Meeting with [Your Name]“, choose your audio and video settings, then click the Join now button to initiate the meeting.
- Enter the names of team members you’d like to invite to your meeting.
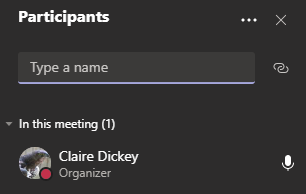
- That’s it!
Joining a Teams Meeting
-
Select your Calendar and locate the meeting. From the Teams meeting invite, select Join.
- Choose the audio and video settings you want to use.
- Select Join now to enter the meeting.
Sharing your screen or windows
Source: Microsoft
Teams allows you to share your entire desktop, an application window, PowerPoint presentations, or the Microsoft Whiteboard. To read more about these options, go to this Show Content in a Teams Meeting article.
Recording a meeting
- From an active Meeting, select the “More options” menu [icon name=”ellipsis-h” class=”” unprefixed_class=””]

- From the menu that appears, select “Start recording”
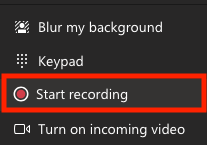
- The recording will end when you leave the meeting. You will receive an email when the recording has finished processing and is ready for viewing.
- Recordings can be viewed, edited, and shared with others from https://web.microsoftstream.com/
Teams Remote Lectures
For Instructors
Please see our dedicated article for setting up your Class Team, and scheduling and conducting Teams Remote Lectures.
The article linked above has information for creating a class team, generating a Team Code and running remote lectures, but it’s possible some of your students will message you directly in Microsoft Teams.
Chats in Microsoft Teams can be a more efficient method of answering student questions, especially for smaller class sizes. If you opt to accept and respond to direct messages through Teams, configure your Notification Settings so these messages aren’t missed.
If instead, you prefer that students do not contact you directly through Teams chats, consider preemptively speaking with your students about your communication preferences.
For Students
Please see our dedicated article for joining and attending Teams Remote Lectures.
The article linked above details how to utilize a Team Code to join a class team, but you may also be added manually by your instructor or TA. There is no difference in the usage of Microsoft Teams based on how a class team is joined – attending your class lecture and communicating with your classmates, instructor or TAs should be no different.
Additional Configuration and Settings
Changing your Profile Picture
Your Teams profile picture can be changed in Outlook for Web (OWA).
Please see our dedicated article for instructions on adding or changing your profile picture.
Notification Settings
At the time of this writing there are three categories for notifications: Mentions (e.g. when someone @s you), Messages, and Other.
General Notification Settings
To further customize your notification settings, select your profile picture at the top, right corner of Teams, then select  Settings >
Settings >  Notifications. From there you can fine-tune what notifications you receive and where those notifications show up.
Notifications. From there you can fine-tune what notifications you receive and where those notifications show up.
For each type of notification, you can choose to receive one of these:
- Banner (a pop-up notification on your screen)
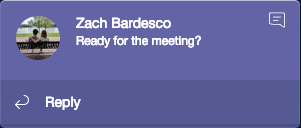
- Banner and email (the frequency of the email notification is set in the Other category)
- Only show in feed (Teams activity feed)
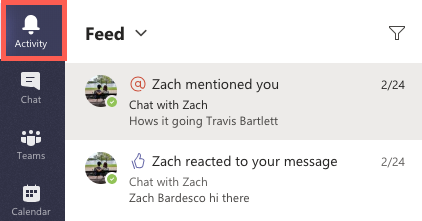
- Off (not available for some categories – will not send notifications)
Adjust your channel notifications
- Go to a channel that shows in your Teams list and select More options
 > Channel notifications. From there, you can choose what activity you get notifications for, and where they show up. By default, channel mentions are turned off and all new posts will only show in Activity.
> Channel notifications. From there, you can choose what activity you get notifications for, and where they show up. By default, channel mentions are turned off and all new posts will only show in Activity.
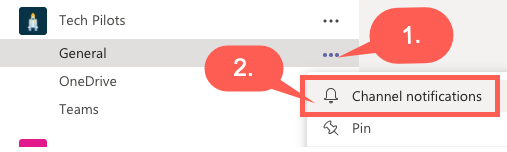
- Select how you’d like to be notified from the drop-down menus. Then click Save.
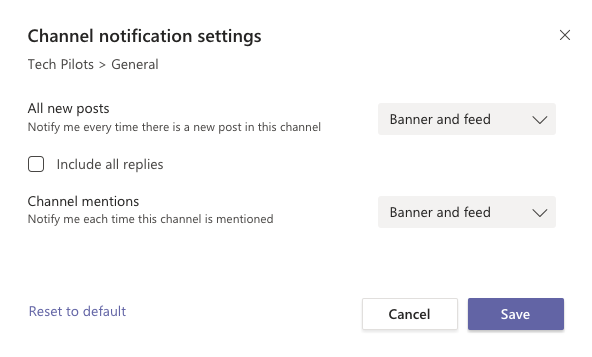
Turn off notifications for specific conversations within a channel
- Go to the beginning of a conversation in a channel, then go to the top right corner of the message and select More options
 > Turn off notifications. Just like muting a chat, turning off notifications to a channel conversation will stop you from receiving updates for that specific conversation.
> Turn off notifications. Just like muting a chat, turning off notifications to a channel conversation will stop you from receiving updates for that specific conversation.
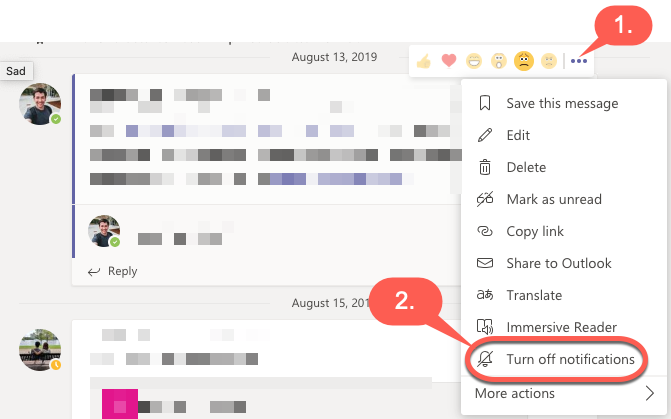
Adjust missed activity email frequency
Microsoft Teams will attempt to send you a digest of missed conversation and chat activity via email.
- Adjust your missed activity emails by selecting your profile picture at the top, right corner of Teams, then select
 Settings >
Settings >  Notifications.
Notifications. - From the drop-down menu, choose the desired frequency for missed activity emails. This is NOT a replacement for being signed into the Teams client and should not be relied on as the primary method of receiving notifications from Teams.
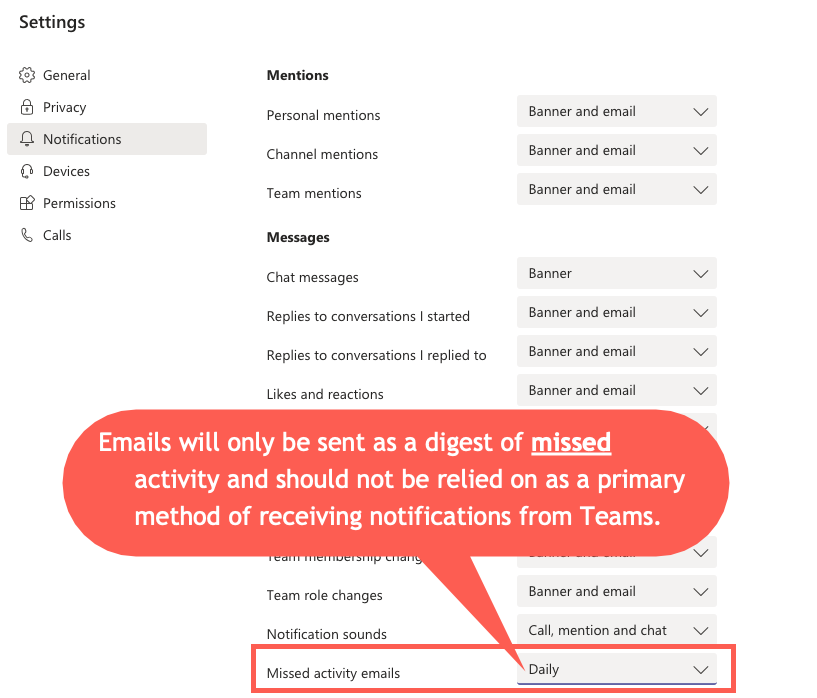
Private Channels
Use cases for private channels:
- A group of people within an existing team want a space to collaborate without having to create a separate team.
- A subset of people in a team want a private channel to discuss sensitive information, that is not appropriate for other members of the team to see.
At the time of this writing, you cannot convert an existing channel to a private one. You will need to create a new private channel using the instructions below.
- Select the Team you’d like to add a private channel to, click the More options menu [icon name=”ellipsis-h” class=”” unprefixed_class=””], then select “Add channel“.

- Give your channel a name and fill out a description if applicable. Select “Private – Accessible only to a specific group of people within the team” from the privacy drop-down menu. Then click “Next”

- Enter the names of the individuals you’d like to have access to your private channel.
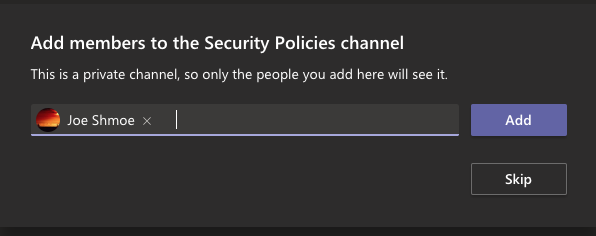
- The private channel will appear in the channel list of your team. Note the padlock icon which signifies that the channel is private.
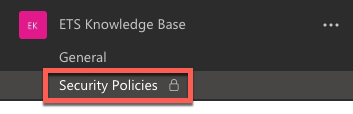
For additional information on private channels, please see Microsoft’s documentation here.
Archiving and Restoring a Team
If a team is no longer actively used, but should be retained for future reference or reactivation, owners can archive the team. When a team is archived, the conversations and files associated with that team become read-only, but can still be searched by team members.
Archiving a Team
- Select Teams on the left, then click the gear icon
 at the bottom of the screen and select Manage teams.
at the bottom of the screen and select Manage teams.
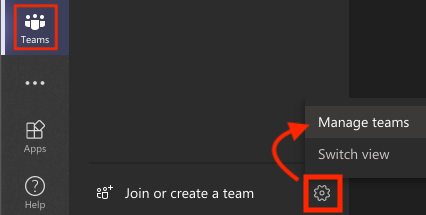
- In your list of Active teams, find the name of the team you want to archive, then click the More options menu [icon name=”ellipsis-h” class=”” unprefixed_class=””].

- Select Archive team from the options list.

- Click Archive after optionally making the SharePoint site associated with this team read-only.
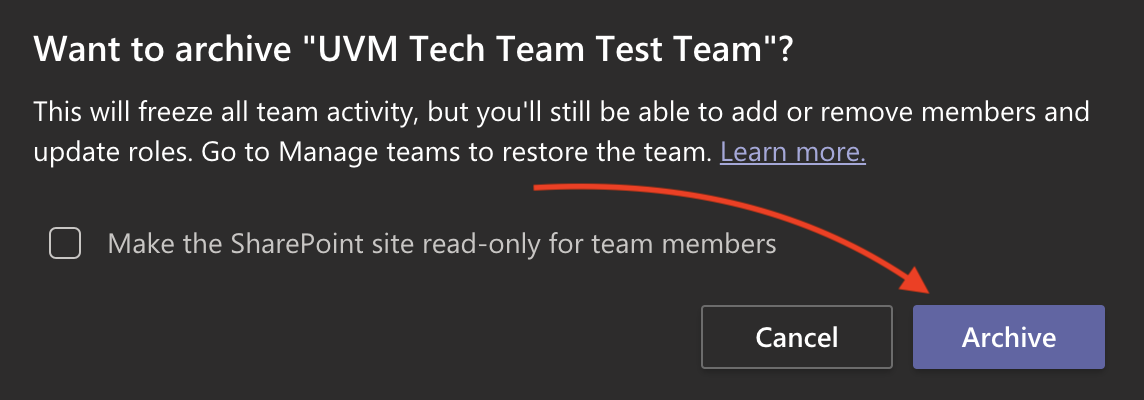
- You should now see your archived team beneath the list of active teams.
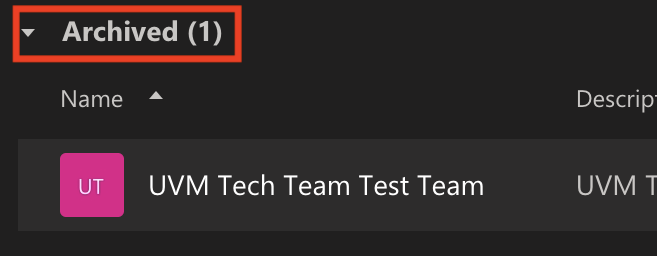
Restoring a Team
- Select Teams on the left, then click the gear icon
 at the bottom of the screen and select Manage teams.
at the bottom of the screen and select Manage teams. 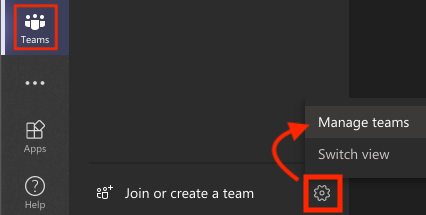
- In your list of Active teams, find the name of the team you want to archive, then click the More options menu [icon name=”ellipsis-h” class=”” unprefixed_class=””].

- Select Restore team from the options list.
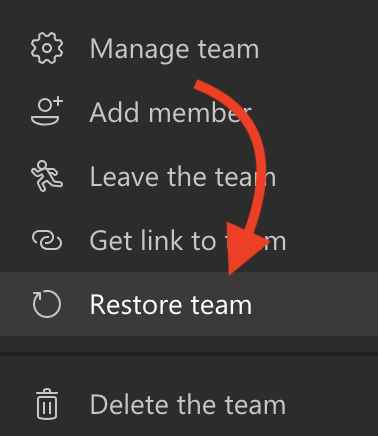
- Your team should now be visible in the list of Hidden teams.
For additional information on Archiving and Restoring teams, please see Microsoft’s documentation.
Deleting a Team
If a team is no longer actively used and will not be needed for future reference or reactivation, owners can delete the team.
- Select the Team you’d like to delete, click the More options menu [icon name=”ellipsis-h” class=”” unprefixed_class=””], then select Delete the team.

- Read the warning message. If you understand and still wish to proceed, click the checkbox, then click Delete team.
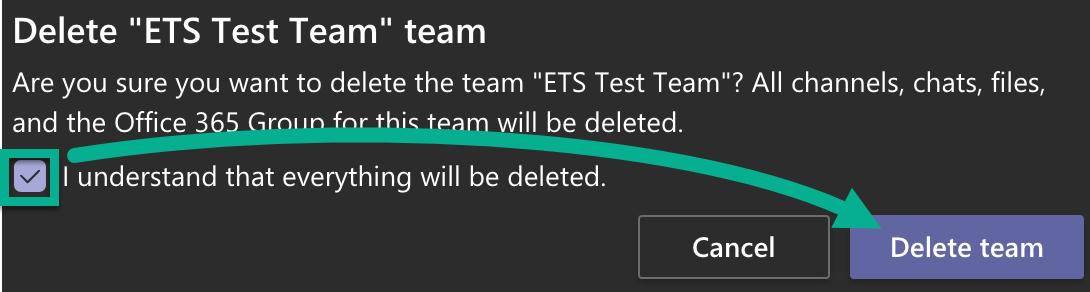
More info and Training Resources
Additional training resources for Students, Faculty and Staff
Additional training resources for UVM Employees (Faculty, Staff, Temps)
Troubleshooting & FAQ
Where are files shared on MS Teams actually stored?
Files that you share in a channel are stored in your team’s SharePoint Online folder. Which can be found in the Files tab at the top of each channel.
Files that you share in a private or group chat are stored in your OneDrive for Business folder and are only shared with the people in that conversation. These will be found in the Files tab at the top of a chat.
I can't sign in to Teams - Ask your admin to enable MS Teams
If you receive an error prompting you to contact your admin to enable Teams access, your UVM account does not yet have an MS Teams license provisioned to it.
To request a MS Teams license, please email techteam@uvm.edu or submit a help ticket.
People can't see me
If people in a meeting can’t see you, you may have your camera turned off or you might need to configure your camera settings.
- Ensure that your camera is toggled ON. If your camera still doesn’t display, continue to step 2.
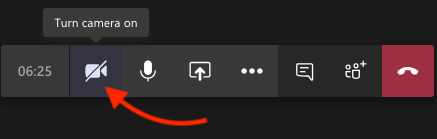
- Select the More options menu [icon name=”ellipsis-h” class=”” unprefixed_class=””]. From the list that appears, select Show device settings.
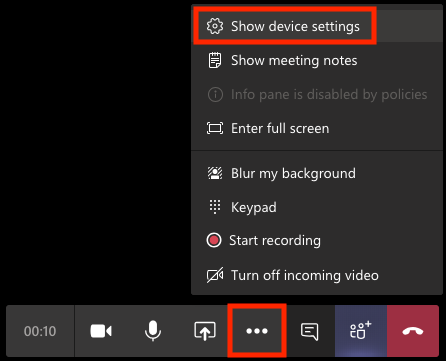
- Make sure that the correct Camera device is selected from the Camera drop-down menu.
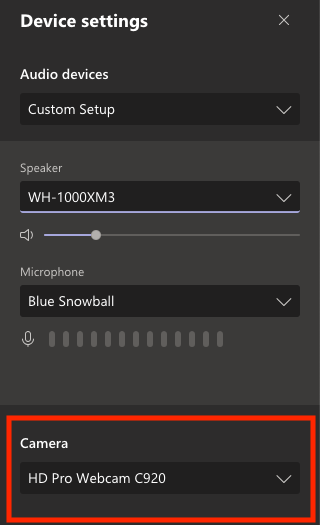
I can't join meeting chat: Only team members can chat.
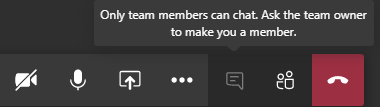
Teams meeting organizers can choose to add a team channel to their meeting. This is convenient for meeting organizers, because members of the team will see the meeting on their calendar without the organizer inviting each person to the meeting individually.
People who are not members of the Team can still be invited to these meetings and are able to share video, audio, and other content. However, they will not be able to join chat, as they do not have access to the channel where the chat is held.
I can't hear others
If you can’t hear others in your meeting, you may need to adjust the volume on your speakers or headset, or you might need to configure your speaker settings.
- Select the More options menu [icon name=”ellipsis-h” class=”” unprefixed_class=””]. From the list that appears, select Show device settings.
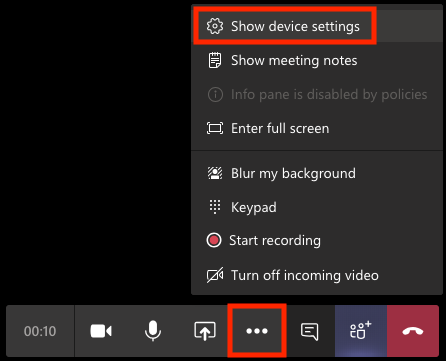
- Make sure that the correct Speaker device is selected from the speaker drop-down menu. Adjust to volume slider as needed.

People can't hear me
If people in a meeting can’t hear you, you may have muted your mic or you might need to configure your mic settings.
- Ensure that your microphone is not muted. If people still can’t hear you after unmuting your mic, continue on to step 2.
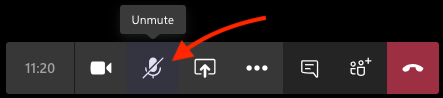
- Select the More options menu [icon name=”ellipsis-h” class=”” unprefixed_class=””]. From the list that appears, select Show device settings.
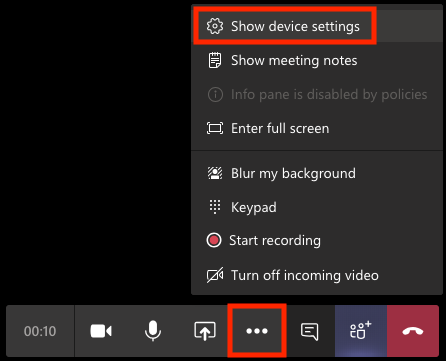
- Make sure that the correct Microphone device is selected from the microphone drop-down menu.
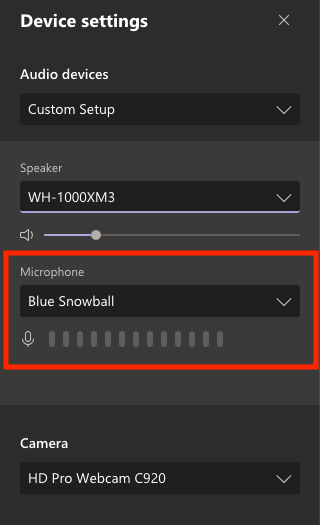
Sounds cuts out in the middle of a meeting
If your audio cuts out in the middle of a meeting adjusting your device settings as outlined in the “I can’t hear others” section above does not remedy the issue, please completely quit out of Teams and relaunch the program, then rejoin your meeting.
Chat button disappears during meeting
If your chat button goes missing in the middle of a meeting, please completely quit out of Teams and relaunch the program, then rejoin your meeting.
I'm missing the Teams Meeting button in Outlook for macOS
macOS - Allow Webcam, Microphone, and Screen sharing access
macOS Catalina 10.15 introduced new security controls to better protect your computer. For example, apps are now required to ask your permission before accessing your webcam, microphone, or recording/sharing your screen. This has a direct impact on Microsoft Teams as all of these settings must be allowed to use MS Teams at its full capacity.
To configure your security settings for MS Teams, please do the following:
- Check your macOS version – the following steps are only available in macOS 10.15 and macOS 11. To check your macOS version click the [icon name=”apple” class=”” unprefixed_class=””] menu in the top-left corner, then select “About This Mac“.
- Click the [icon name=”apple” class=”” unprefixed_class=””] menu in the top-left corner, then select “System Preferences…“. From the window that appears, select “Security & Privacy”

- Click the padlock in the lower-left corner of the window. Enter your computer username and password – this will allow you to make the necessary changes.
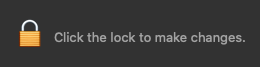
- You’ll need to allow MS Teams to access your Camera, Microphone, Accessibility, Files and Folders, and Screen Recording. To do this, select the item from the left column, scroll through the list of applications, and make sure that Teams is checked.
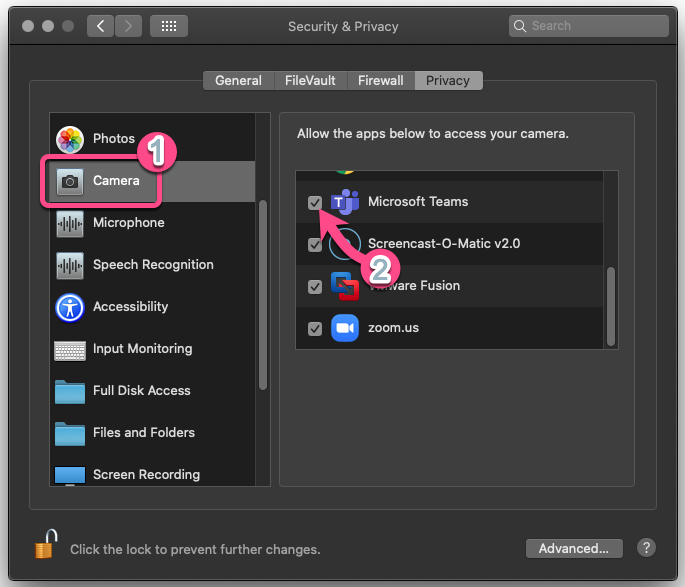
- Repeat this process for:
- Camera
- Microphone
- Accessibility
- Files and Folders
- Screen Recording
- Quit and relaunch Microsoft Teams for these changes to take effect.
How many people can be in a meeting at once?
The normal maximum participant limit is 300 people. However, additional attendees can still join meetings in a view only mode. This allows up to 10,000 attendees to a given meeting.
After reaching normal meeting capacity, additional attendees will be informed that they are joining the meeting in view-only mode prior to joining the meeting.
Click here for additional information about this feature.
macOS Teams Cache: I can't log into Teams after I changed my NetID password.
After changing your NetID password, Microsoft Teams and many other applications should prompt you to enter your new password. If you are not prompted for your new NetID password, you may need to clear the cache for your Teams Client.
Please see our dedicated article on Clearing the Teams Client Cache.
Windows Teams Cache: I can't log into Teams after I changed my NetID password.
After changing your NetID password, Microsoft Teams and many other applications should prompt you to enter your new password. If you are not prompted for your new NetID password, you may need to clear the cache for your Teams Client.
Please see our dedicated article on Clearing the Teams Client Cache.