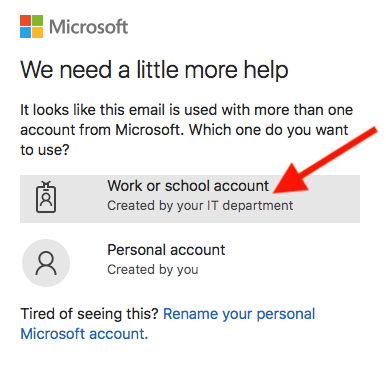UVM subscribes to a program that provides Microsoft Office 365 A3 licenses at no charge to active UVM faculty, students, and staff. This A3 license grants access to Microsoft 365 services, including Microsoft Office desktop and mobile apps, as well as 1TB of OneDrive cloud storage. You can use your UVM NetID to install and activate Microsoft 365 apps on up to 5 desktops/laptops, 5 tablets, and 5 mobile devices. These devices can be UVM-owned or personal devices, and they can be used for UVM-related or personal work.
UVM subscribes to a program that provides Microsoft Office 365 A3 licenses at no charge to active UVM faculty, students, and staff. This A3 license grants access to Microsoft 365 services, including Microsoft Office desktop and mobile apps, as well as 1TB of OneDrive cloud storage. You can use your UVM NetID to install and activate Microsoft 365 apps on up to 5 desktops/laptops, 5 tablets, and 5 mobile devices. These devices can be UVM-owned or personal devices, and they can be used for UVM-related or personal work.
Installation
Please use the appropriate guide below to install Microsoft 365 apps on your device.
Windows - Install Microsoft 365 apps
- Navigate to https://go.uvm.edu/getoffice and log in.
- From the Microsoft 365 landing page, click the Install and more button located near the upper-right corner of the page. From the menu that appears, select Install Microsoft 365 apps.
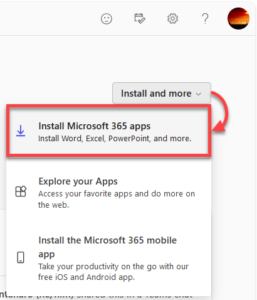
- Ensure you’re in the Apps & devices tab, and then click Install Office.
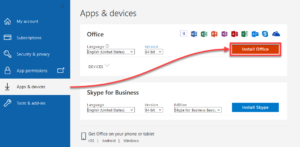
- The installer will begin downloading to your computer. When the download completes, locate and launch the installer.
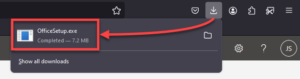
- The installer should download and install everything it needs without more input. When it finishes, the window should tell you “You’re all set!” and have a button to Close the window, which you can click.
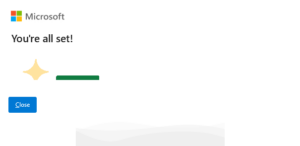
- Your Microsoft 365 license should have successfully activated all Office apps installed on your PC.
macOS - Install Microsoft 365 apps
- Navigate to https://go.uvm.edu/getoffice and log in.
- From the Microsoft 365 landing page, click the Install and more button located near the upper-right corner of the page. From the menu that appears, select Install Microsoft 365 apps.
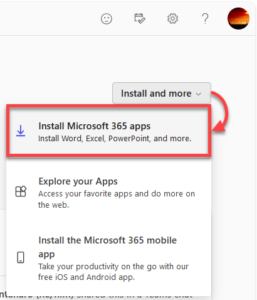
- Ensure you’re in the Apps & devices tab, and then click Install Office.
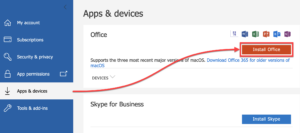
- The installer will begin downloading to your computer. When the download completes, locate and launch the installer.
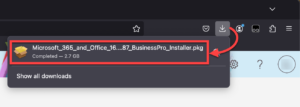
- Continue through the installer’s prompts, clicking Agree and typing in your computer password when required. When it gets to the Installation step, it should download anything else it needs and install everything. When finished, it should tell you “The installation was successful.”
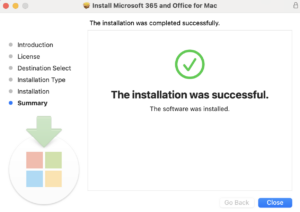
- Your Microsoft 365 license should have successfully activated all Office apps installed on your Mac.
iOS - Install Microsoft 365 apps
This guide will show steps for installing Microsoft Excel. These steps can be repeated to install other Microsoft 365 apps on your iOS devices.
- Install Microsoft Excel from the Apple AppStore.

- Once installed, open the Excel app.
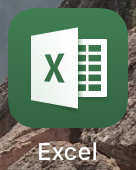
- Enter your email address in the following NetID@uvm.edu format.
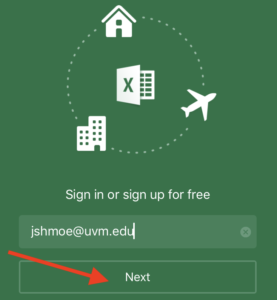
- You’ll be redirected to the UVM WebAuth page. Enter your UVM NetID and password to authenticate.
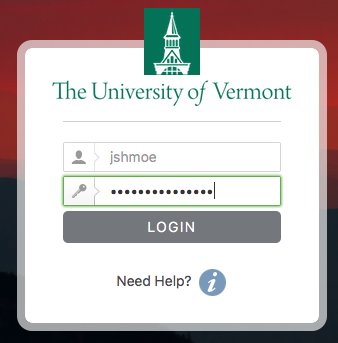
- That’s it! The iOS Excel app should have successfully activated. Repeat the above steps to all other Office apps you wish to install (Word, PowerPoint, etc.)
Android - Install Microsoft 365 apps
This guide will show steps for installing Microsoft Excel. These steps can be repeated to install other Microsoft 365 apps on your Android devices.
- Install Microsoft Excel from the GooglePlay store.
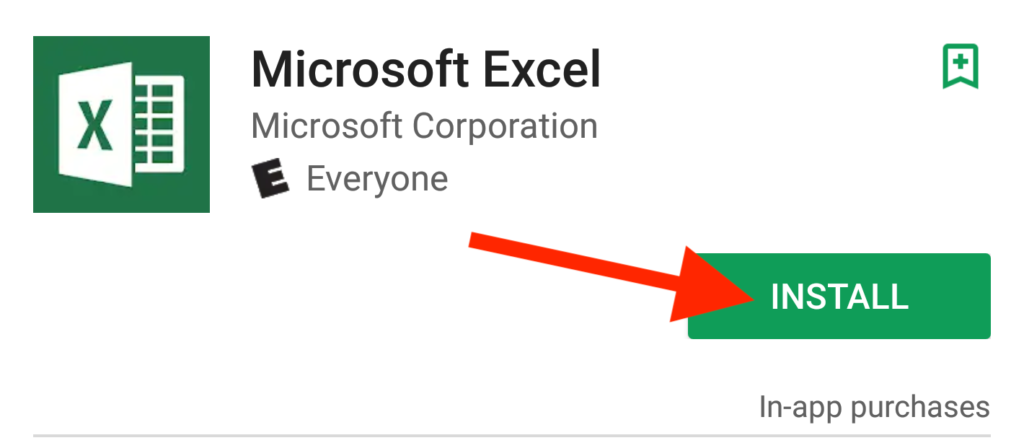
- Once installed, open the Excel app.
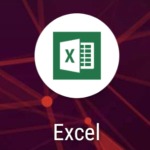
- You’ll be asked to Allow Excel access to photos, media, and files on your device. If editing files stored on your device, you’ll want to select ALLOW
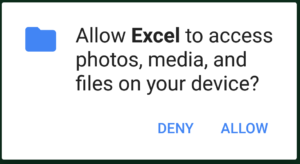
- You’ll also be asked to allow Excel access to your contacts. Choose whichever option fits your Excel needs.
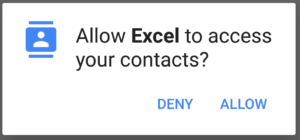
- Enter your email address in the following NetID@uvm.edu format.
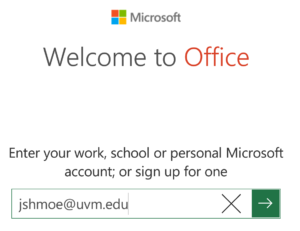
- You’ll be redirected to the UVM WebAuth page. Enter your UVM NetID and password to authenticate.
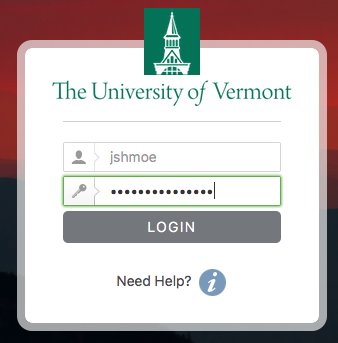
- That’s it! The Android Excel app should have successfully activated. Repeat the above steps to all other Office apps you wish to install (Word, PowerPoint, etc.)