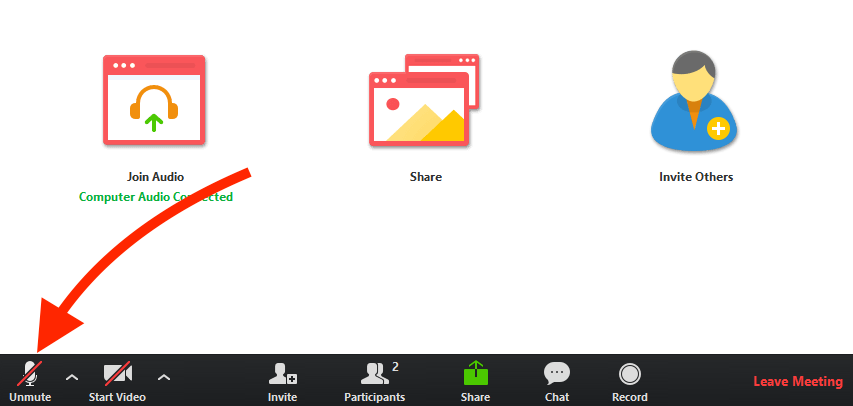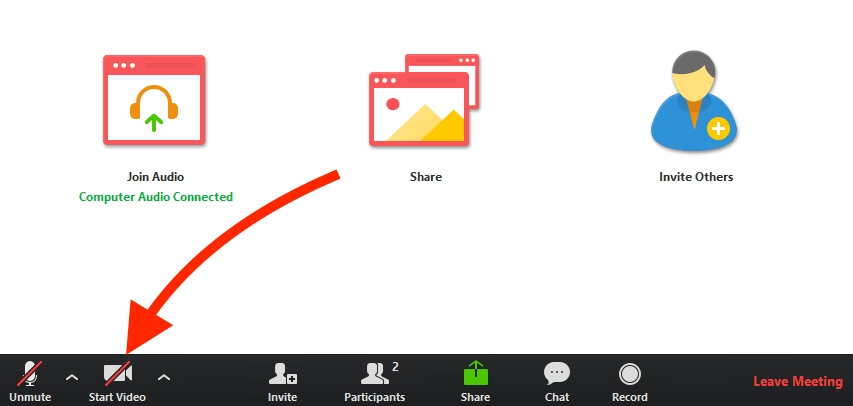![]() Zoom is a video conferencing software used as a virtual classroom for some University of Vermont Distance and Continuing Education courses.
Zoom is a video conferencing software used as a virtual classroom for some University of Vermont Distance and Continuing Education courses.
Zoom as a service is not centrally supported – the UVM Help Line will not be able to assist you with problems attending Zoom meetings beyond what is referenced in this guide.
If you are not able to find the answers you’re looking for in this guide, Zoom provides thorough documentation on the usage of their meeting software here.
Accessing your Zoom Session
The link to your course’s Zoom session is posted in your Brightspace course. The link might be shared by your instructor or course facilitator in an announcement or discussion board post, or your course might have a “Live Sessions” section that includes the Zoom link. Please check with your instructor or course facilitator if you are not sure how to access the Zoom link.
Connect to Zoom
- Go to the Zoom “room” for your course.
- If you join before one of the hosts is present, you will see the following:
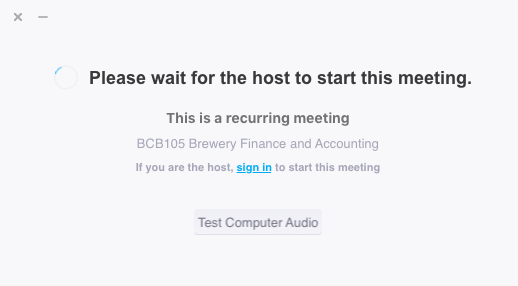 If you join after one of the hosts is present, you will be put in the Zoom “waiting room” until a host lets you into the session.
If you join after one of the hosts is present, you will be put in the Zoom “waiting room” until a host lets you into the session. 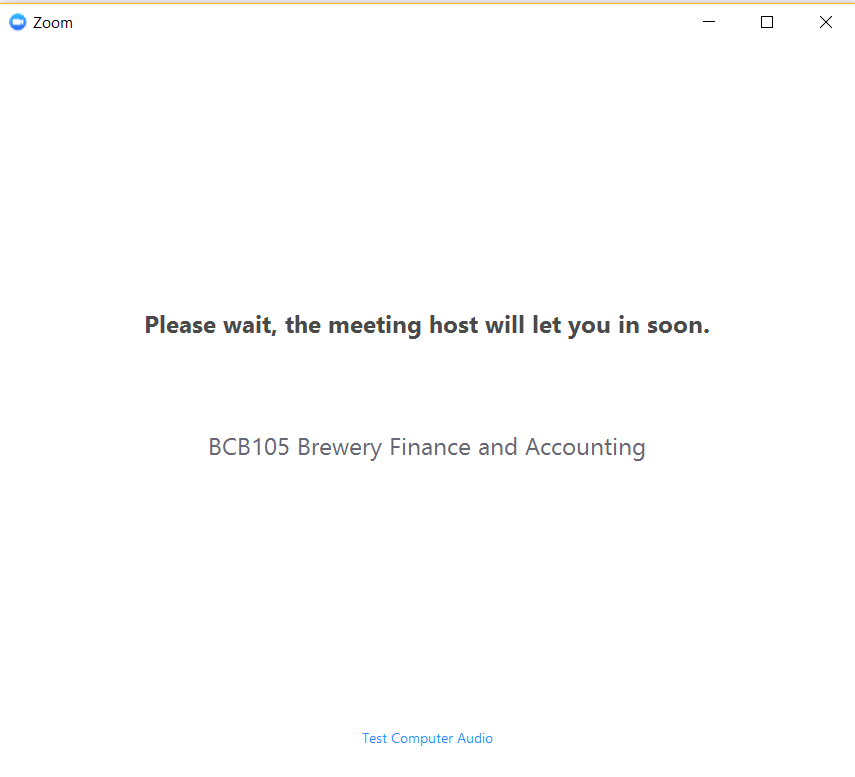
- You will be able to see any documents, videos, etc. that presenters share on their screens. When no material is being shared, you will see the following:
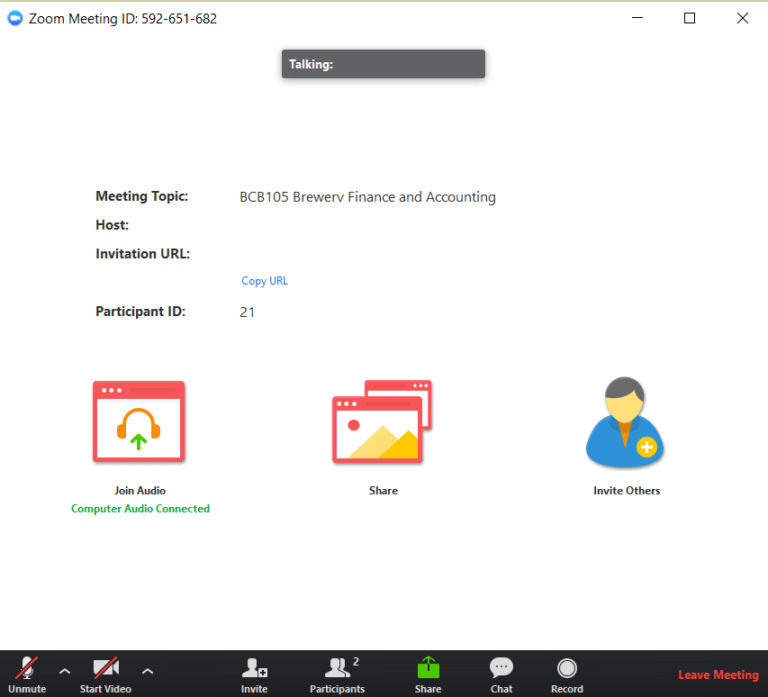
- In the toolbar along the bottom of your screen, click the Chat button to see what folks are talking about.

- Click the Participants button to see a list of everyone attending the session. In addition, the Participants section has a number of feedback icons that you can select to relay quick, visual feedback.
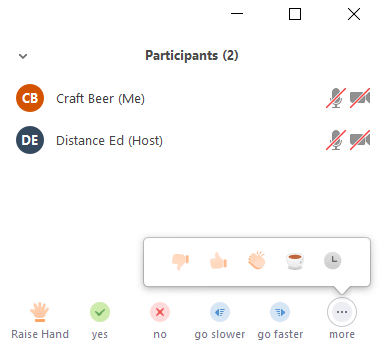
Frequently asked questions
Where is the chatbox or participants screen?
How do I navigate away when someone else is sharing their screen?
Double-click the screen to unlock from the screen sharing window
When will the recording be available?
Recordings of Zoom sessions will be posted within 48hrs. If it has been longer than 48 hours please contact your instructor or TA.
Why can't I hear anything?
- Check that your computer’s volume is on
- Check that the volume is on within the Zoom application
- Type a note in Chat to see if anyone else is able to hear sound. If not, check with the instructor/TA to make sure their sound is working and that you should currently be hearing something.
- If the above does not resolve your issue, please reboot your machine and try again