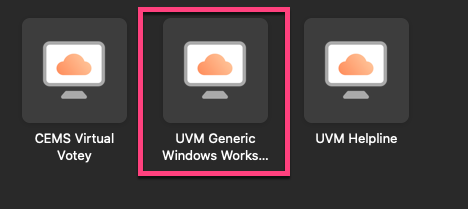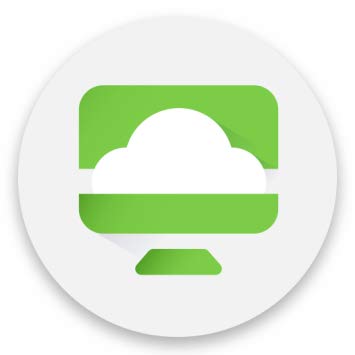 Enterprise Technology Services has expanded its virtual desktop infrastructure offerings to include the following pools of machines, which are intended to meet the needs of UVM affiliates who require access to a reliable and patched Windows system and do not have access to a UVM owned laptop computer.
Enterprise Technology Services has expanded its virtual desktop infrastructure offerings to include the following pools of machines, which are intended to meet the needs of UVM affiliates who require access to a reliable and patched Windows system and do not have access to a UVM owned laptop computer.
UVM affiliates can use VMware Horizon to connect through desktop.uvm.edu in-browser or using the desktop client.
Available VM Pools
UVM Windows Workstation VDI pool
The UVM Windows Workstation pool is a lab-like Windows virtual-machine that you can connect to and use remotely – the VM will self-destruct when you are done, so you should save your work to the shared drive, OneDrive, etc. before logging out.
- This VDI pool has no admin rights (you won’t be able install additional programs), so please use the software that is installed.
- The Generic Windows Workstation pool is available to all UVM affiliates – instructions for how to connect are below.
UVM Dedicated Windows Workstation VDI pool
The Dedicated Windows Workstation pool provides a persistent virtual-machine per user who connects, meaning you will login to the same VM each time you connect, and your data will remain on your VM between uses.
- This pool gives the user full admin rights on the Windows desktop to install/configure whatever they need.
- The Dedicated Windows Workstation pool is restricted and will not appear in your list of available pools by default – to request access, please email helpline@uvm.edu, or call 802-656-2604.
Installing the Desktop Client
Installation - Windows
- Navigate to desktop.uvm.edu in a browser (Firefox, Chrome, Internet Explorer, etc.)
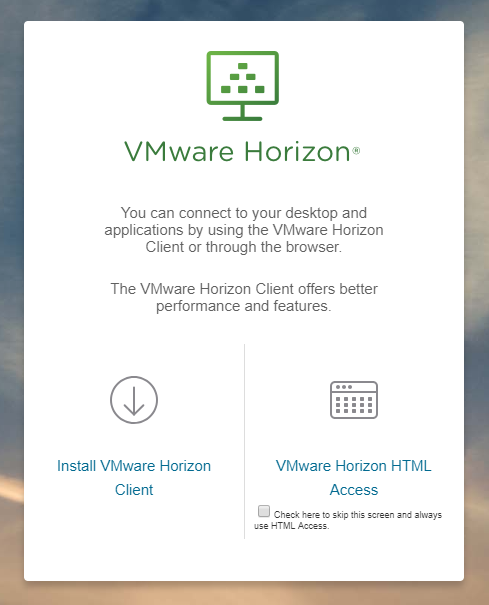
- Click on the Install VMware Horizon Client icon. This will take you to the VMWare download site.
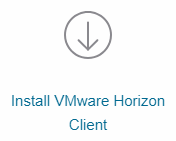
- Select Go to Downloads for VMware Horizon Client for Windows.
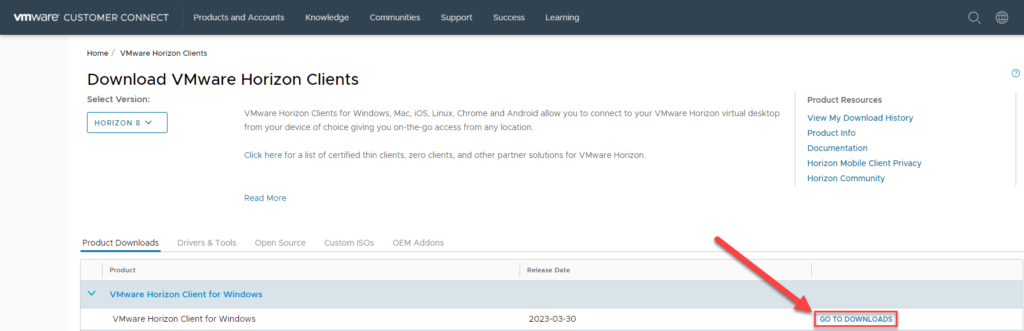
- This will take you to another VMware page where you can download the program. Click on the Download Now button.
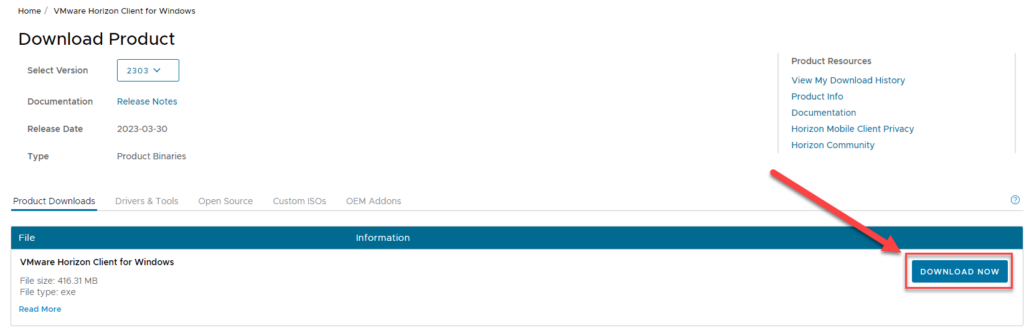
- Run the downloaded file. This will bring up the setup wizard.
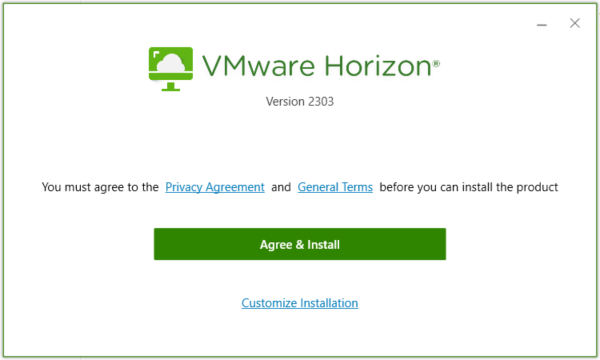
- Follow any steps required to complete installation (this may require a restart of your computer.)
Installation - Mac
- Navigate to desktop.uvm.edu in a browser (Firefox, Chrome, Internet Explorer, etc.)
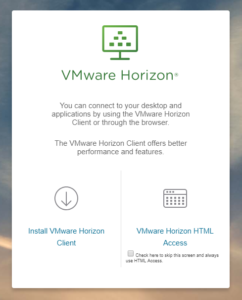
- Click on the Install VMware Horizon Client icon.
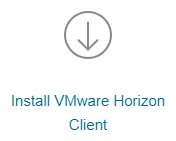
This will take you to the VMWare download site. - Select Go to Downloads for VMware Horizon Client for Mac.
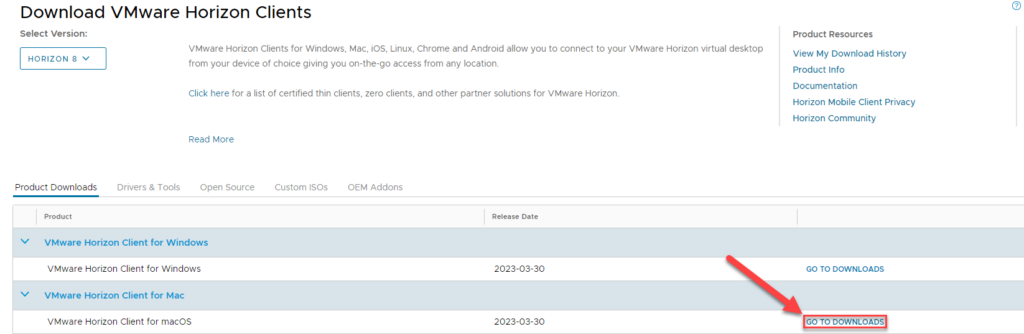
- This will take you to another VMware page where you can download the program. Click on the Download Now button.
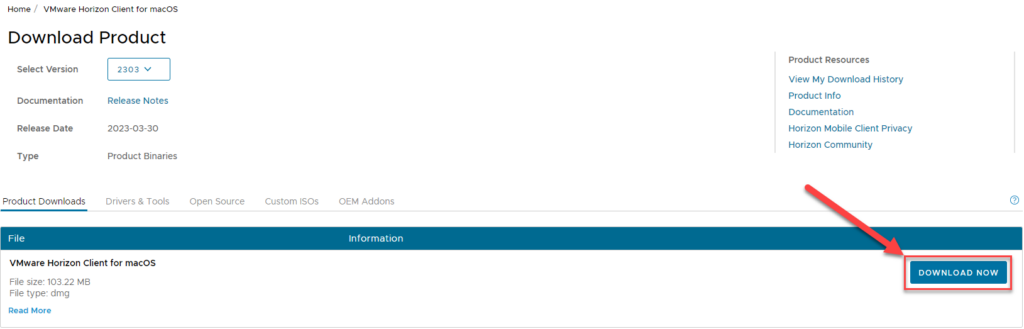
- Open the downloaded file. This will open a new window where you will need to drag the VMware Horizon Client into the Applications folder.
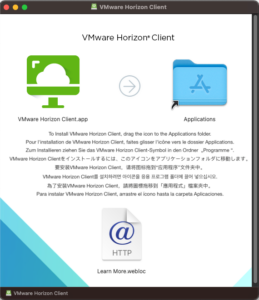
VMware Horizon Client should now be ready to run from your Applications folder.
How to Connect
Connecting with desktop client
- Open VMware Horizon Client. If no servers appear, Click New Server or double-click Add Server. Otherwise double click the existing server (should be desktop.uvm.edu) and continue to step 3.
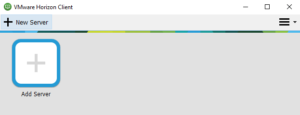
- After clicking New Server a new dialogue box should pop up. Enter desktop.uvm.edu for the Connection Server, then click Connect.
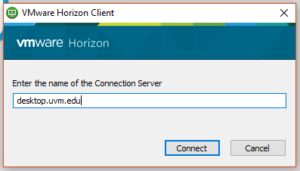
- Enter your NetID and password. Click Login once you have done so.
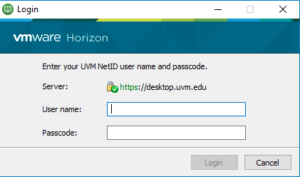
- You will now be prompted to authenticate using Duo Multi-Factor Authentication.
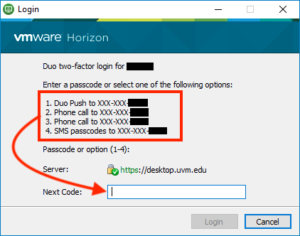 In the Next Code box, enter either the number of the MFA option you would like to use, or an existing code, then press Login.
In the Next Code box, enter either the number of the MFA option you would like to use, or an existing code, then press Login. - After successfully signing in, double-click which ever Virtual Desktop group you were looking for.
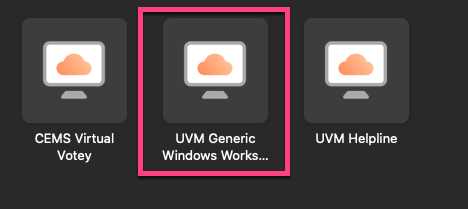
Connecting in-browser
Browser access is for convenient easy access but the Horizon client (installation instructions below) should be used when performance is needed or for individuals who will be using the desktop regularly.
- Navigate to desktop.uvm.edu in a browser (Firefox, Chrome, Internet Explorer, etc.)
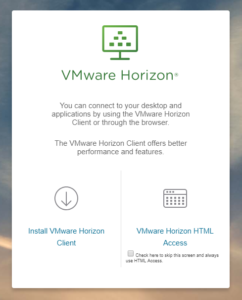
- Click on the VMware Horizon HTML Access icon:
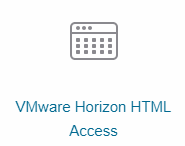
- Log in with NetID/Password when prompted.
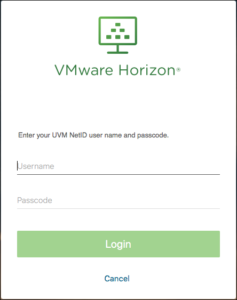
- In the Next Code box enter either the number of the MFA option you would like to use, or an existing code generated with Duo Mobile, sent via SMS, or generated by your hardware token in the Next Code/Tokencode field.
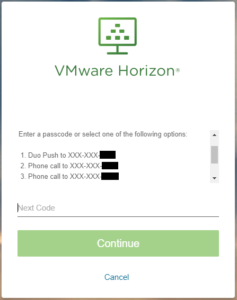
You may need to scroll down to see all options for Multi-factor Authentication. - Once authenticated, click on the VDI pool you wish to connect to.