Enterprise Technology Services (ETS) leverages Microsoft Intune to manage UVM-owned Windows devices. To learn more about UVM’s implementation of Intune, please read this article. [link needed]
Windows computers will sync Intune configuration policies and settings automatically but on occasion, users may wish to manually sync settings. The sync occurs between the Windows device and Microsoft Intune, which is entirely cloud based. This means the device will not need to be on campus or connected to the UVM VPN to pull down policies and configurations.
There are two main methods for manually syncing Intune policies: via Company Portal or via Windows Settings.
Intune Sync via Company Portal
- Click on your Start Menu (or press the button on your keyboard) and then open Company Portal.
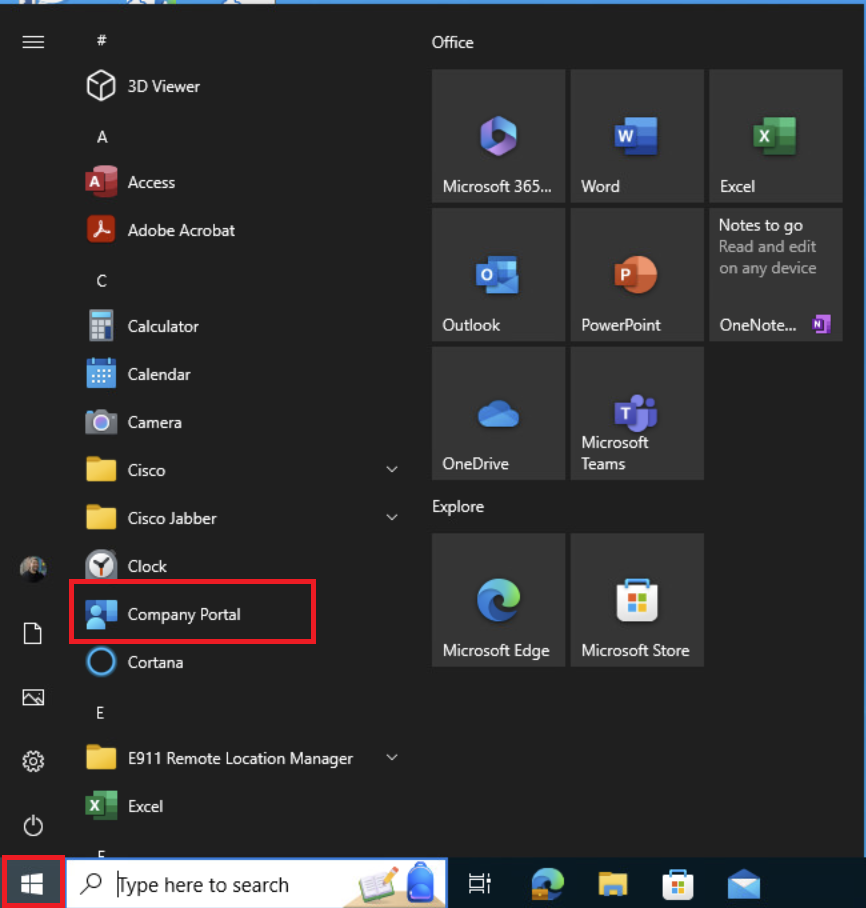
- Once Company Portal loads, click on the Settings tab in the left hand navigation bar and then click the Sync button. The sync button will then be greyed out and an animation will play.
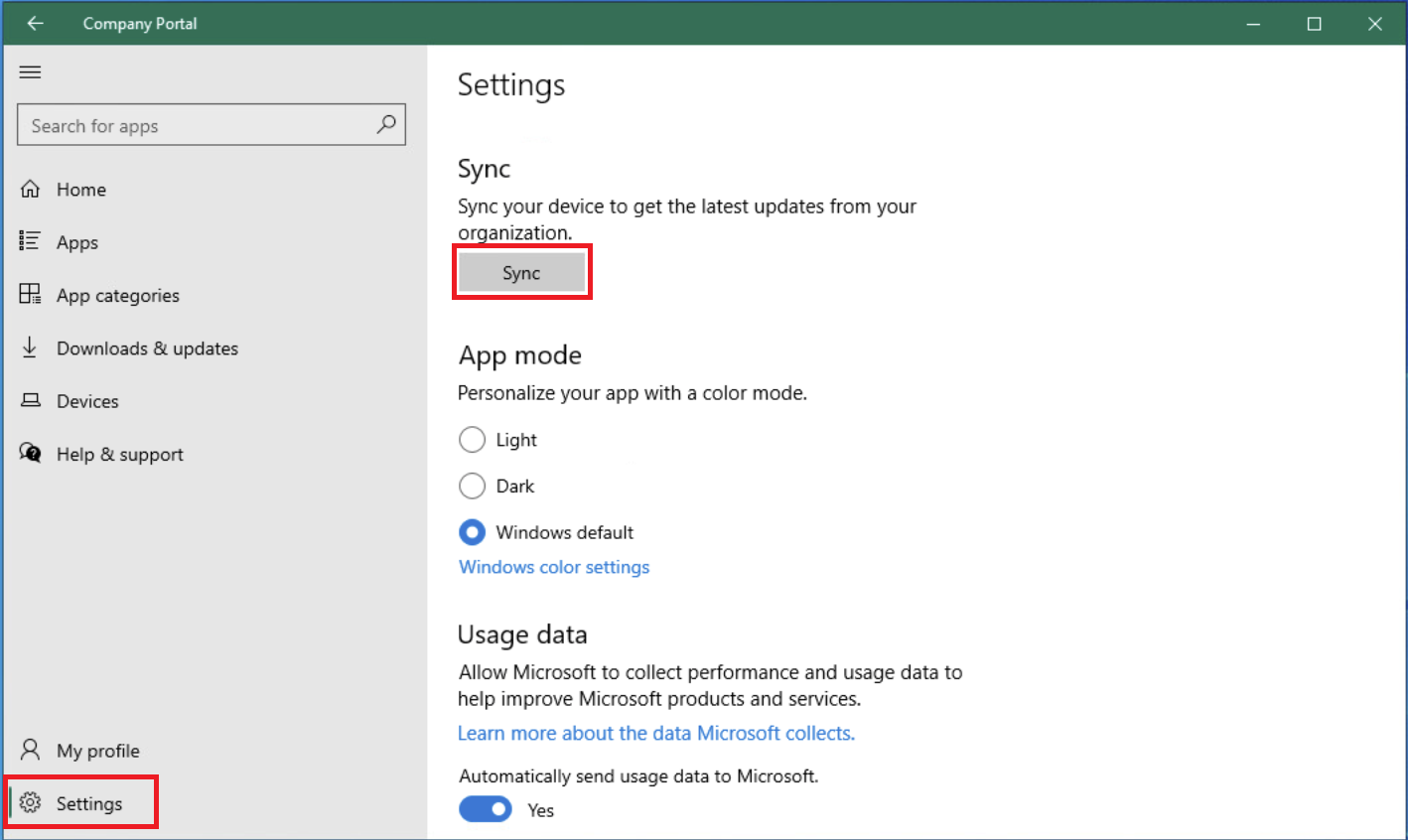
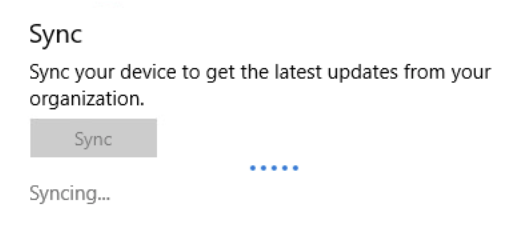
- Once the sync is complete, you will see a message saying “Last Sync on” with a timestamp.
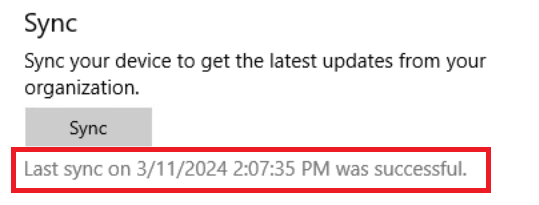
If a successful sync does not result in an expected change of settings or behavior, a computer restart may be required.
Intune Sync via Windows Settings
- Click on your Start Menu (or press the button on your keyboard) and then click the gear icon to open Settings.
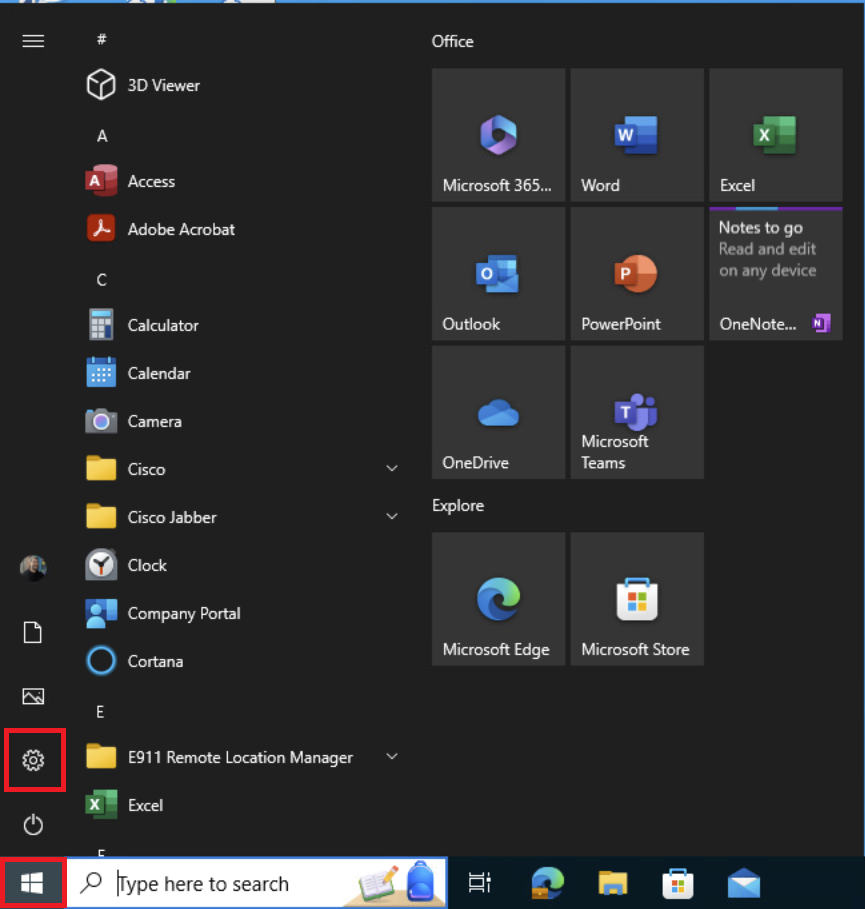
- In Settings click on the Accounts button.
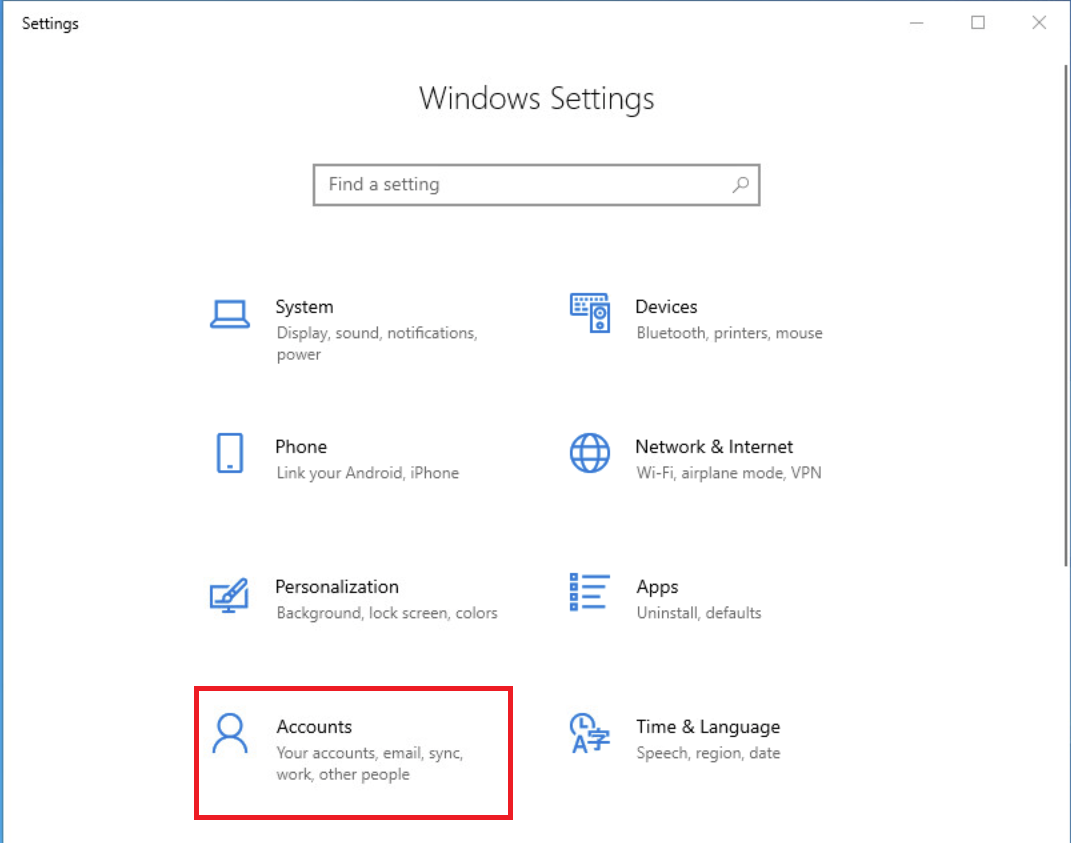
- In Accounts, click on “Access work or school” in the left hand navigation bar, click on the “Connect to CAMPUS AD domain” button, and then click Info.
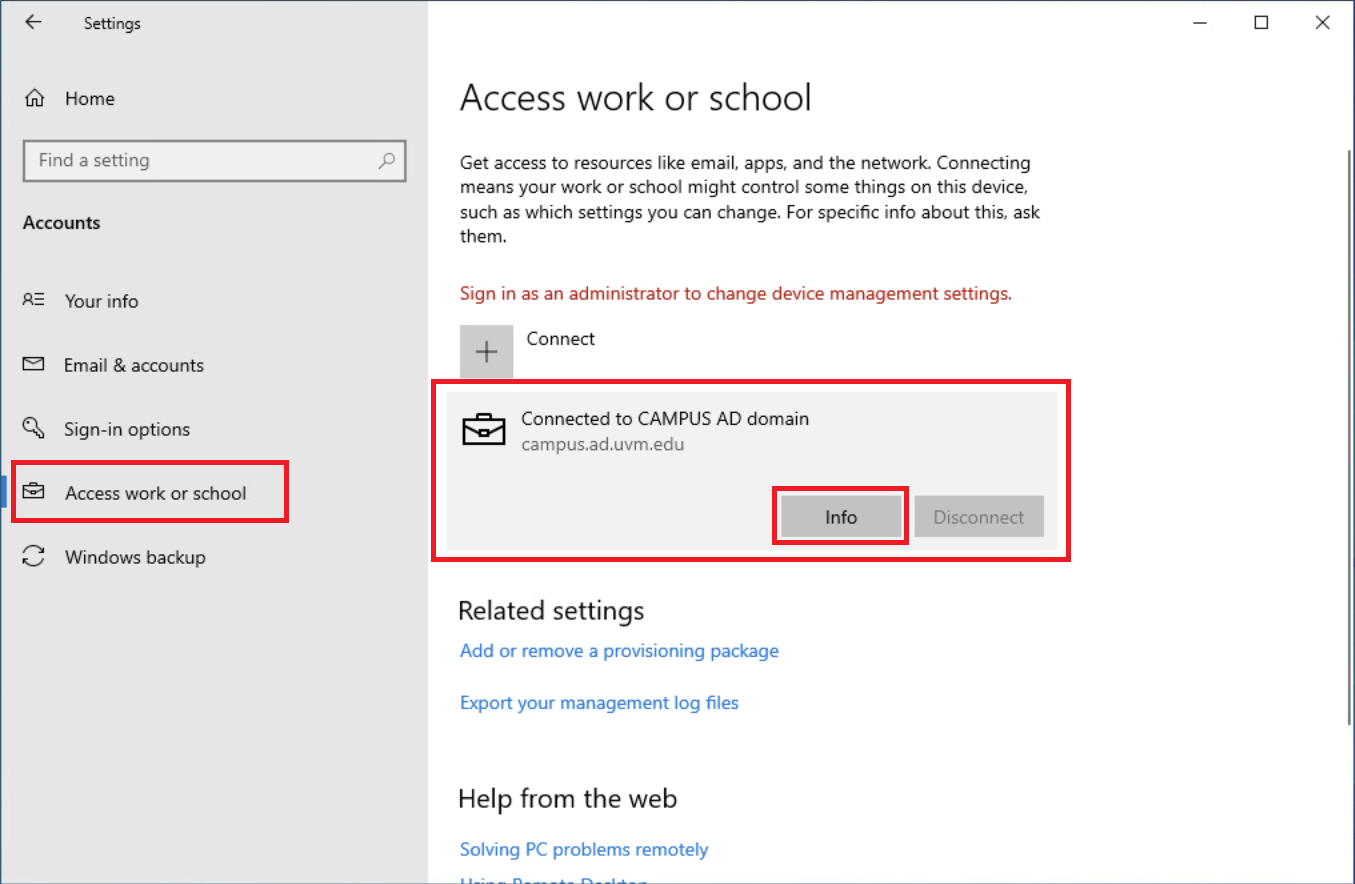
- Scroll down to the Device sync status section and click Sync. The sync button will then be greyed out and an animation will play.
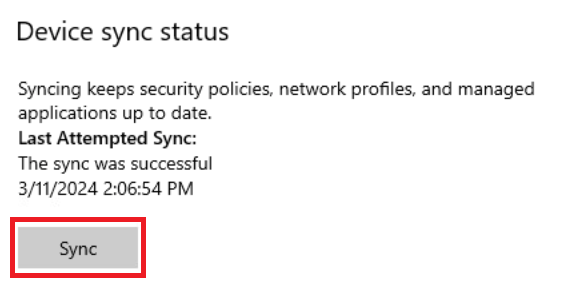
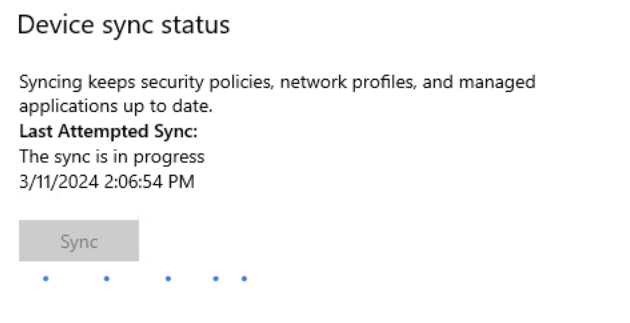
- Once the sync is complete, you will see a message saying “The sync was successful” and a time stamp.
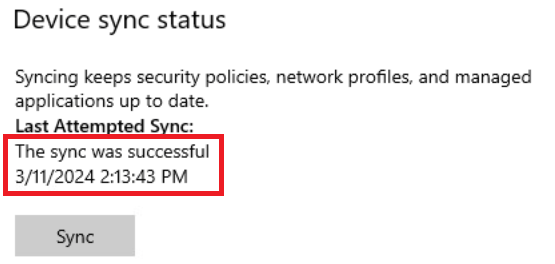
If a successful sync does not result in an expected change of settings or behavior, a computer restart may be required.