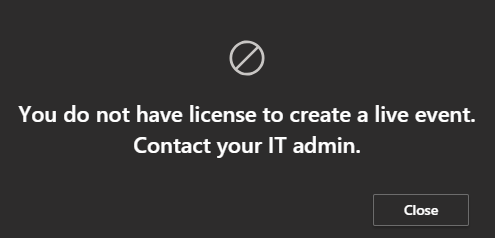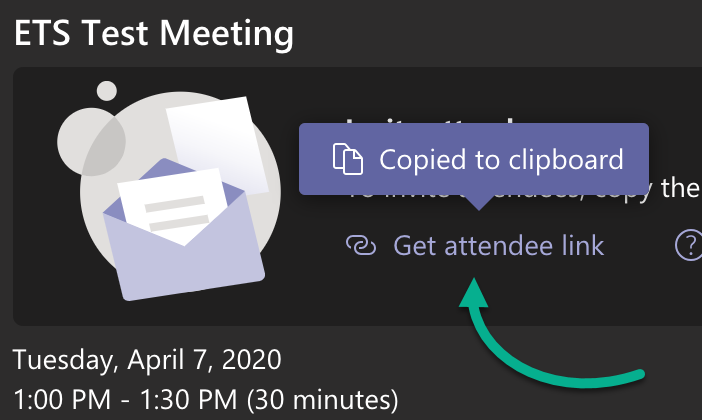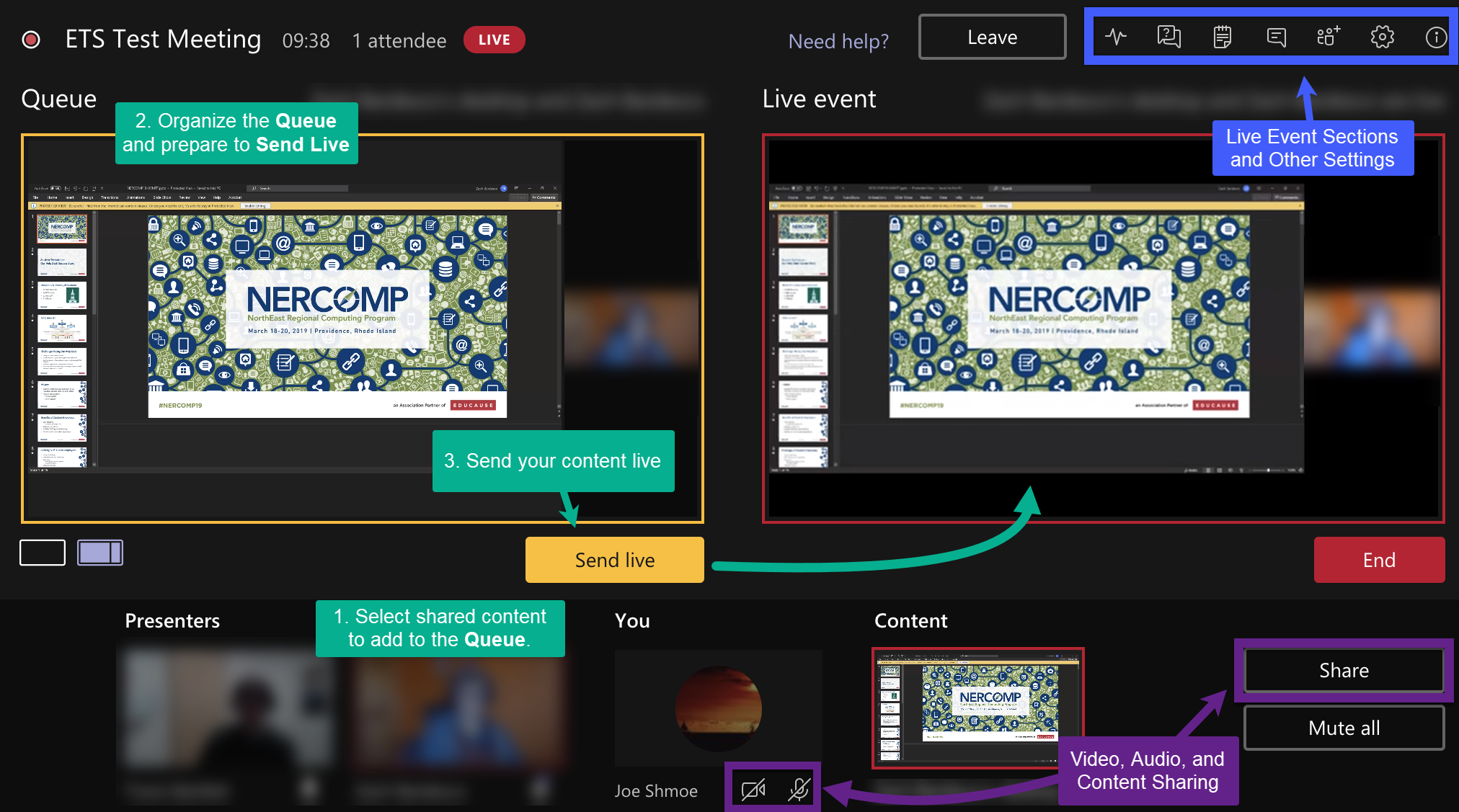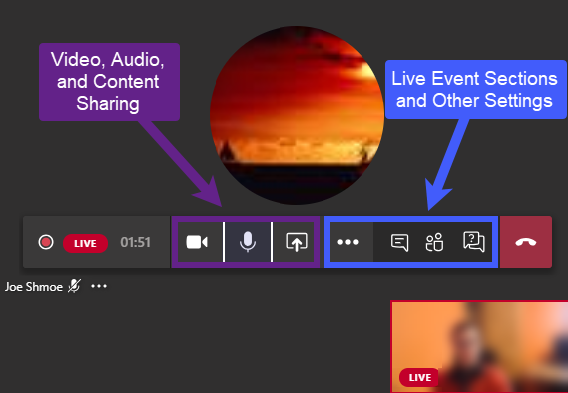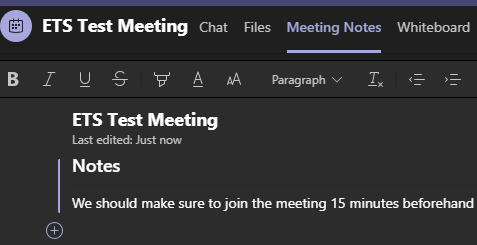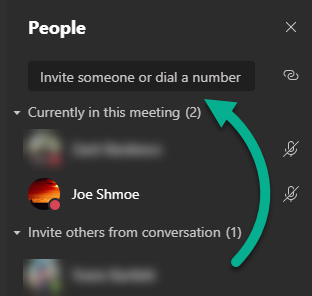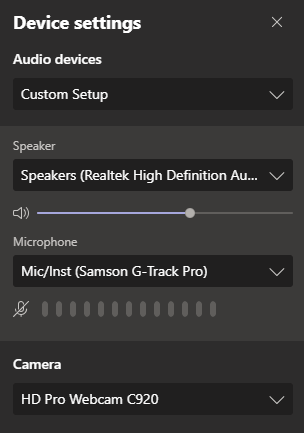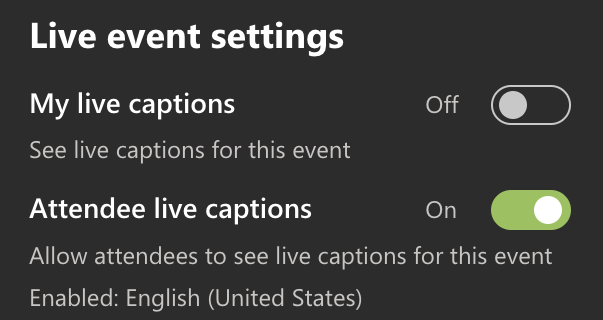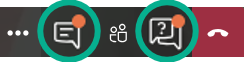Live Events are an extension of Teams meetings and are generally intended for large online audiences where meeting organizers require additional control over video, reporting, and audience interaction.
Teams Live Events have a maximum audience size of 10,000, and can be recorded for later viewing by attendees and other invitees. Producers and presenters can share video, screens, or other content in Live Events. Additionally, attendees can join the event anonymously and ask questions to which both presenters and producers of the Live Event can respond.
See Microsoft’s documentation for information of other Live Event Core Capabilities and Features.
Inviting Attendees to a Live Event
Live Event Roles and Responsibilities
Event organizers can invite others to the event and grant them one of two roles: Producer or Presenter. Both roles have different access and responsibilities for the Live Event. You can have multiple producers and presenters (up to 250, though only the last 10 who have spoken will appear in the producer view list).
Producers
Producers have access and control over nearly all settings and details for an event. However, especially in larger Live Events, a producer tends to have the more supportive role of managing which video feeds, shared screens, or other content is presented in the event.
Consider limiting the number of producers for your event. Not only is the producer interface more complex than the presenter’s, but having more producers than needed can make coordination more difficult.
Producer Capabilities
Please see Microsoft’s documentation for additional details on producer capabilities.
- Select video feeds or other content shared by presenters or producers and send them to the event
- Mute presenters or producers individually or collectively
- Chat with other producers and presenters
- Start and end the Live Event
- Moderate Q&A
- Manage the event recording and reports
Producer Interface
The producer interface for Live Events is significantly more complex than the normal meeting interface, with dedicated sections for presenter and publisher shared content, a queue for soon-to-be-live content, and a stream of the Live Event.
Other Live Event sections such as Q&A, Meeting Notes, and Meeting Chat are located in the top right corner. These settings and sections are elaborated on lower in this article.
Getting Started with Live Event Production
Presenters
Presenter Capabilities
Please see Microsoft’s documentation for additional details on presenter capabilities.
- Share video, your screen, or other content that the producer can then send to the Live Event
- Sharing of computer audio in a Live Event is current only support on the Windows client of MS Teams.
- Mute other presenters
- Chat with other producers and presenters
- Moderate Q&A
- Manage the event recording and reports
Presenter Interface
The presenter interface for Live Events is slightly different from the normal meeting interface, with dedicated sections for Live Event-specific items, most notably the Q&A and Meeting chat.
You can quickly tell who is the active presenter from the red border and LIVE in the corner of their image.
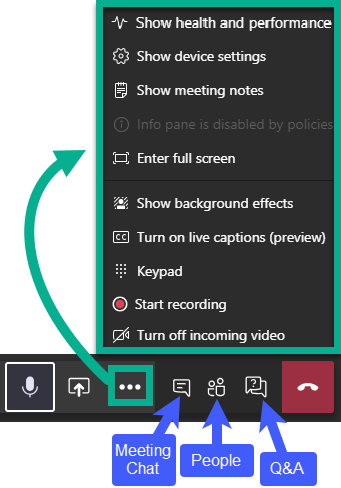
Meeting Chat, People, and Q&A are available from the main bar. Additional settings and sections, such as Device Settings, and Meeting Notes are available in the additional settings menu by clicking the ellipsis .
These settings and sections are elaborated on lower in this article.
Getting Started with Presenting in a Live Event
Additional Sections and Settings
Live Event Q&A
 The Live Event Q&A section is divided into New, Published, and Dismissed questions. When a new question is asked in the Live Event Q&A, producers and presenters will see a small indicator dot above the Q&A icon.
The Live Event Q&A section is divided into New, Published, and Dismissed questions. When a new question is asked in the Live Event Q&A, producers and presenters will see a small indicator dot above the Q&A icon.
New
When a new question is posted, the number next to New will increment. Q&A moderators may opt to reply to the question using a Private reply. Questions that have been answered or that are otherwise unlikely to be useful to other attendees of the event may be Dismissed. 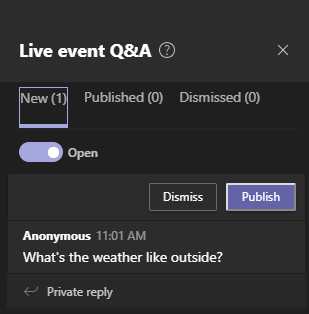
Published
If a question is asked by many people or may be relevant to other attendees, a Q&A moderator may choose to publish the question. When a question is published, the question is moved to the Published section. Any previous private replies to this question are not visible when the question is published. 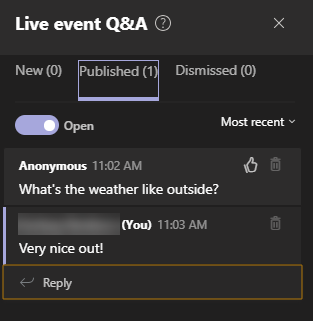
Dismissed
New questions can be dismissed and will appear in the Dismissed section. These questions can be restored if needed.
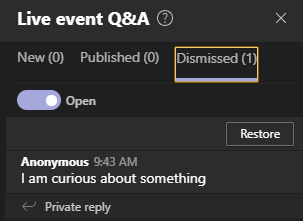 Please see Microsoft’s documentation for additional instructions on Q&A moderation.
Please see Microsoft’s documentation for additional instructions on Q&A moderation.
Meeting Chat
Meeting chat offers a place for presenters and producers to communicate and coordinate for their event, without pulling focus to another chat window. Attendees cannot see meeting chat. 
![]()
 If meeting chat is not open and someone posts a new message, a dot will appear above the chat icon indicating a new message is available.
If meeting chat is not open and someone posts a new message, a dot will appear above the chat icon indicating a new message is available.
Meeting Notes
Meeting notes are tied to the meeting in which they were created. Access to these notes is limited to those who were added as presenters or producers of the Live Event before the notes were created. This can result in confusion when attempting to share, as people invited later will not have access.
Please see Microsoft’s documentation for additional information on Meeting Notes.
People
Device Settings
Meeting Details
This section holds information about the meeting and how to join it. If enabled, presenters and producers can find and share the dial-in number and conference ID, or can enter a phone number that will be called and automatically joined to the meeting. You can also get the Live Event Join link and find some helpful instruction or support links. 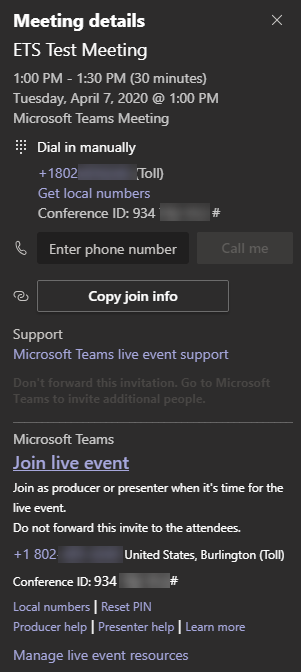
FAQ
How many people can join a Live Event simultaneously
Teams Live Events have a max audience size of 10,000 users.
How do I know if the event is Live?
Can attendees see the Meeting chat?
Do Live Events have a time delay?
Yes, attendees watch Live Events with around 20-30 seconds of a delay.
How do I know if there are new Questions or Chat messages?
Troubleshooting
Attendees can't see subtitles or live captions
Error: You do not have license to create a Live Event. Contact your IT admin.
This message appears if you attempt to create a Live Event on an account that doesn’t have the additional required licensing. If you believe you should have this license added to your account, please Submit a Help Ticket.