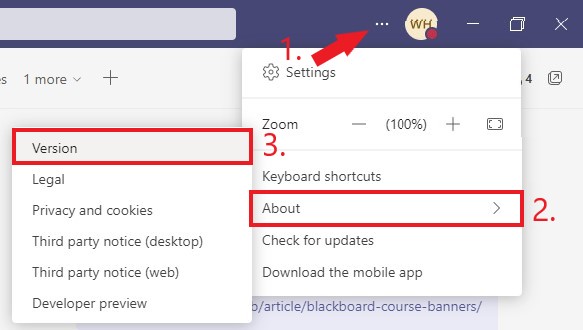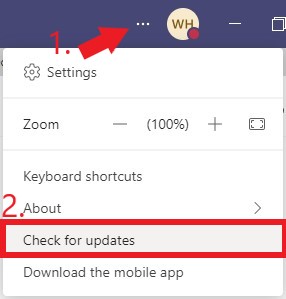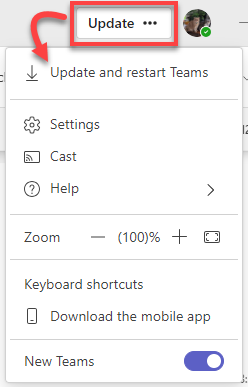If your Teams client appears to be out of date, you can verify this by checking the current version. You can then manually check for updates if it is.
Checking current version
New Teams vs. Classic Teams
The process to check the current version of Teams differs depending on which version of Teams you currently have. Before checking the version number or for updates, first check whether you have New Teams or Classic Teams.
The easiest way to check is by the app icon in your Dock or Taskbar. New Teams will display the “New” symbol over the app like this, but Classic Teams will not:
![]()
Another way to check is to click the “Settings and more” ellipsis menu in the upper-right corner of the Teams app. If you’re on New Teams, you’ll see a radio button ticked on as shown below. If you’re on Classic Teams, that radio button will be turned off or just missing.
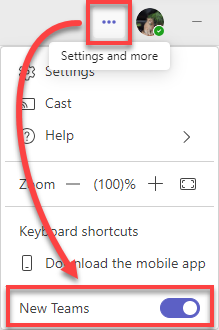
Classic Teams
New Teams
- Click the “Settings and more” ellipsis menu in the upper-right corner of the Teams app and select Settings.
- Select the About Teams tab. Your version number is shown in the Version section to the right of “You have Microsoft Teams version”.
Checking for updates
Classic Teams
If your version does not seem to be up-to-date, you can manually check for updates. Click the portrait in the top right corner of Teams, then Check for updates.
A small banner will appear that indicates Teams is checking for updates.
If an update is installed, the banner will ask you to restart Teams when it completes.
New Teams
If your client still seems to be out-of-date but isn’t finding new updates, please contact the Tech Team by emailing helpline@uvm.edu or submitting a help ticket.