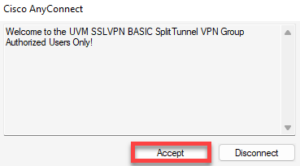If you do not already have the Cisco AnyConnect client installed on your computer, you can install it using the guide here.
Address Options
There are two addresses available when connecting to sslvpn2. Please use the table below to see which address best meets your desired use case.
| VPN addresses | sslvpn2.uvm.edu | sslvpn2.uvm.edu/full |
|---|---|---|
| Access to Network Folders? | Yes, both addresses will allow you to access your Shared, Netfiles, and Zoofiles folders | |
| Print to home network printers? | Yes, you can print to home printers while connected | No, you can only print to UVM networked printers |
Logging In
- Open the Cisco AnyConnect VPN Client

- Enter either sslvpn2.uvm.edu or sslvpn2.uvm.edu/full under Ready to connect, and then click Connect
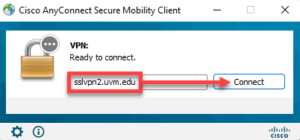
- Enter your NetID and your NetID Password into the Single Sign-On window that appears, and then click LOGIN
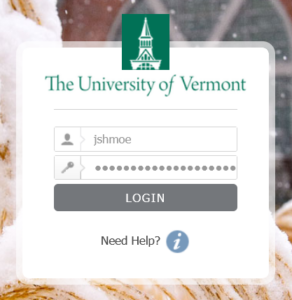
- Proceed through the Duo prompt
- Upon successful authentication, you will receive a welcome banner. Click Accept to close the banner and finish connecting.