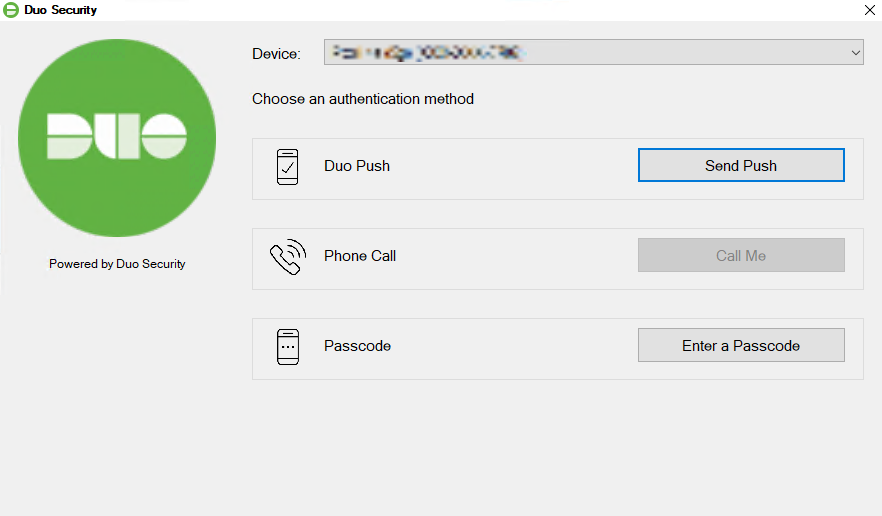How-to guides for connecting to research virtual machines (VMs) hosted by Enterprise Technology Services.
ETS hosts VMs for researchers to use as an alternative to the Vermont Advanced Computing Center (VACC). These VMs run on a VMware cluster that the Systems Architecture & Administration (SAA) team supports and are available to any researcher on campus.
The guide below will walk you through the steps to connect to your VM with either command-line access, partial GUI access, or full GUI access.
Linux VMs
All connections to Linux research VMs need to be made through Zoo, a UVM Linux cluster, or when connected to the VPN.
Command Line Access
Command line access provides a terminal/shell to your research VM for the execution of text-only commands. This is ideal for starting long-running processes or simple document/script editing.
Windows using PowerShell on UVM VPN
- If connected to the UVM VPN, you can connect directly to your research VM using PowerShell on Windows. Open PowerShell from the Start Menu by searching for “PowerShell”
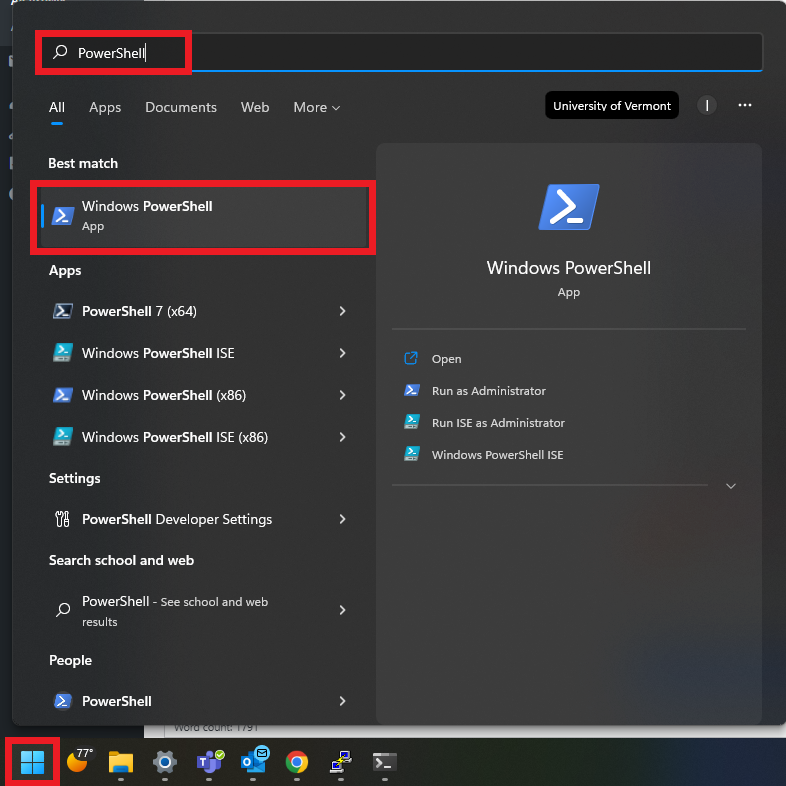
- In PowerShell, type the command:
ssh netid@my-host-here.uvm.edu(replacing ‘netid’ with your NetID and ‘my-host-here’ with your research VM name), you will be prompted for your NetID password.

- You now have command line access to your research VM, to verify this type
hostnameand you will see your VM name. To disconnect, typeexitor just close the PowerShell window.
Mac using Terminal through Zoo
- You can connect to Zoo from Terminal on a Mac. To open Terminal, open the Spotlight search and type ‘Terminal’.
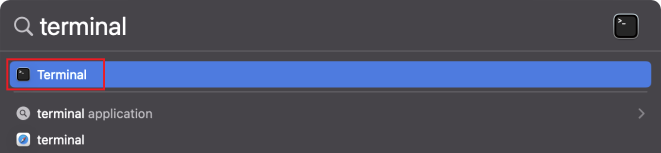
- In Terminal, type the command:
ssh netid@zoo.uvm.edu(replacing ‘netid’ with your NetID), you will be prompted for your NetID password.

- Once logged in to Zoo you can now SSH into your research VM. This is done by entering the command
ssh hostname(replacing hostname with your research VM name). After entering this command you will be prompted for your NetID password once more, enter it.
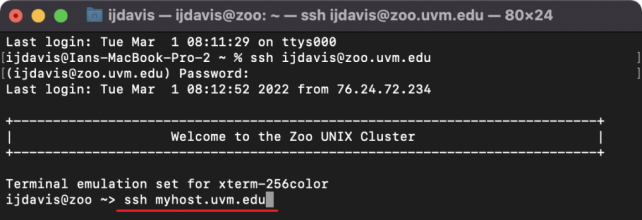
- You now have command line access to your research VM, to verify this type
hostnameand you will see your VM name. To disconnect, typeexitor just close the Terminal window.
Partial GUI Access (X11 Forwarding)
Partial GUI access allows for fully rendered windows to appear on your computer from your research VM. This means you can run applications that require a graphical element and you will see them right on your computer. This uses a technology called X11 forwarding.
Windows using PuTTY and VcXsrv
You will need an X Server for Windows to use X11 forwarding, VcXsrv is recommended and can be downloaded from https://software.uvm.edu. (see this KB article if you have not yet used AppsAnywhere: https://www.uvm.edu/it/kb/article/appsanywhere/)
You will also need an SSH application on Windows, PuTTY is recommended and can be downloaded from https://software.uvm.edu.
- Install VcXsrv with the default selections and open XLaunch (installed with VcXsrv). This will open the XLaunch configuration window. On the first window, select ‘Multiple windows’ and make sure ‘Display window’ is set to ‘-1’ which should be the default, then click Next.
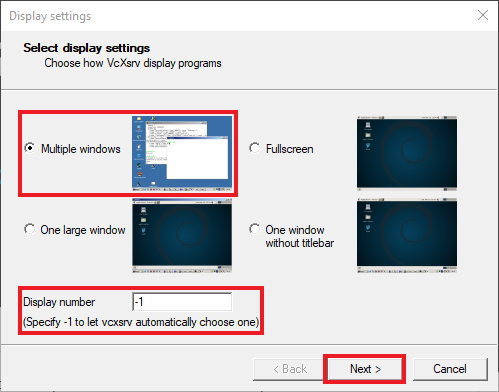
- Select ‘Start no client’ and click Next.
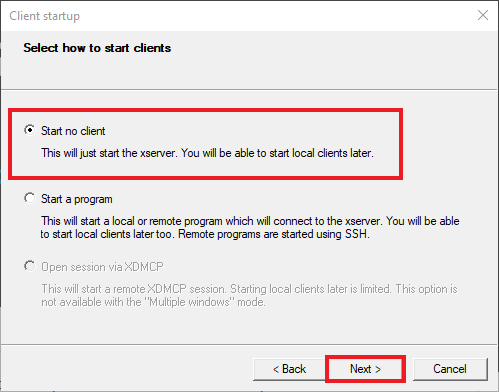
- Check the boxes shown here, which should be the defaults, to enable clipboard integration as well as native opengl, then click Next.
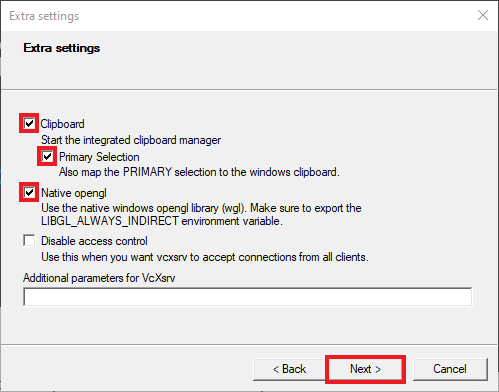
- Click ‘Save Configuration’ to save this connection profile. This file can then be used in the future to start VcXsrv without needing to go through the configuration above. Then click Finish to launch the VxXsrv X-server.
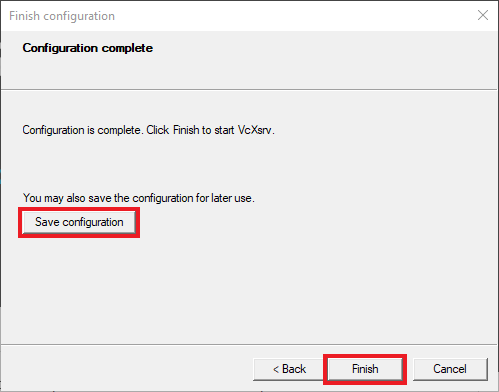
- Verify the X-server is running by locating the icon in the system tray (bottom right icons), you may need to click the up arrow to expand the icons.
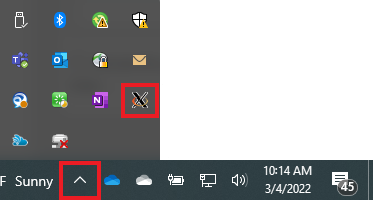
- Install and launch PuTTY.
- Enter the connection information for Zoo and then click Save to create a connection profile:
Hostname: zoo.uvm.edu
Saved Session Name: UVM Zoo X11
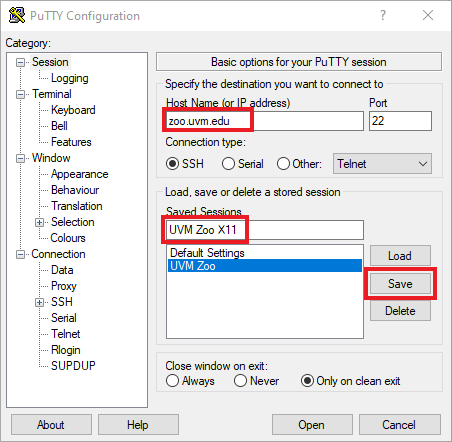
- In the left hand categories, expand SSH and then select X11. Enter the X11 forwarding information:
Check box for ‘Enable X11 forwarding’
X display location: localhost:0.0
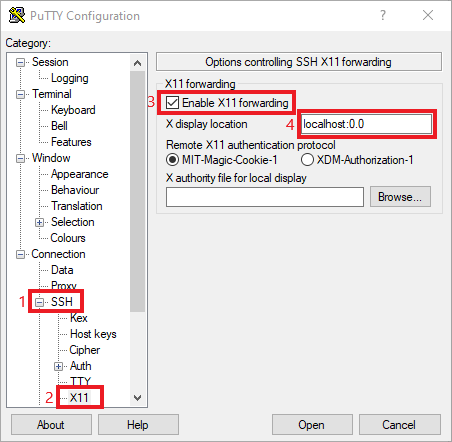
- Go back to the Session category and click Save again. Then click Open to open the connection.
- You will see a login prompt, enter your NetID and then your password to log in.

- Once logged in to Zoo you can now SSH into your research VM. This is done by entering the command
ssh -X hostname(replacing hostname with your research VM name). After entering this command you will be prompted for your NetID password once more, enter it.
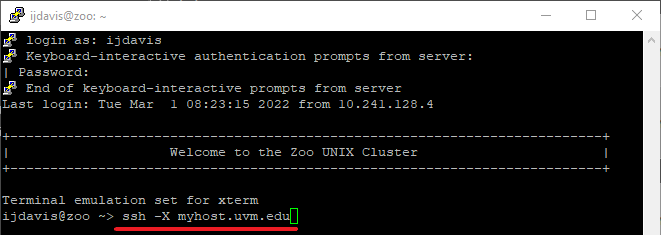
- You will now have a connection to your research VM with X11 forwarding enabled. To verify it’s working, you can either enter the command
xauth listor launch your application. To disconnect, typeexitor just close the PuTTY window.
Mac using Terminal and XQuartz
You will need an X Server for Mac to use X11 forwarding, XQuartz is recommended and can be downloaded from https://software.uvm.edu. (see this KB article if you have not yet used AppsAnywhere: https://www.uvm.edu/it/kb/article/appsanywhere/)
- Install XQuartz with the default selections. To open it, use the Spotlight search and search for ‘XQuartz’.
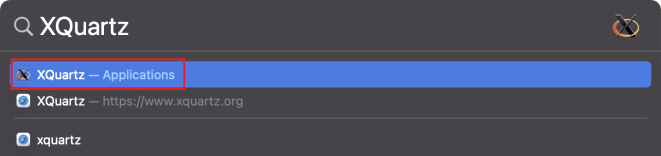
- This will open a new Xterm window which you can use to connect to Zoo. Type
ssh -X zoo.uvm.eduto launch the connection, you will be prompted for your NetID and password.

- Once logged in to Zoo you can now SSH into your research VM. This is done by entering the command
ssh -X hostname(replacing hostname with your research VM name). After entering this command you will be prompted for your NetID password once more, enter it.
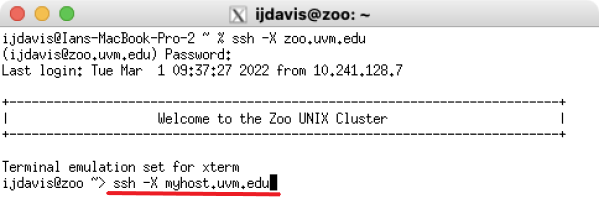
- You will now have a connection to your research VM with X11 forwarding enabled. To verify it’s working, you can either enter the command
xauth listor launch your application. To disconnect, typeexitor just close the Terminal window.
Full GUI Access (Full Remote Desktop)
Full GUI access is accomplished by using the Remote Desktop Protocol (RDP) and creating an SSH tunnel through Zoo for security. This option grants access to a full remote desktop environment for running multiple graphical applications.
Windows using Remote Desktop Connection on UVM VPN
- Open the Remote Desktop Connection application from the Start Menu by searching for ‘Remote Desktop Connection’.
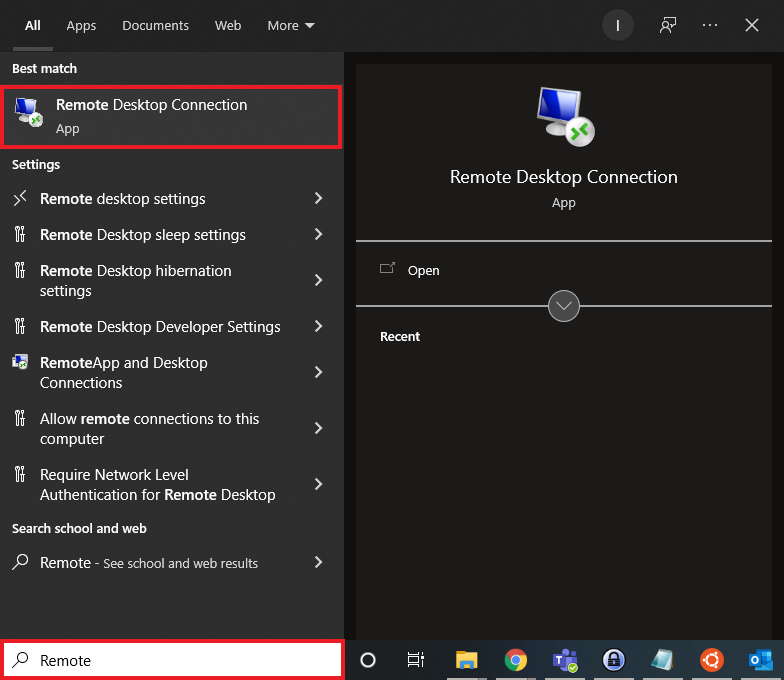
- Enter your hostname in the computer field (replace my-host-here.uvm.edu with your research VM hostname) and click Connect.
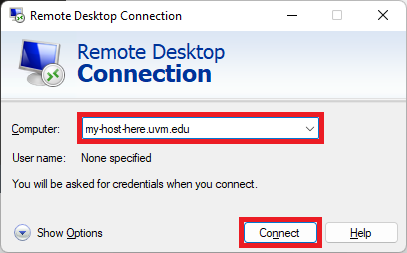
- If you see a certificate warning, click Yes.
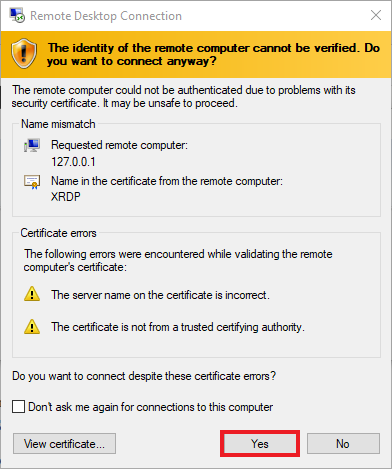
- You will then be connected to a remote session on your VM and will be prompted with an XRDP login screen. Enter your NetID and password to login.
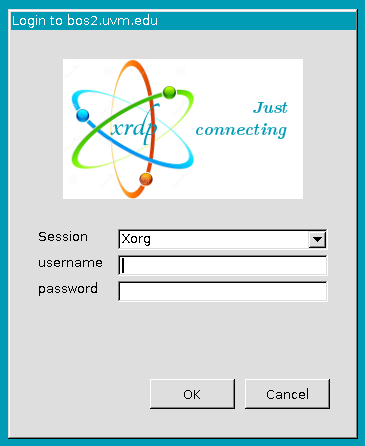
- You are now connected to your research VM with a full desktop. To close the SSH tunnel, log out of your remote desktop session and go to your PuTTY window and type
exit.
Mac using Terminal and Microsoft Remote Desktop
To connect to your research VM, you will need an RDP application, Microsoft Remote Desktop is recommended and is available from https://software.uvm.edu. (see this KB article if you have not yet used AppsAnywhere: https://www.uvm.edu/it/kb/article/appsanywhere/)
- To create an SSH Tunnel, you will need to connect to Zoo with a certain command, to do this open Terminal (Spotlight search -> Terminal)
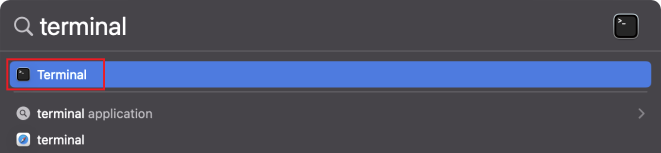
- In the Terminal type the following command
ssh -L 33389:hostname.uvm.edu:3389 netid@zoo.uvm.edu(replacing hostname with your VM hostname), you will be prompted for your NetID password.

- Once logged in to Zoo the SSH tunnel is created and will remain open as long as the Terminal window is open.
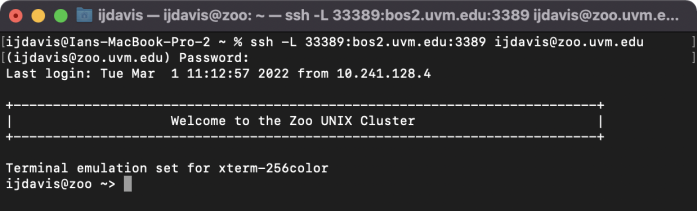
- Once Microsoft Remote Desktop is installed, launch it by searching for it with Spotlight search.

- In Microsoft Remote Desktop, click the Add button to add a new connection profile.
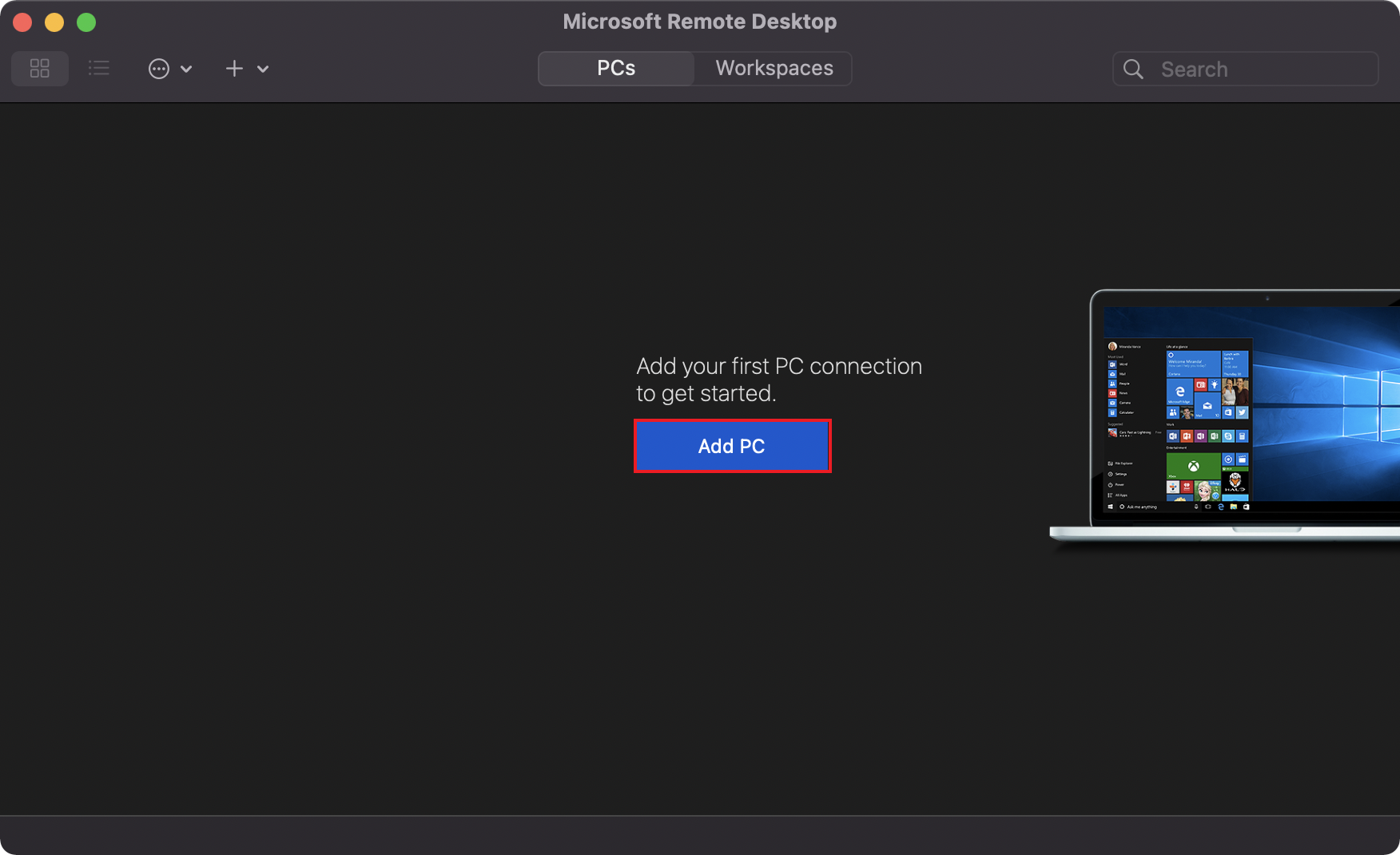
- In the connection wizard, enter the connection information as shown and click Add:
PC Name: 127.0.0.1:33389
User Account: Ask when required
Friendly name: Descriptive Name for Research VM
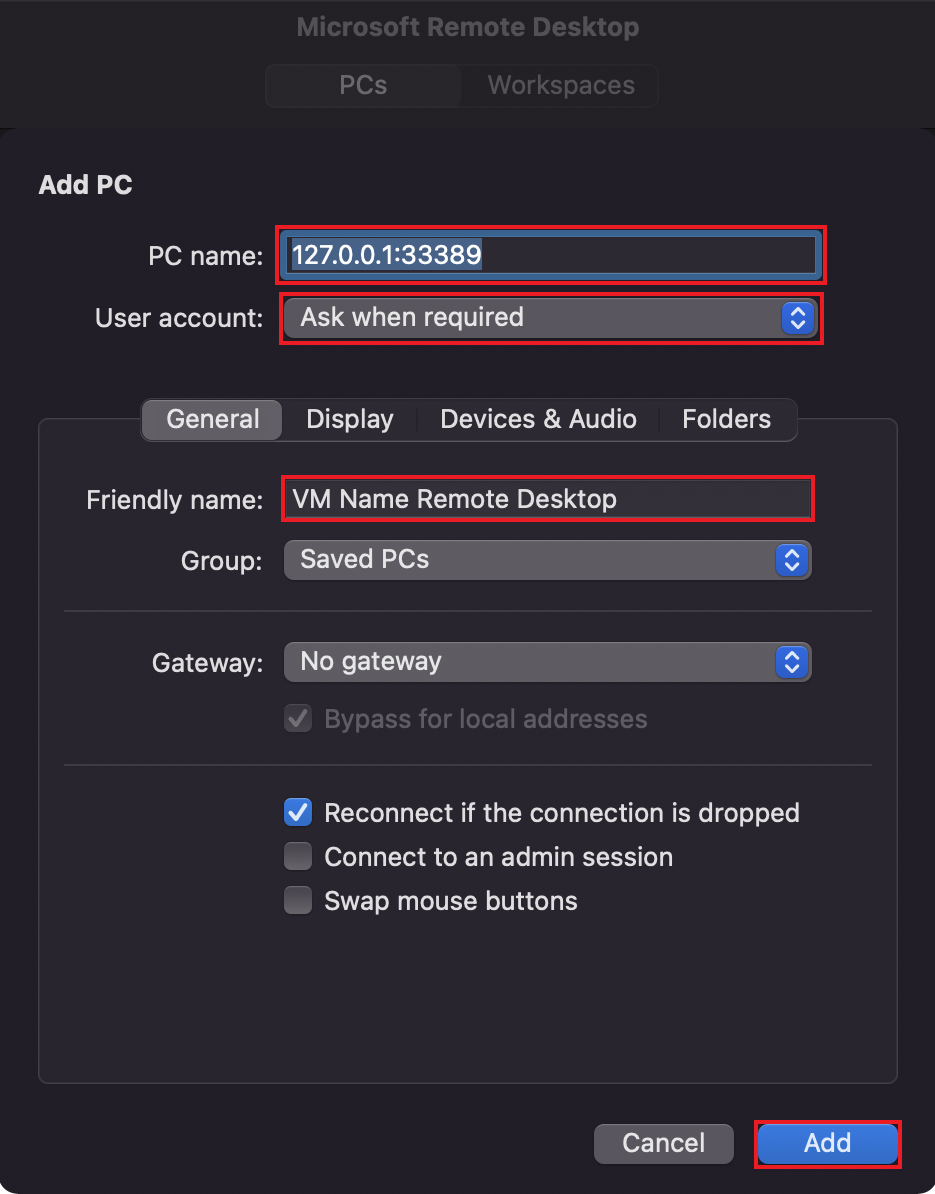
- Double click the connection you just created in your connections list.
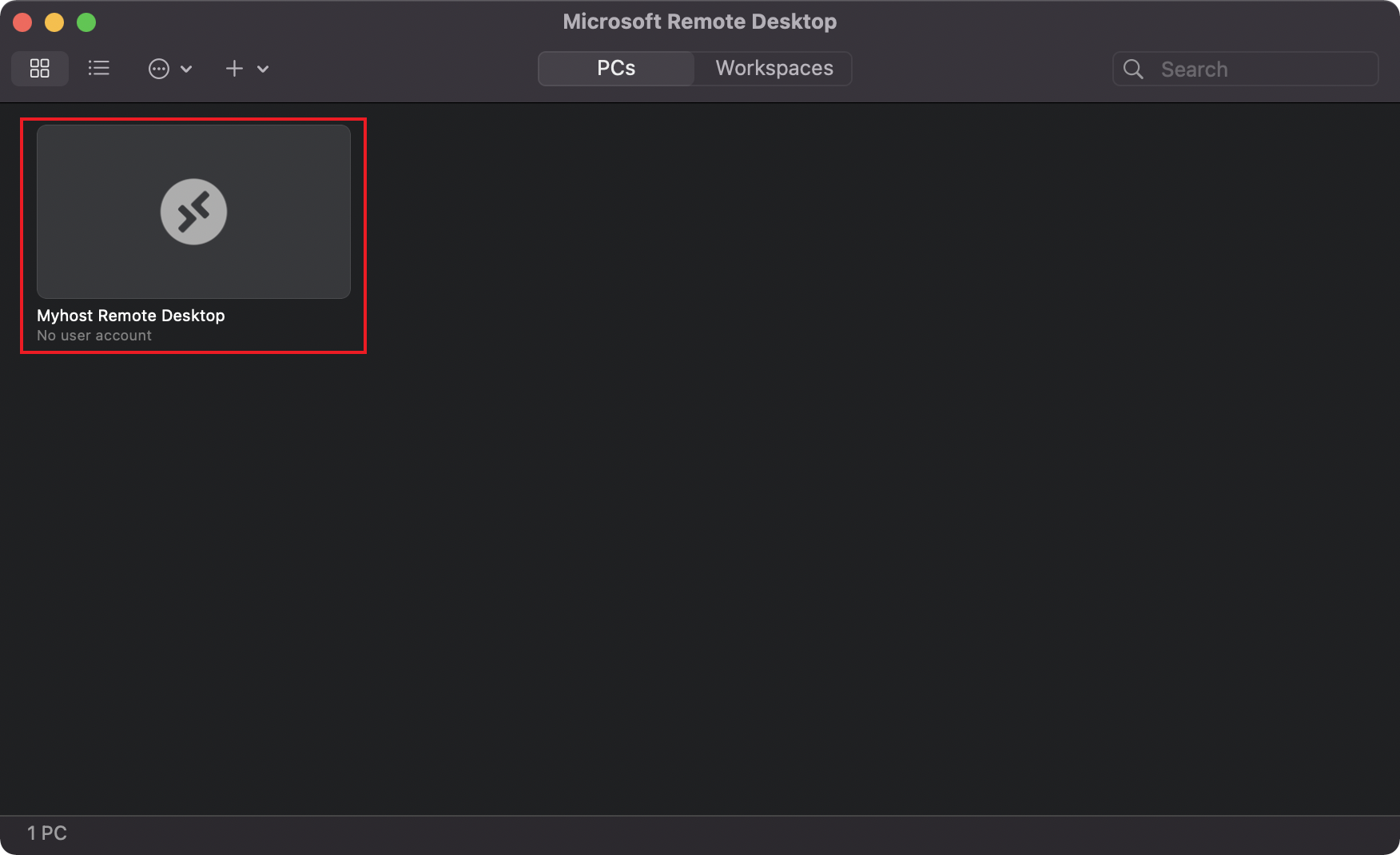
- Enter your NetID and password when prompted.
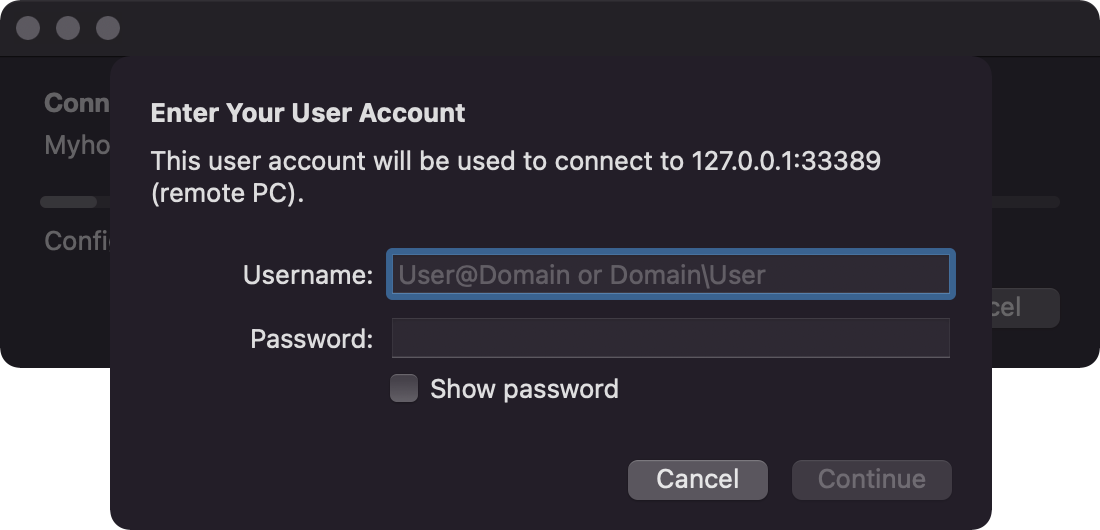
- If you see a certificate warning, click Continue.
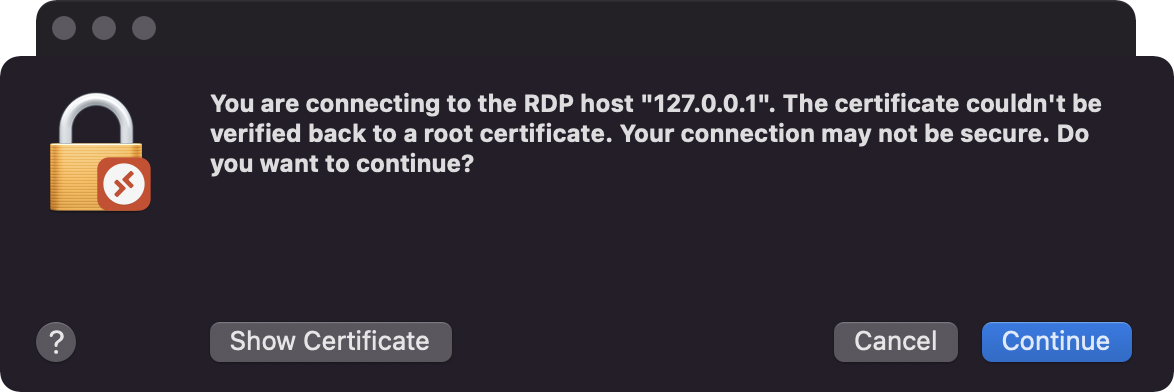
- You are now connected to your research VM with a full desktop. To close the SSH tunnel, log out of your remote desktop session and go to your Terminal window and type
exit.
Windows VMs
Windows using Remote Desktop Connection
Connections to Windows research VMs when using Windows as your client device will be made through the Remote Desktop Connection application. Connection security is managed through the use of RD Gateway which allows remote access from both on and off campus.
- Open the Remote Desktop Connection application from the Start Menu by searching for ‘Remote Desktop Connection’.
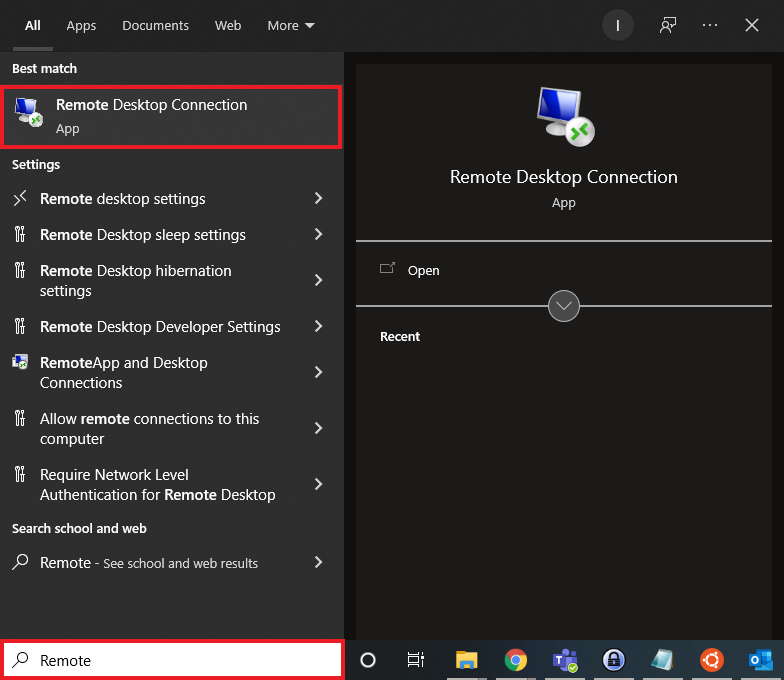
- Expand the configuration screen by clicking ‘Show options’ and enter your hostname and username information.Computer: hostname.campus.ad.uvm.edu
User Name: CAMPUS\netid
Replace ‘hostname’ with your VM hostname and ‘netid’ with your UVM NetID.
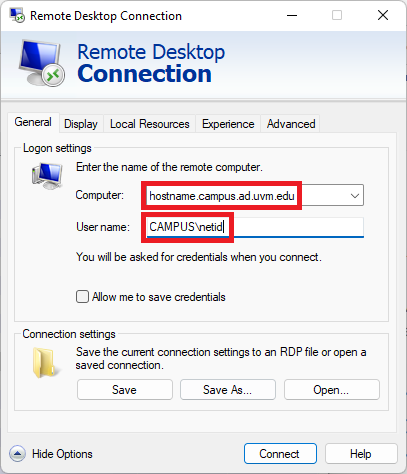
- Click the ‘Advanced’ tab to show more configuration options and then click the ‘Settings’ button under the ‘Connect from anywhere’ heading.
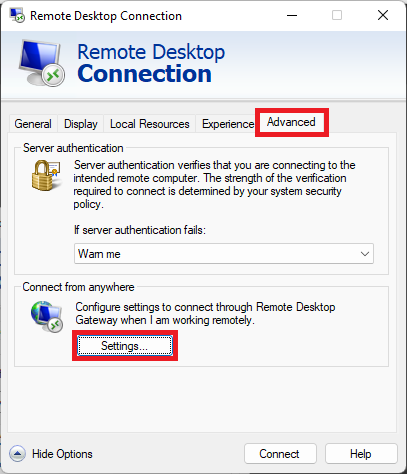
- Click the radio button next to ‘Use these RD Gateway server settings’ and enter the RD Gateway address: ‘rdgateway.uvm.edu’ Then click the checkbox next to ‘Use my RD Gateway credentials for the remote computer’ and click ‘OK’.
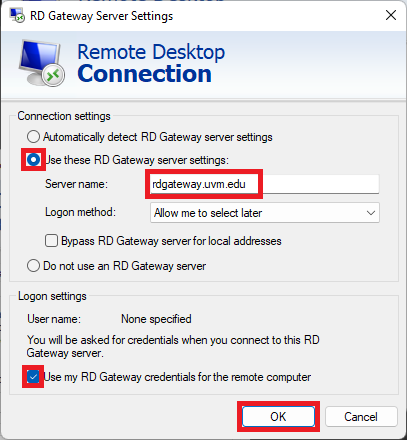
- Go back to the ‘General’ tab and click Connect.
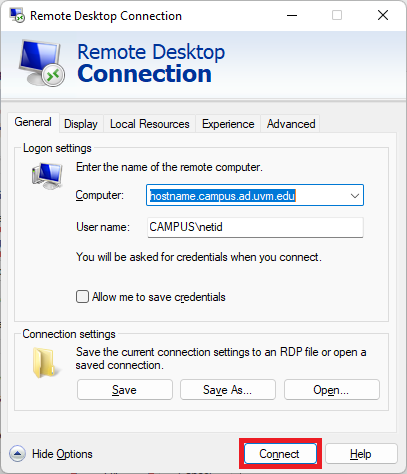
- You will see a warning asking if you trust the connection, click Connect.
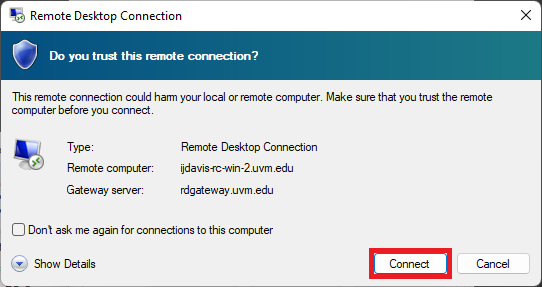
- You will be prompted for your credentials, your username will be filled in, enter your NetID password and click OK.
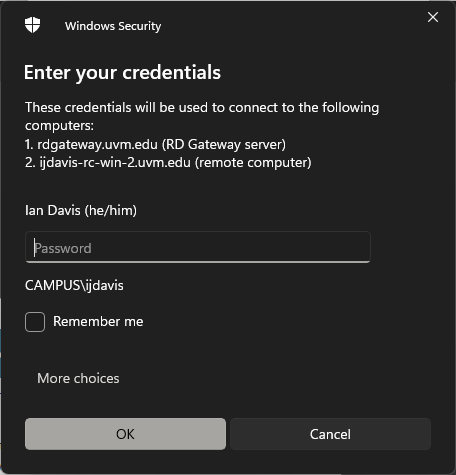
- Finally, you will be prompted for your multi-factor authentication method. Click your method of choice to complete the log in.
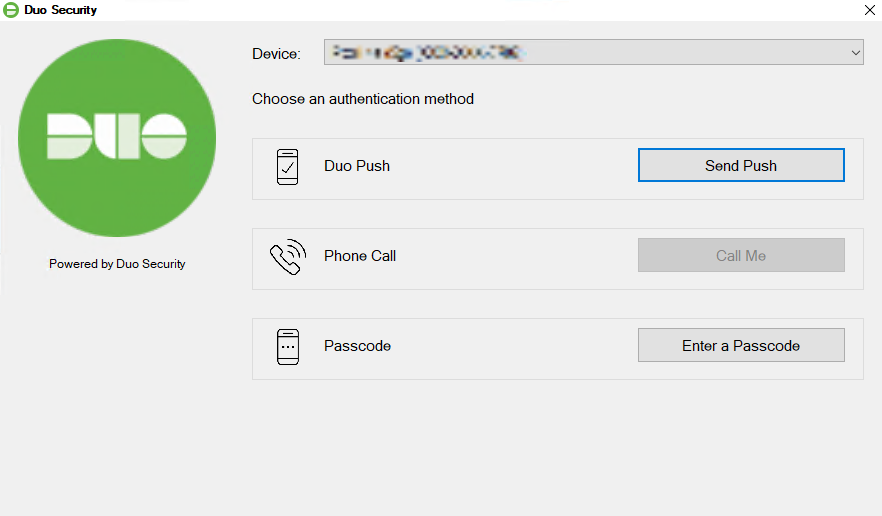
Mac using Microsoft Remote Desktop
To connect to your research VM, you will need an RDP application, Microsoft Remote Desktop is recommended and is available from https://software.uvm.edu. (see this KB article if you have not yet used AppsAnywhere: https://www.uvm.edu/it/kb/article/appsanywhere/)
Connection security is managed through the use of RD Gateway which allows remote access from both on and off campus.
- With Microsoft Remote Desktop installed, launch it by searching for it with Spotlight search.

- In Microsoft Remote Desktop, click the Add button to add a new connection profile.
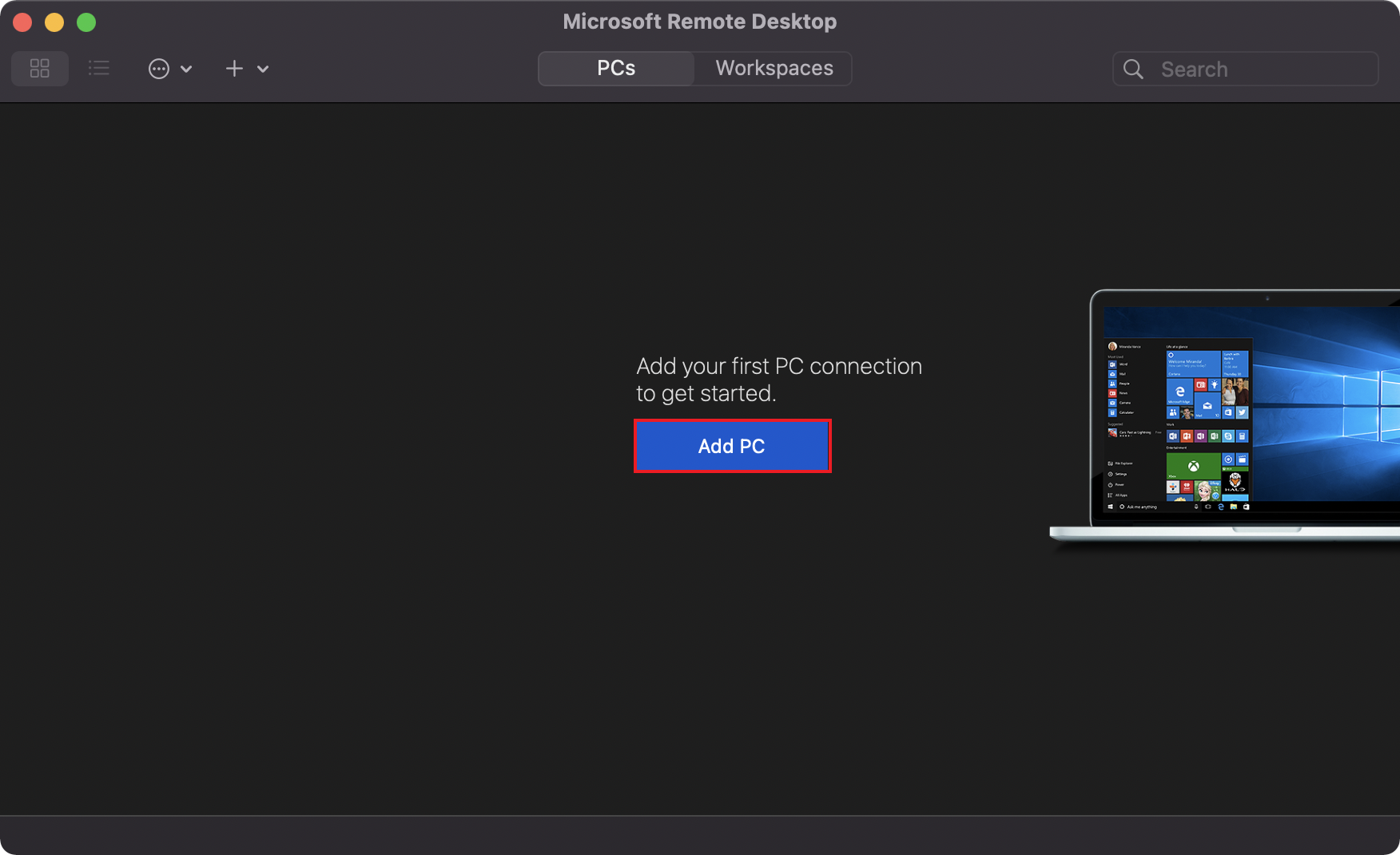
- In the connection wizard, enter the connection information as shown and click Add:
PC Name: hostname.campus.ad.uvm.edu (replace ‘hostname’ with the name of your VM)
User Account: Ask when required
Friendly name: Descriptive Name for Research VM
Gateway: Click dropdown and then click ‘Add Gateway’ (Details in step 4)
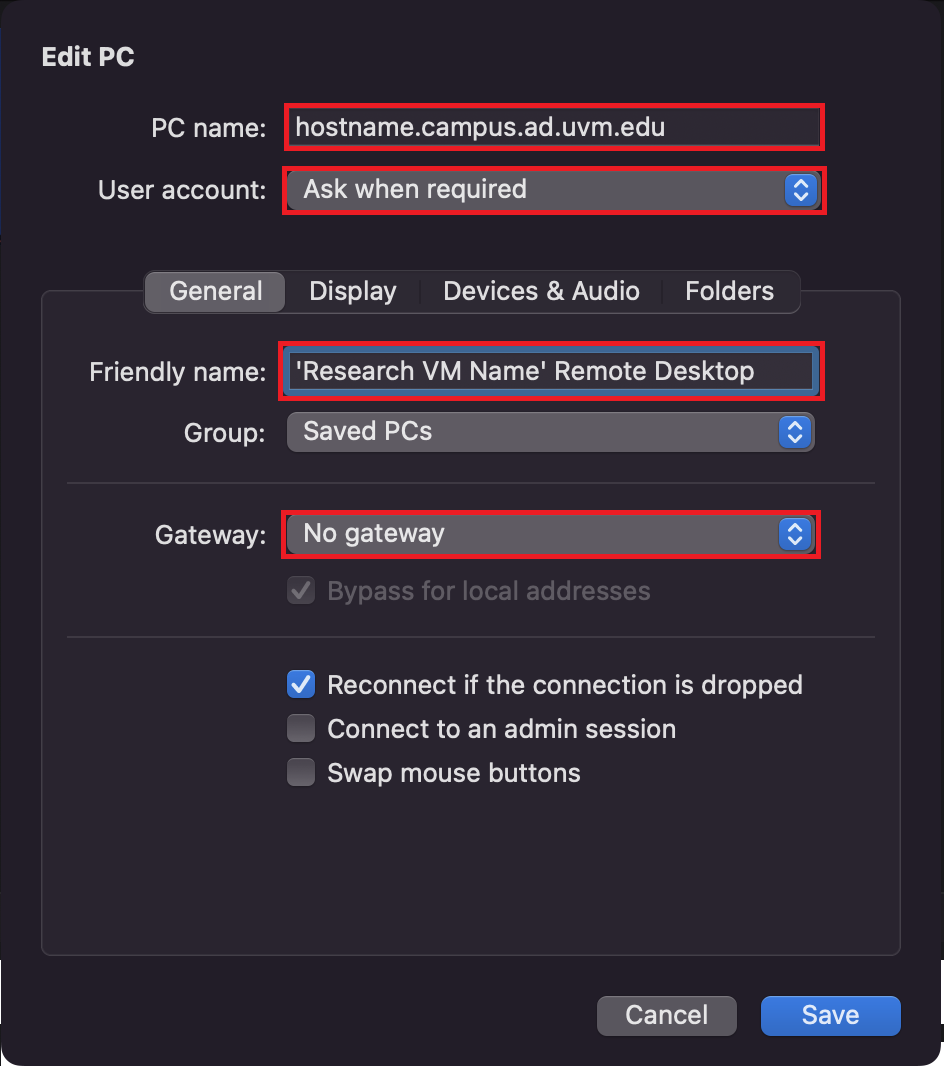
- In the ‘Add a Gateway’ window, enter ‘rdgateway.uvm.edu’ as the gateway address and click Add.
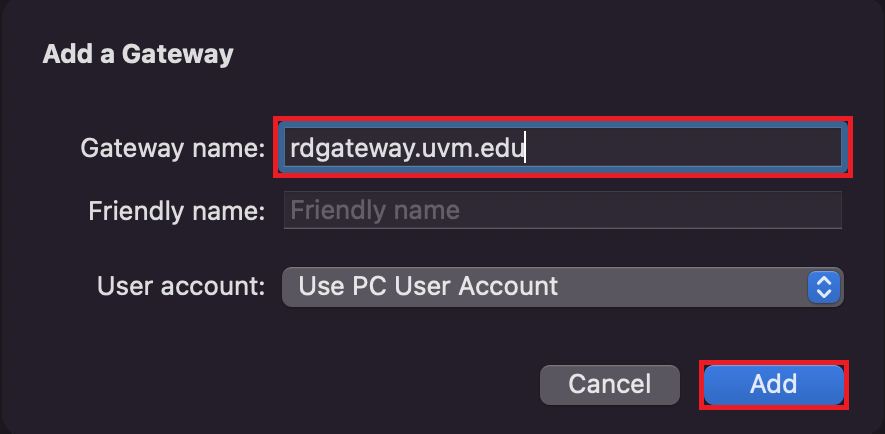
- Once the gateway is added, click Save to save your remote desktop connection information.
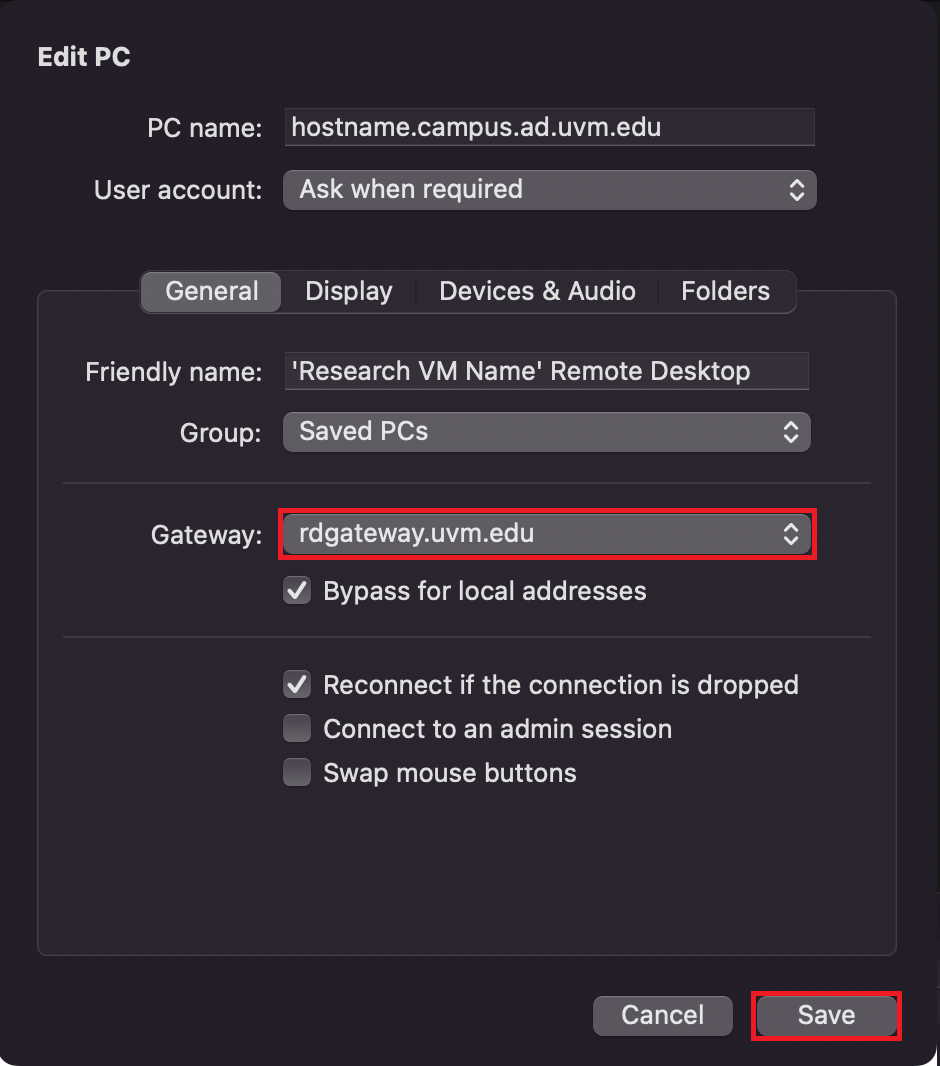
- Double click the connection you just created in your connections list.
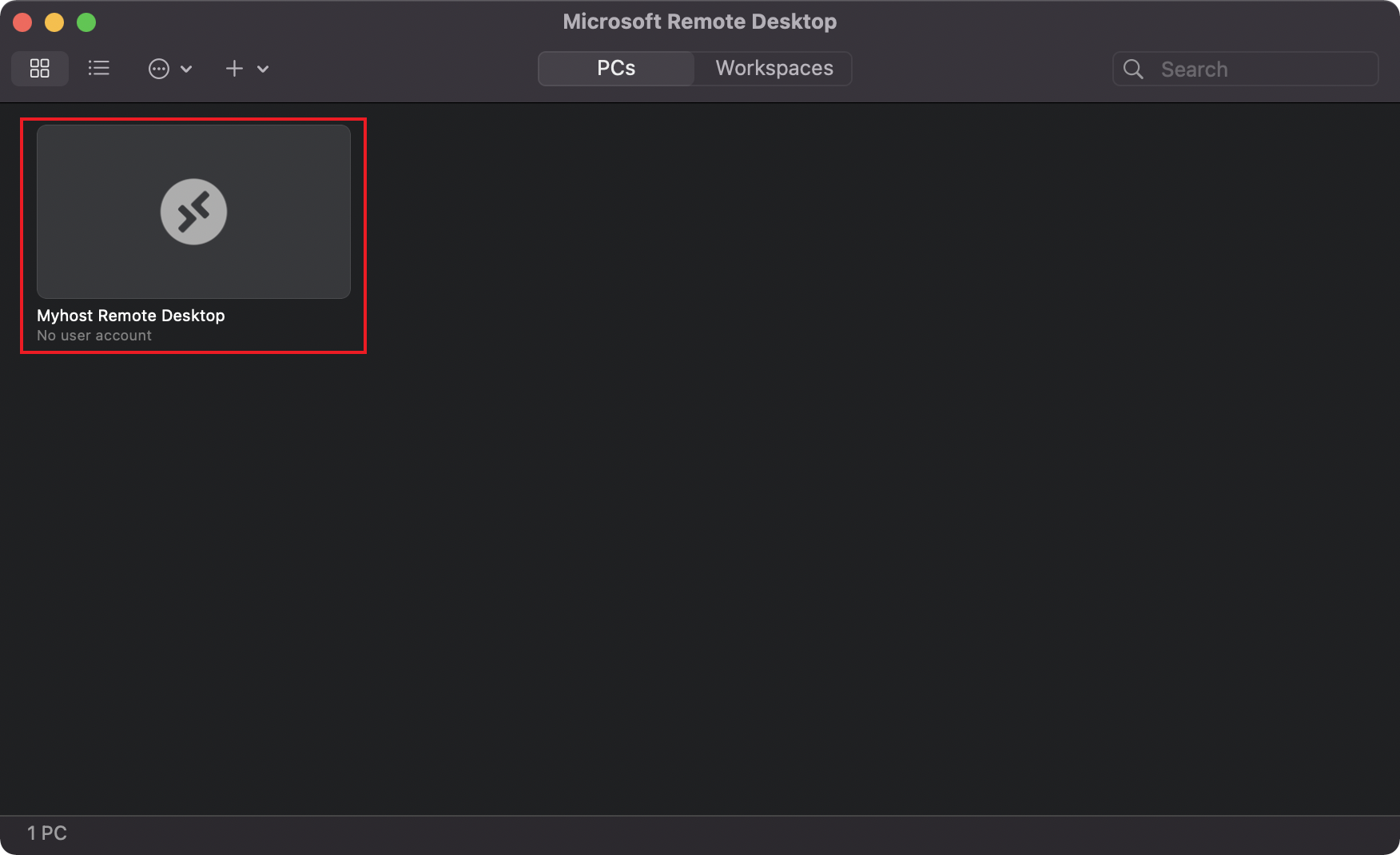
- Enter your NetID and password when prompted. (Use the “campus\netid” format for your username)
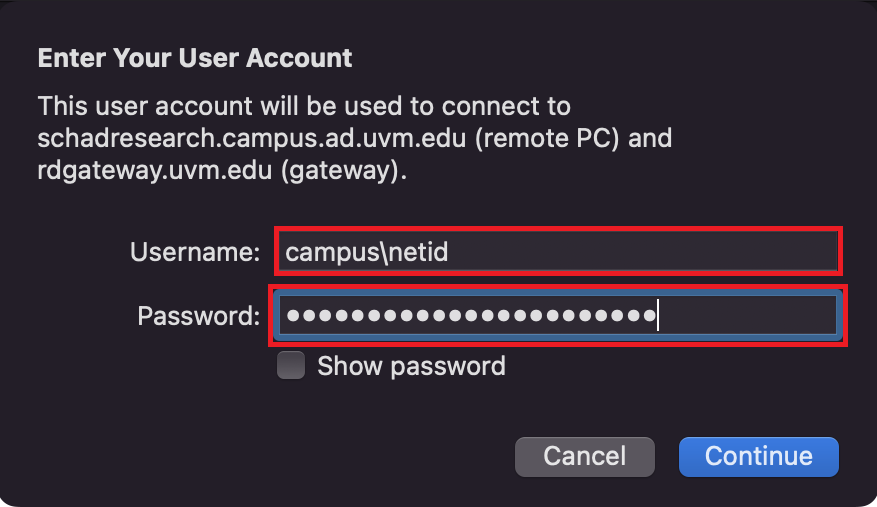
- If you see a certificate warning, click Continue.
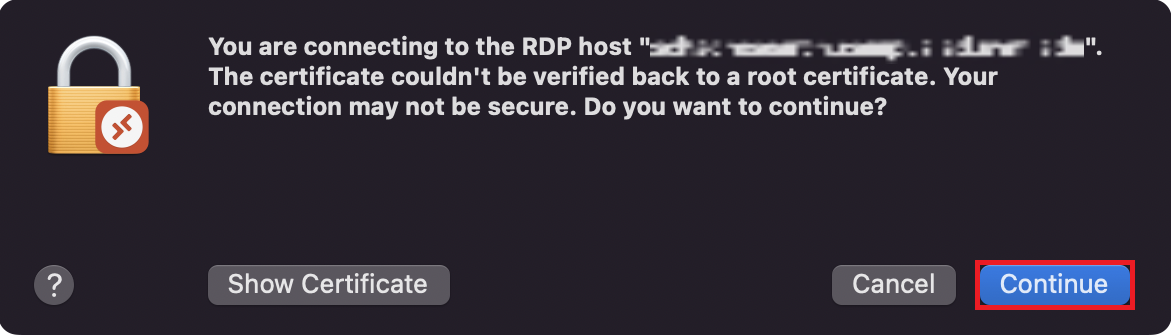
- Finally, you will be prompted for your multi-factor authentication method. Click your method of choice to complete the log in.