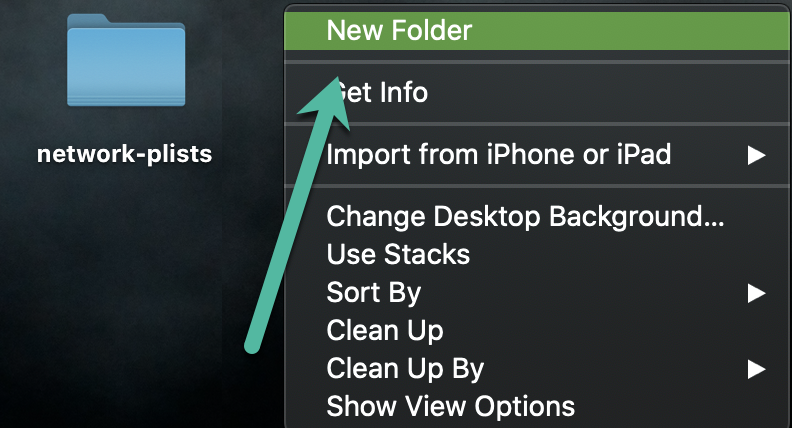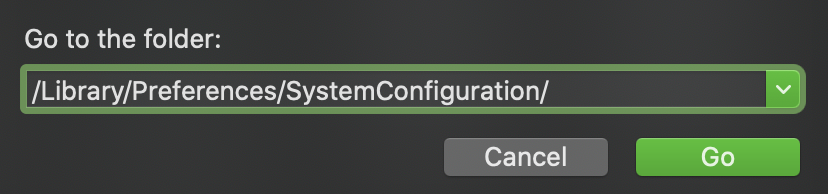Recreating macOS networking plists is an advanced wireless troubleshooting step. It should not be done hastily, as it causes many network settings to be reset to their defaults. Before clearing out these settings, please:
- Click here for UVM’s instructions on connecting to UVM Wifi.
- Ensure your operating system is up-to-date and fully patched. Legacy and outdated versions of macOS will have issues connecting to some wireless networks, including UVM’s. See this guide for more information on Outdated macOS and How to Upgrade.
- Remove outdated or redundant UVM profiles that impact your network settings, as outlined in this guide.
What is a plist?
A plist is a file used by macOS and some other systems and frameworks to store properties. Most often, these properties are user preferences and settings, many of which are set by default by macOS.
Upon reboot, if a given .plist file isn’t where the system expects it to be, a new one will be creating using default settings.
Recreating plists
This process will guide you through creating a backup folder on your desktop to temporarily store .plist files, and then moving some files into that folder. After a restart, your computer will re-create .plist files with default values and you should be able to connect to UVM wireless.
- Right-click your desktop and create a new folder named network-plists.
network-plists
- Open a Finder window, and then click Go from the top bar and select Go to Folder.
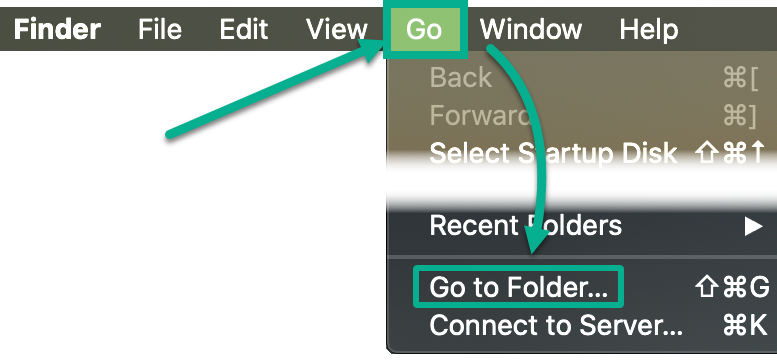
- Enter /Library/Preferences/SystemConfiguration/, and then click Go.
/Library/Preferences/SystemConfiguration/
- Find the following files, and then hold down the Command key and click-drag them into the desktop folder you created in step 1 (Holding the Command key moves the files instead of copying them).
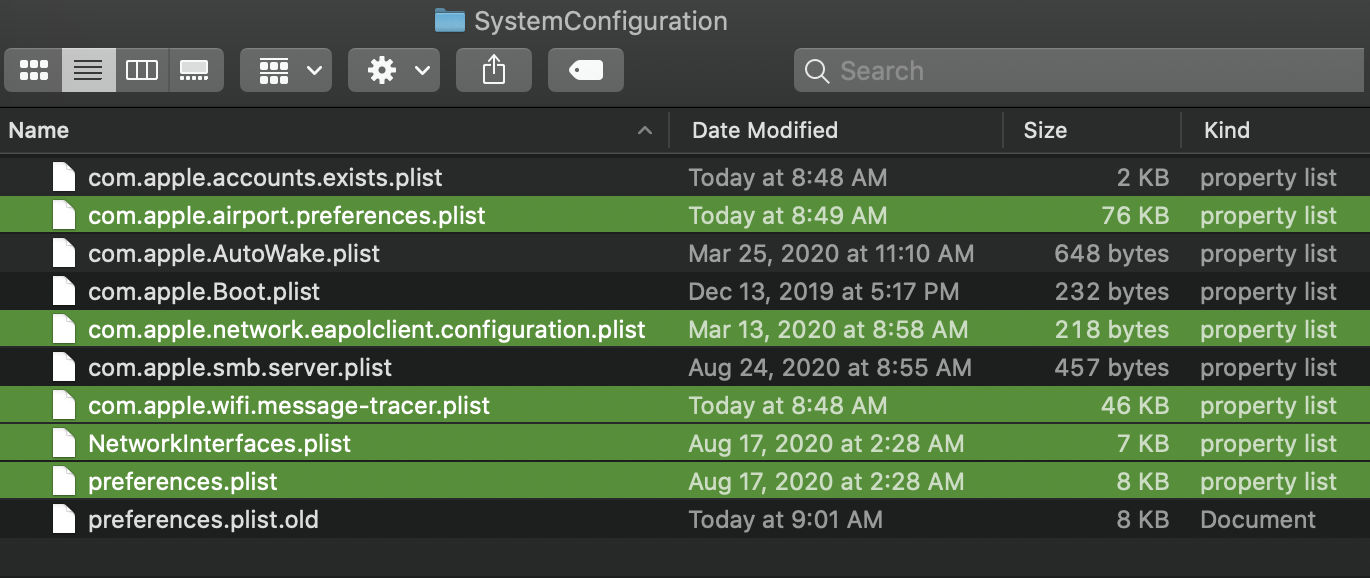
- com.apple.airport.preferences.plist
- com.apple.network.eapolclient.configuration
- com.apple.wifi.message-tracer.plist
- NetworkInterfaces.plist
- preferences.plist
- Verify you no longer see any of the above files in the SystemConfiguration folder, and then restart your computer.