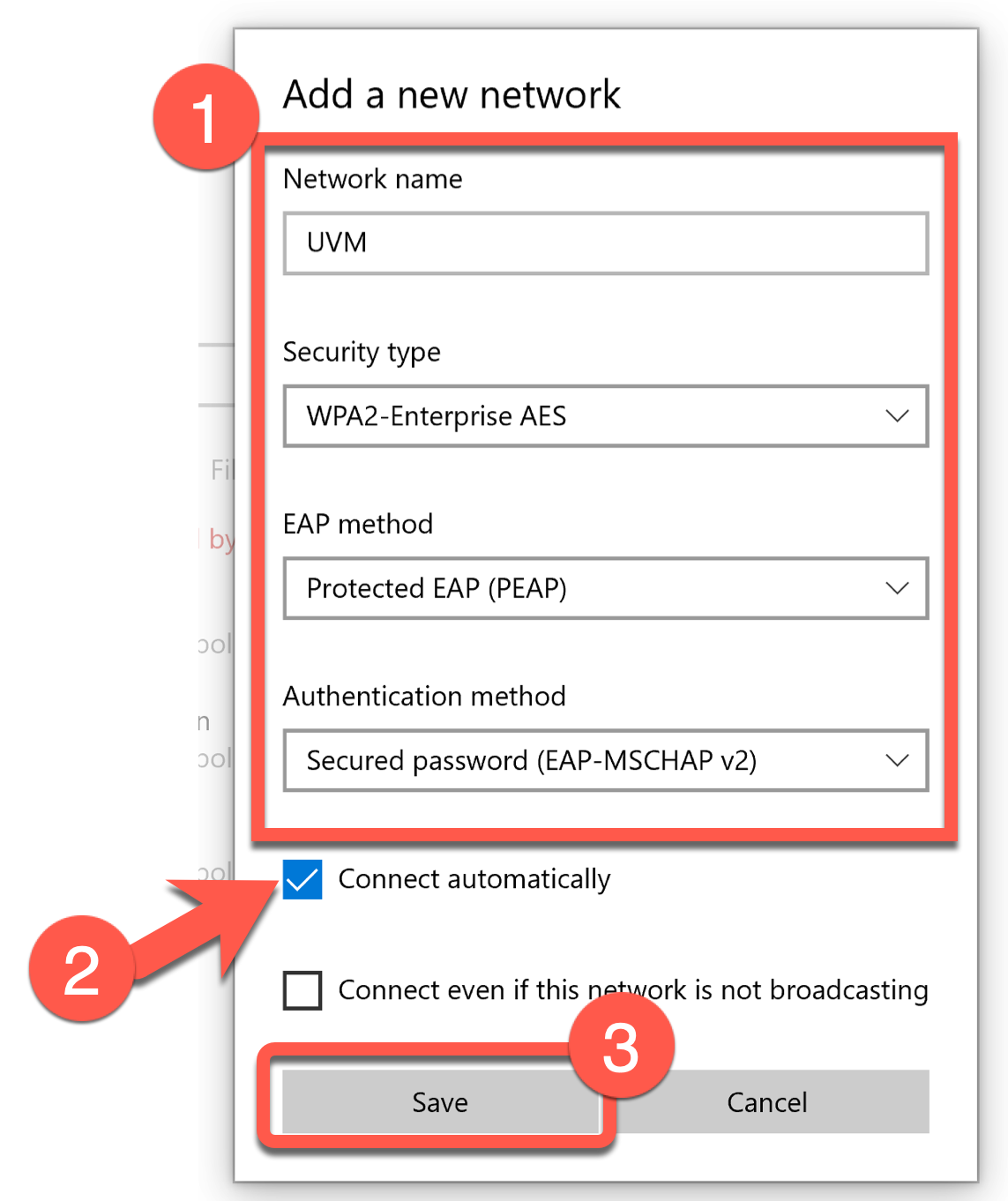This guide was created to be used in circumstances where the usual process of connecting to UVM wireless on a Windows 10 PC does not work.
If you’ve confirmed that your password is working, you can use the steps below to create a UVM wireless profile that should tell your computer which settings are needed to connect to the wireless network on campus.
- Start by removing any existing UVM wireless profile from your computer by Forgetting the Network
- Search for the Settings app using the search box in the lower left corner of the Windows taskbar. Click to open the Settings app.
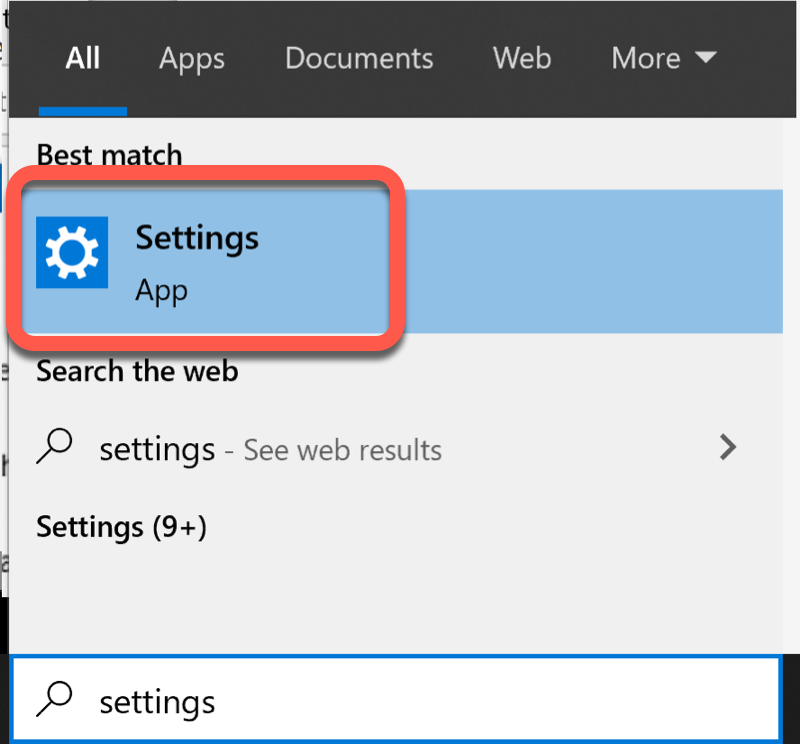
- Select Wi-Fi from the left column menu, then click Manage known networks
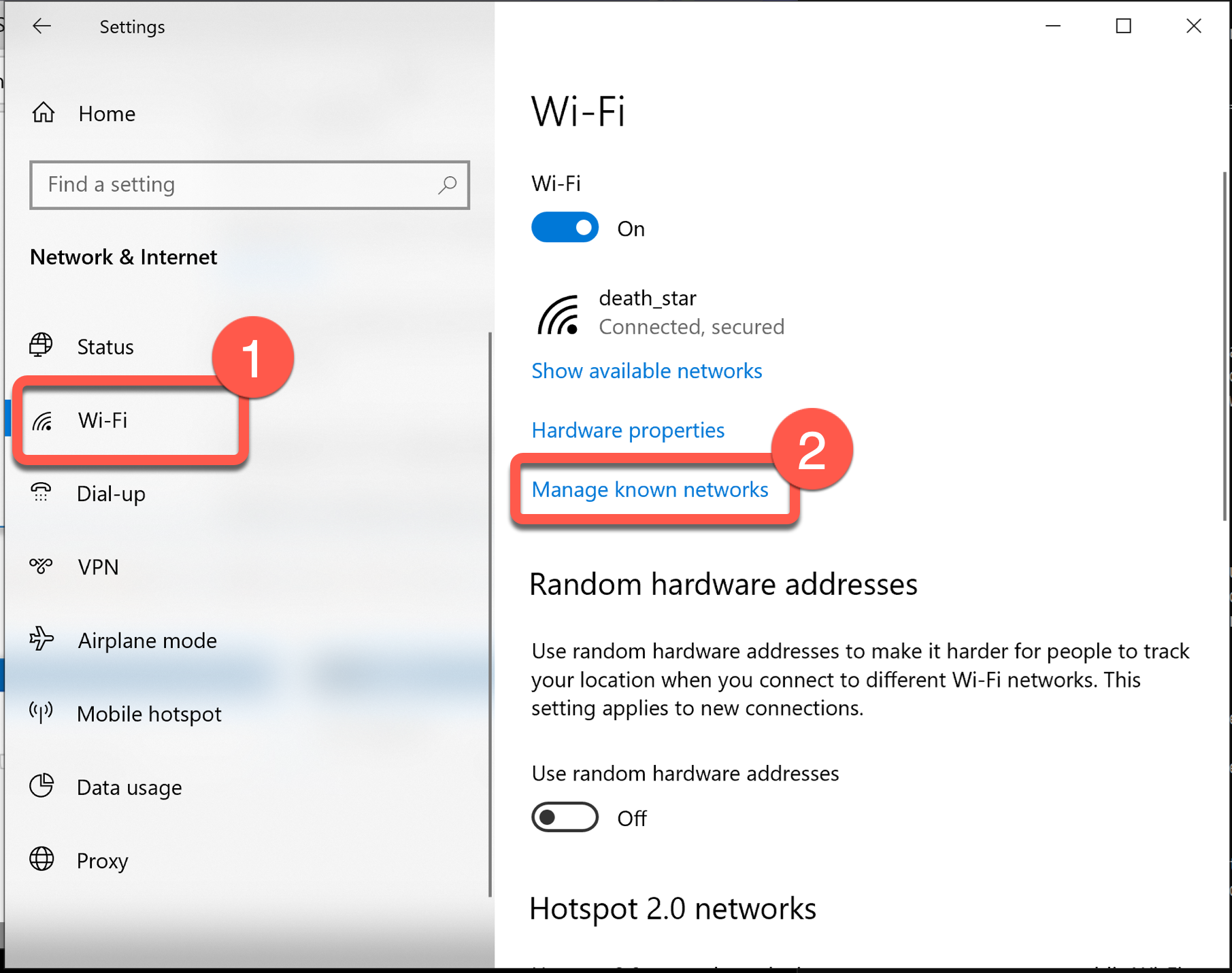
- Select Add a new network
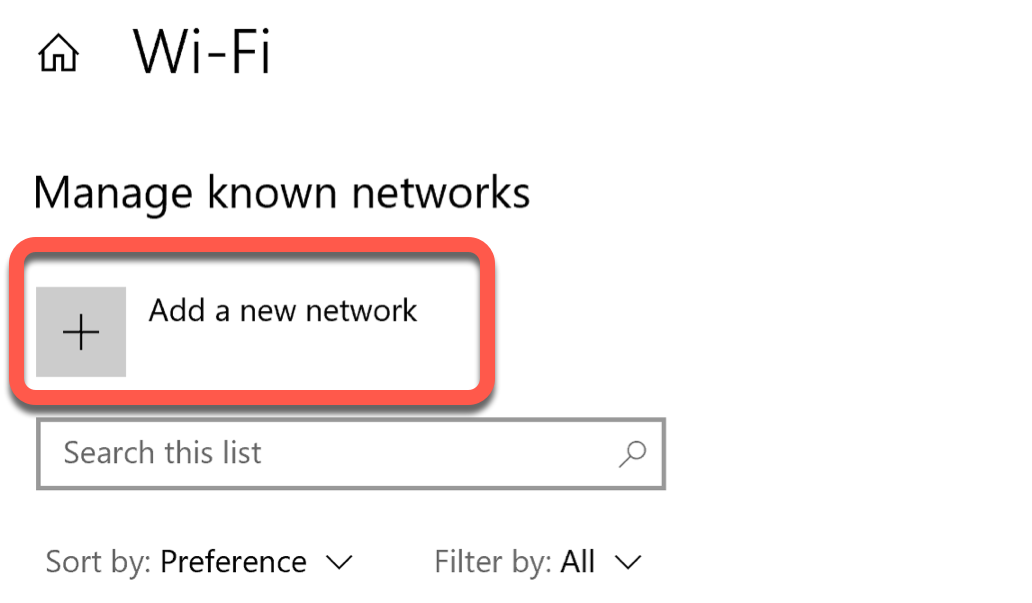
- Enter the settings as described below:
- Try reconnecting to the UVM wireless network, when prompted, enter your NetID and password.