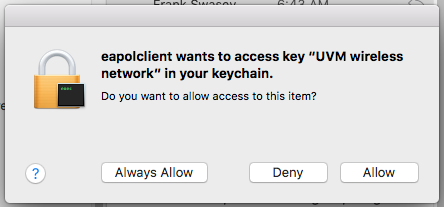Every year, the UVM wireless network receives a new security certificate, replacing the previous year’s expired certificate. In some cases, macOS computers may not accept the new certificate automatically, and will need to remove the expired certificate prior to reconnecting to UVM wireless.
If you’re using a macOS computer and having trouble connecting to UVM wireless, it’s possible you need to remove an outdated profile using the steps below.
- Click the Apple in the top left corner of your screen and select System Settings.
- In the System Settings menu, click on Profiles.
NOTE: If you do not have a Profiles icon, the issue you’re experiencing is different in nature than the one addressed in this guide. Please submit a help ticket.
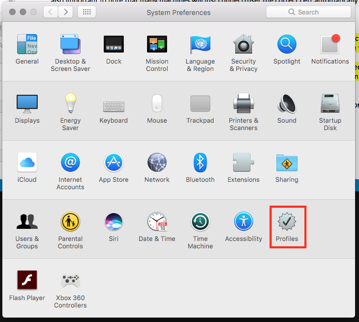
- From the Profiles menu, select the UVM Wireless profile, then click the minus button. Click Remove.
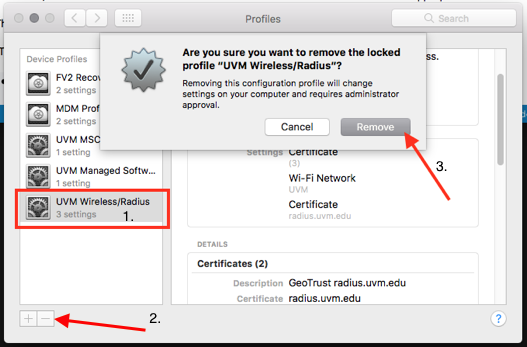
- If prompted, enter your computer password to confirm removal of the outdated profile.
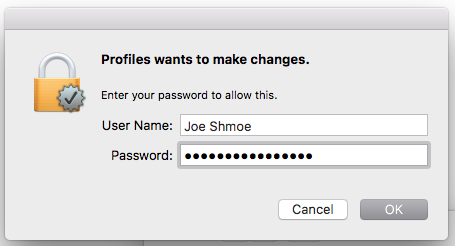
- Attempt to reconnect to the UVM wireless network. You may be asked to enter your UVM username and password.
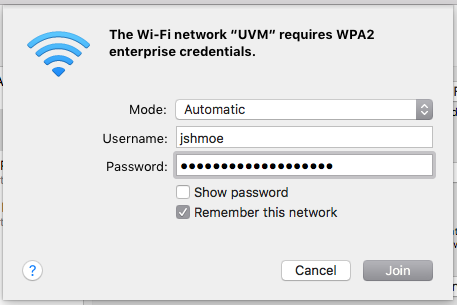
- If prompted, accept the new radius.uvm.edu certificate by clicking Continue.
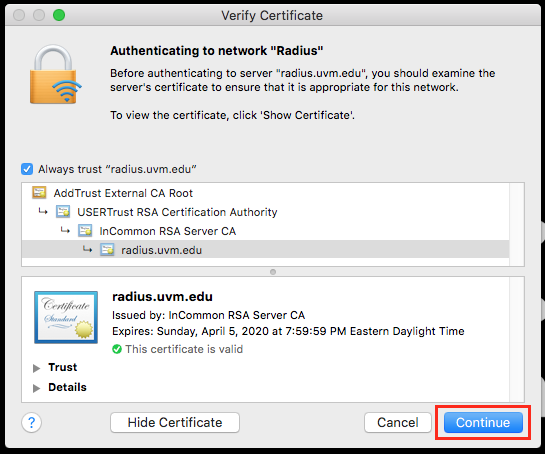
- You should now be connected. You can verify by connecting to a website, such as Outlook Online.