 If your computer is running macOS 12 Monterey or older, it will need to be updated or replaced to continue receiving security updates, as well as updates and new features for commonly used applications (such as the Microsoft Office 365 suite and Teams).
If your computer is running macOS 12 Monterey or older, it will need to be updated or replaced to continue receiving security updates, as well as updates and new features for commonly used applications (such as the Microsoft Office 365 suite and Teams).
Apple only officially supports the three most recent versions of macOS which is currently 13 Ventura, 14 Sonoma, and 15 Sequoia.
If you’re running an older version of macOS, it is no longer receiving security or stability updates. Running out-of-date, unpatched software, including operating systems, puts your data and the university at increased risk, and the university may restrict network access for devices running unsupported operating systems.
- Further reading —Apple security updates
Which macOS version is installed?
- From the Apple menu in the top left corner of your screen, choose About This Mac.
- You’ll see the macOS name and version number (“macOS Sonoma 14.6.1” in the example below) as well as other information about your computer.
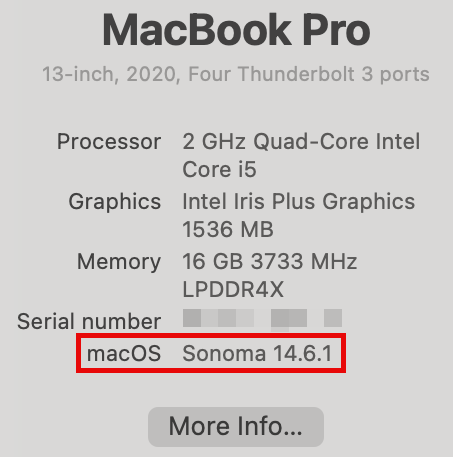
- If your computer is running macOS 12 Monterey or older, it will need to be upgraded or replaced – make a note of your installed macOS version and your computer’s model and year (“MacBook Pro, 13-inch, 2020” in the example above) as that information will be helpful when upgrading macOS.
Can my computer run a newer OS?
If you are running an older OS, you can look at the hardware requirements for these currently-supported versions of macOS to see if your computer is capable of upgrading:
If your computer does not meet the minimum requirements for Ventura, you will not be able to install a supported version of macOS. If this is the case, you will need to replace your current computer with a newer model.
How to upgrade macOS
The process of upgrading your computer varies depending on which version of macOS is currently installed on your computer and how the computer is managed.
UVM-Owned Apple computer
![]()
If your computer is managed by UVM, updates should be installed via an application called Managed Software Center. You can find that in your Applications folder or via Spotlight search. Open the app, select the Updates tab, and then click Update All.
Personally-Owned Apple computer
If your computer is n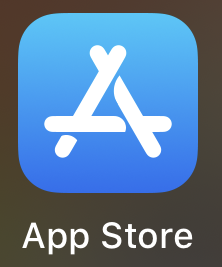 ot managed by an institution, updates should be installed via an application called the App Store. You can find that in your Applications folder or via Spotlight search. Open the app, select the Updates tab, and then click Update All.
ot managed by an institution, updates should be installed via an application called the App Store. You can find that in your Applications folder or via Spotlight search. Open the app, select the Updates tab, and then click Update All.
Where can I get help with upgrading macOS?
Contact the Tech Team for assistance with or questions about upgrading your machine to a supported version of macOS. Staff and Faculty might be referred to their IT support unit if support is needed beyond basic troubleshooting. You can use the IT Lookup Tool to find out if you are supported by an IT support unit other than ETS.
Known Issues with Unsupported macOS
Known issues related to running unsupported macOS versions on your computer:
Office 365 and Teams feature updates
Running an unsupported version of macOS may limit access to features and collaboration tools in Microsoft Teams (such as breakout rooms) and other Microsoft Office products.[/ht_message]
Connection Is Not Private - uvm.edu sites
The macOS operating system has root certificates built into it that allow your browser and other applications to validate the various websites and servers your computer connects to. This establishes a chain of trust that helps to prevent malicious actors from posing as legitimate websites.
Unsupported versions of macOS receive the “Your connection is not private” error. The new root certificate used to validate connections to most uvm.edu sites is not included in older versions of macOS.
This issue can be resolved by upgrading your macOS using the steps above.
