![]() Managed Software Center (MSC) is an open-source software deployment tool for macOS. It is sometimes referred to as “Munki,” which is the name of the backend process that runs it.
Managed Software Center (MSC) is an open-source software deployment tool for macOS. It is sometimes referred to as “Munki,” which is the name of the backend process that runs it.
Managed Software Center is where UVM macOS users can obtain campus-licensed software such as Microsoft Office applications, JMP, SPSS, Endnote, and more. For all intents and purposes it is a custom UVM app store.
Managed Software Center comes pre-installed on UVM owned laptops that have been enrolled in the Apple DEP program, but can also be installed manually as needed.
Get Started
Install software using Managed Software Center
- Navigate to your “Applications” folder and open the “Managed Software Center.app”
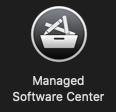
- Locate the software you’d like to install. Click the “Install” button beneath the application to start the installation process.
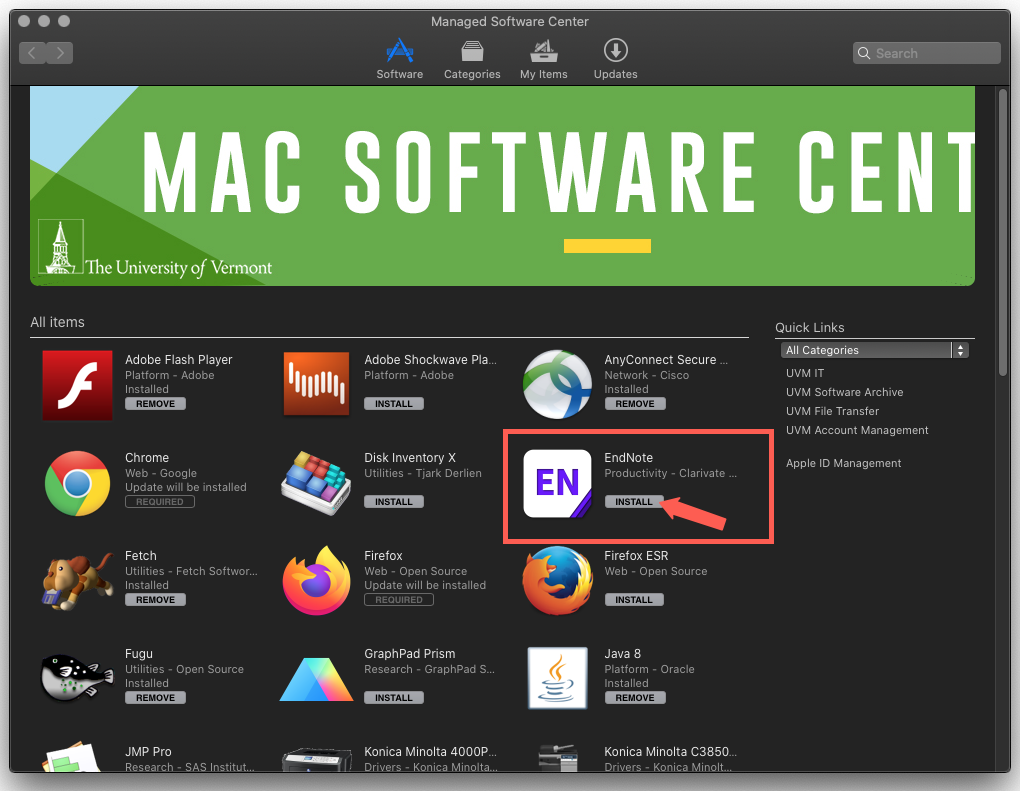
- An Install requested message will appear, indicating that the installation has started.
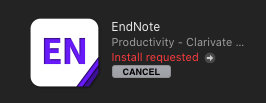
- To view the progress of an installation, click the Updates button at the top of the Managed Software Center window.
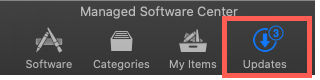
Installing updates through Managed Software Center
- Navigate to your Applications folder and open the Managed Software Center.app
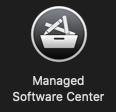
- Select the Updates button from the toolbar at top of the Managed Software Center window.
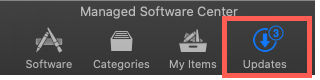
- All available updates will be displayed, including any pending software installations. Save any work you have open, then click the Update All button.
FAQ and Troubleshooting
Duplicate and Repetitive macOS upgrades
- Launch Managed Software Center by searching with Spotlight or finding it in the Applications folder), then click the UPDATE ALL button
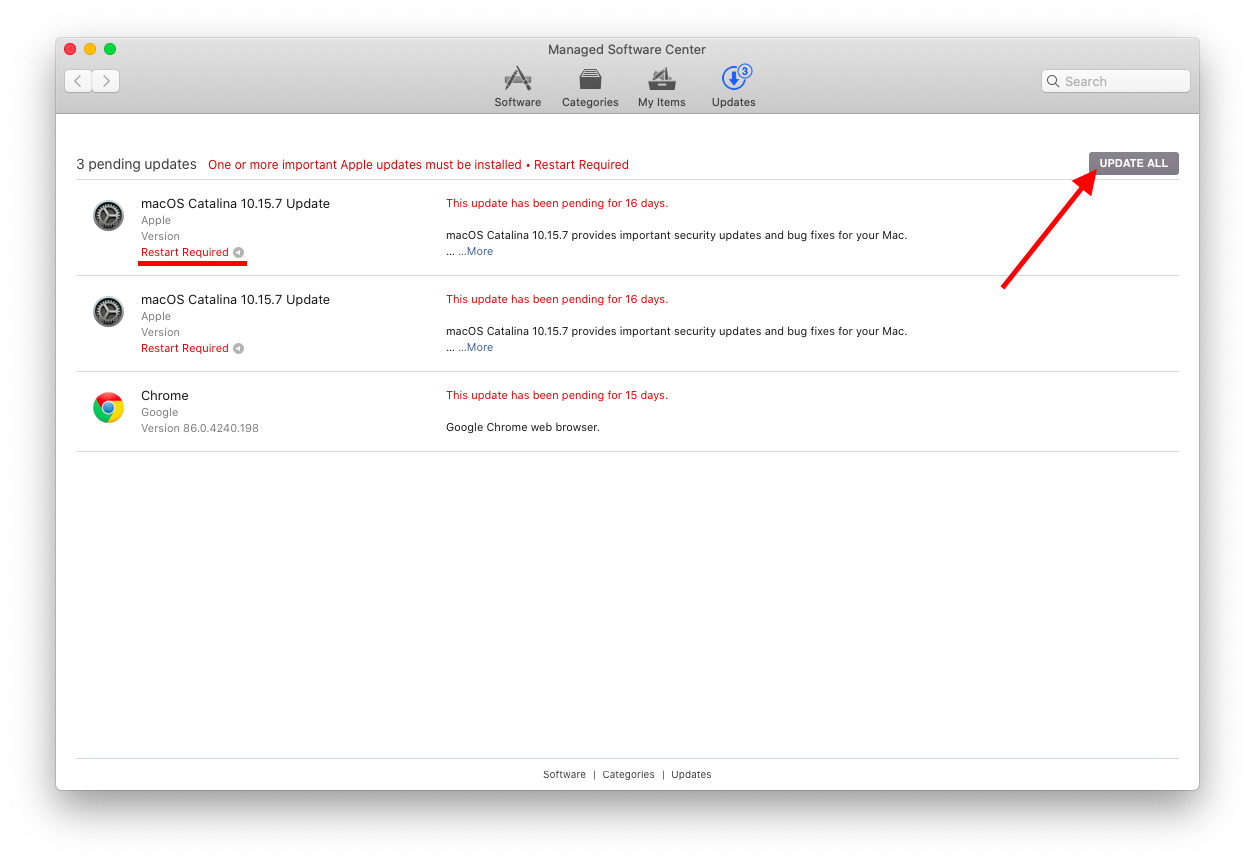
- Managed Software Center will tell you there are “Important Apple Updates” and that you must install them using Software Update in System Preferences. Click Install now.
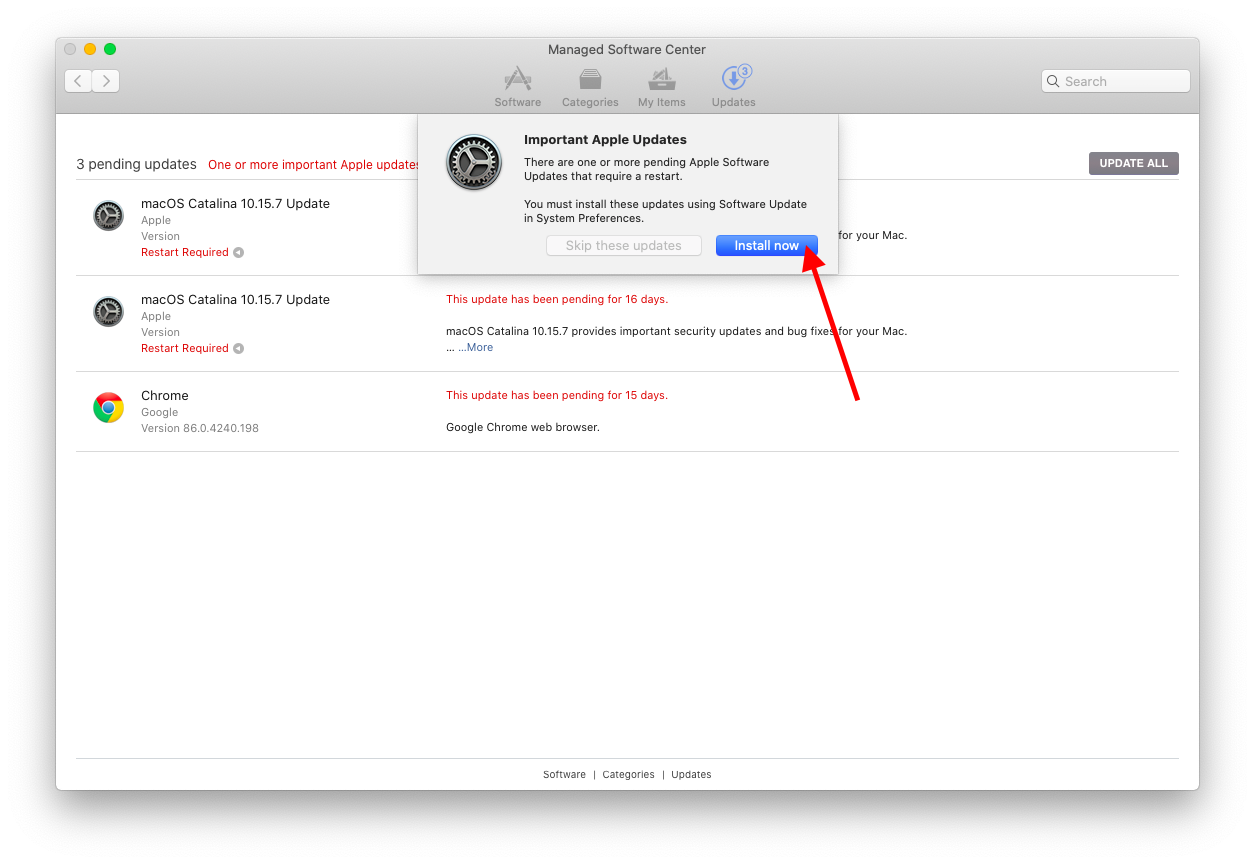
- You’ll be redirected to Software Update, where you may see an upgrade to the newest version of macOS available. Below this upgrade, click the blue More Info… text.
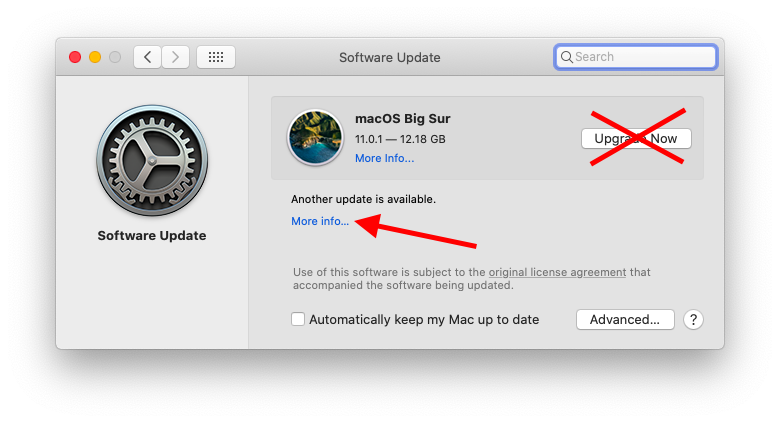
- Make sure all updates are selected, then click Install Now

- If prompted, click the Restart button.
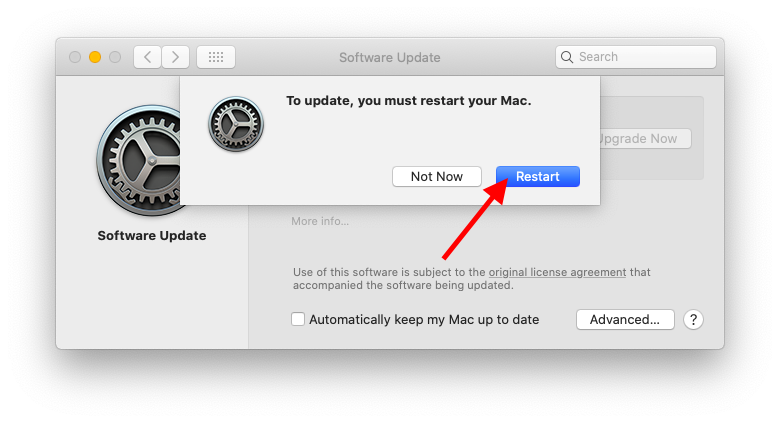
- If you had more than one update to install, it will likely only do one at a time. After restarting you should go back to System Preferences > Software Update and perform the next update if you still see “Another update is available”.
- Finally, once Software Update has no further updates to perform, you should launch Managed Software Center and finish up any updates there
I don't have Managed Software Center on my computer - How do I get it?
Requirements:
- An active Internet connection
- If off-campus, you need to connect using the Cisco Secure Client VPN app.
- Part of the installation process will require you to reboot your Mac. Please save your work, then quit any applications you have open before proceeding.
- Click the link below, then select “Open in Finder” to connect to the software share. You will need to enter your NetID and password to connect: cifs://files.uvm.edu/shared/software/Deploy/munki/
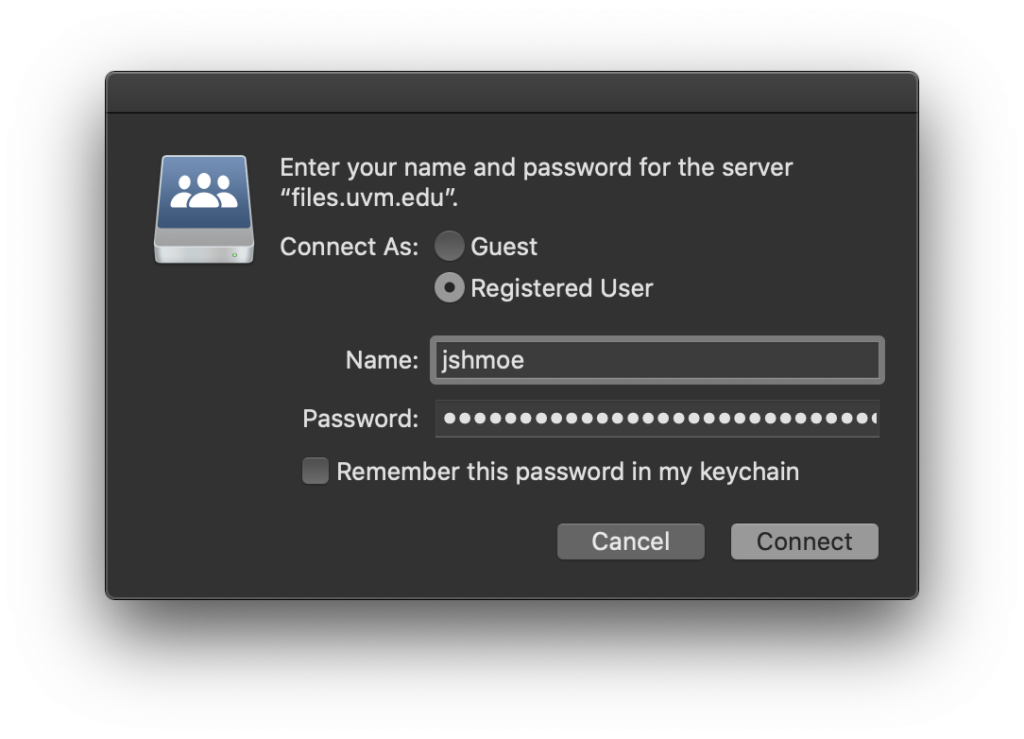
- Click-and-drag the UVM-Munki-Client.pkg file to the Desktop of your computer.
- Double-click the UVM-Munki-Client.pkg to start the installation process.
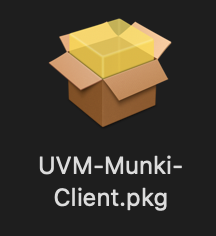
- Click “Continue“
- Click “Install“, you will receive a prompt to enter the password to your computer.
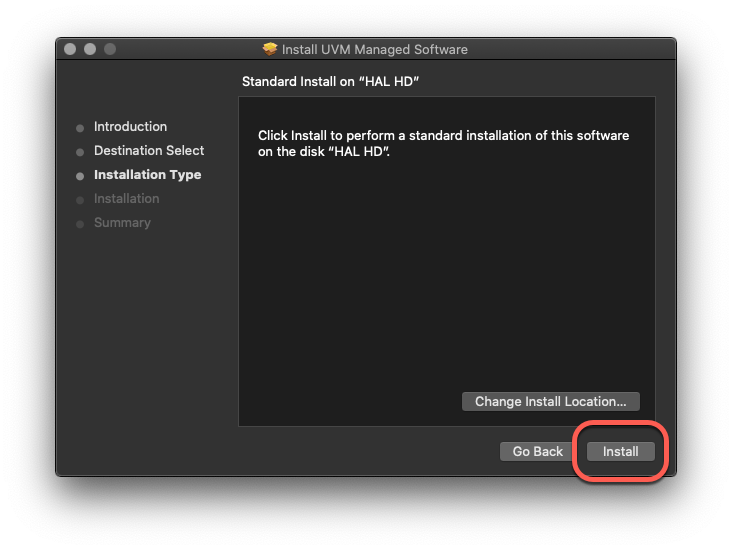
- The installer will remind you that a restart is required to complete the installation. Click “Continue Installation“.
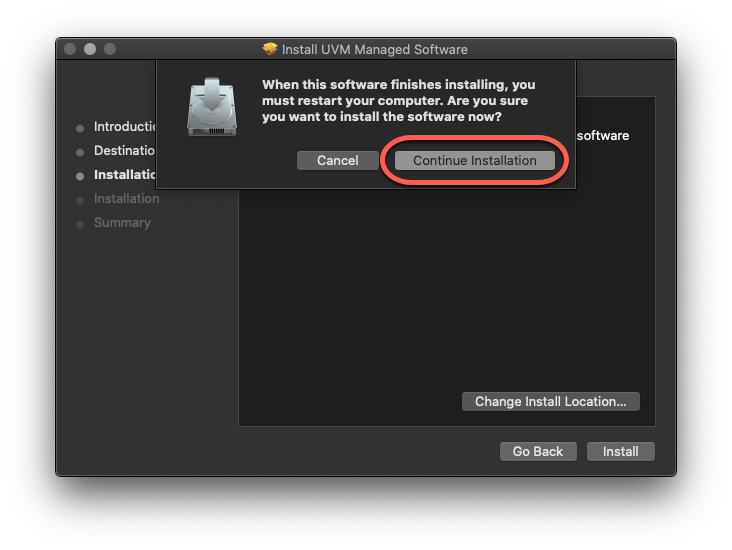
- Recent versions of macOS will prompt for additional permissions. Click “OK“.
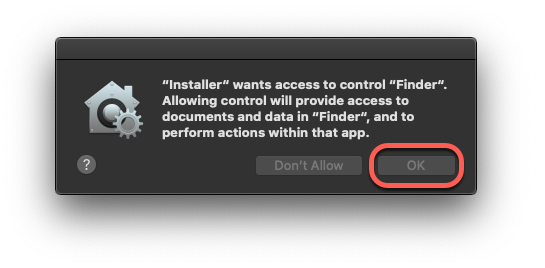
- The installer will prompt for a preferred software manifest. Choose “Default“.
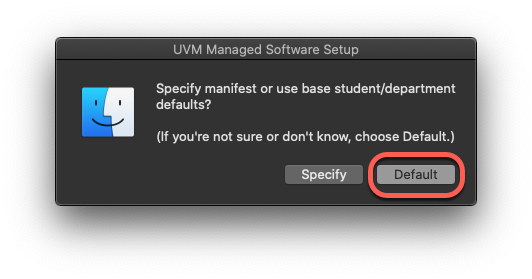
- Choose the “Department” manifest.
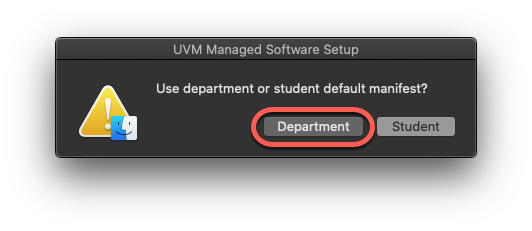
- Click “Restart” to complete the installation.
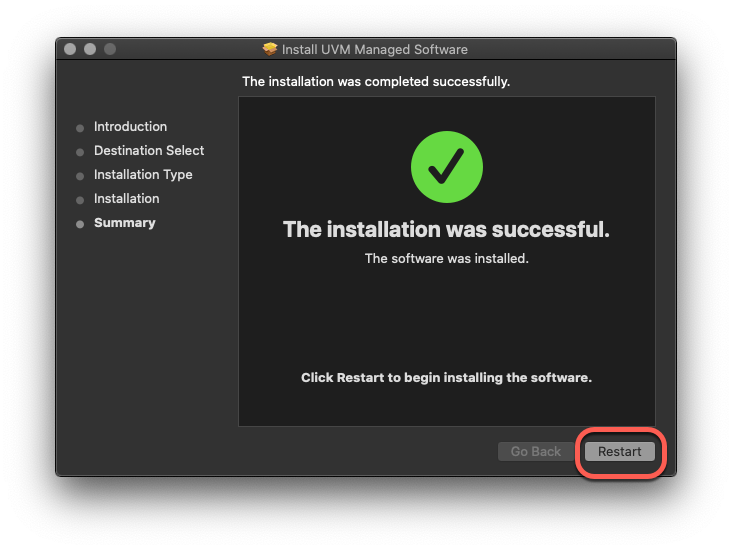
The My Items tab shows apps stuck on 'Downloading' or 'Will be installed'
Stuck on ‘Downloading’
- Some of these apps are many gigabytes (GB) in size and can take anywhere from seconds to several minutes to install. Larger applications like SPSS can take longer to download before beginning the install. The speed of the download depends on the quality of your network connection. Generally speaking, on-campus connections should be relatively speedy.
- If your network is slow or drops during install, the download may stop and fail to resume. In this case you can just click Cancel Install on the “My Items” tab then try again when you have a better internet connection or more time to wait for the download to complete.
Stuck on ‘Will be installed’
- The “Will be installed” status usual indicates that there are pending updates that also need to be applied before the installation of your new software will begin.
- To remedy this, save any open work and then click the “Update” tab at the top of the Managed Software Center window, then click the “Update All” button.
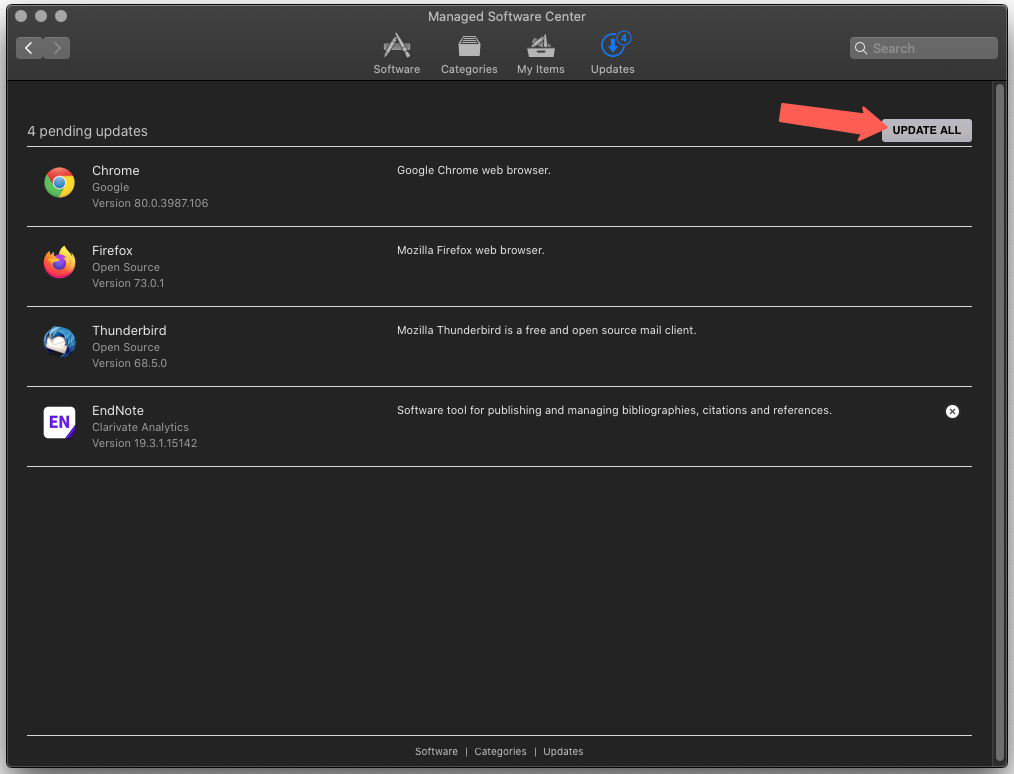
Where is the app I just installed?
Apps are installed to your “Applications” folder. If you can’t find it there, it may not be finished downloading and installing yet.
You can check the status of the installation in the “My Items” and “Updates” tab of Managed Software Center.