 With the recent shift to working remotely, you may be wondering how you can securely scan, sign, and share documents with colleagues without the use of your department’s office scanner/printer.
With the recent shift to working remotely, you may be wondering how you can securely scan, sign, and share documents with colleagues without the use of your department’s office scanner/printer.
The OneDrive mobile app allows you to scan documents into PDFs and upload them directly to your University of Vermont OneDrive account. From there, you can share the documents with other affiliates.
If you need help installing or signing into your UVM OneDrive account, see this guide.
source: Microsoft
-
In the OneDrive app, tap Scan
 .
. - Select Document and tap the white circle icon to scan the item.
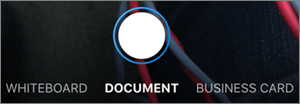
-
To sign or draw on the image, select the Pen icon and choose a color. (If you don’t like the image, tap the left arrow icon in the upper left to delete the scan and try again.)
- Once you’re done editing your item, tap Done (or the checkmark on Android devices), enter a file name, then tap Save (or the checkmark on Android devices).
- Find the doc on your OneDrive (you may be prompted to share the latest scan) and tap the three dots to open a menu to share.