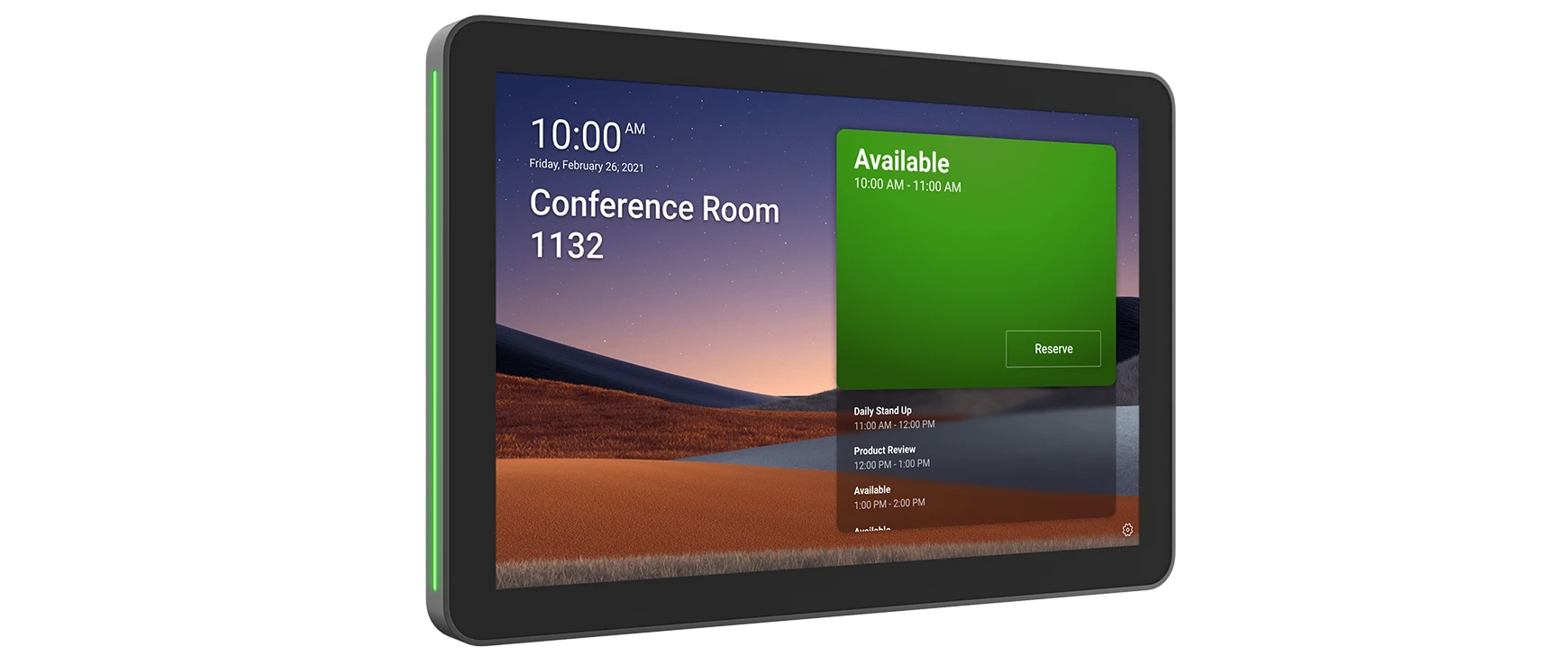What is a Teams Room System?
The primary goal of Teams Room Systems is to create an inclusive and productive meeting environment, whether participants are in the same room or joining remotely. Teams Rooms are more than just a nice camera, microphone, and screen. Teams Rooms are integrated with Microsoft Outlook, so scheduling one is easy. Teams Rooms have in-room controllers that let you join a scheduled meeting with a single touch. Even when everyone is in the same room, Teams Rooms make presenting content as easy as joining the meeting and sharing a screen or slide deck. You can even leverage the recording and transcription capabilities of Teams meetings.
Teams Rooms at UVM
ETS strongly recommends the Logitech Tap family or Teams Room System devices. These systems include a touch controller, a high-quality camera, and audio equipment and have been installed in more than forty meeting spaces at UVM.
Some example deployments here at UVM:
Logitech Tap Scheduler Add-On
Request a Teams Room
Converting a meeting space into a Teams Room requires purchasing the room system equipment and a large display appropriate to the room’s size and intended use. For example, a small meeting or “huddle” space will have different needs than a large meeting room. Sometimes, optimal placement of devices—camera, screen, or microphones—may necessitate changes to the locations of electrical or network plugs.
If you want to set up a Teams Room in your area or would like a tour, please contact the UVM Tech Team or your IT support team Hub.
Book a Teams Room System
You can reserve a Teams room through your calendar, just like you would book any other meeting room with a calendar resource.
- Open your calendar application (e.g., Outlook, Teams).
- Create a new meeting and add the Teams Room as an attendee.
- Send the invitation, and the room will be reserved for your meeting.
- Some rooms may require that a delegate “accept” the event.