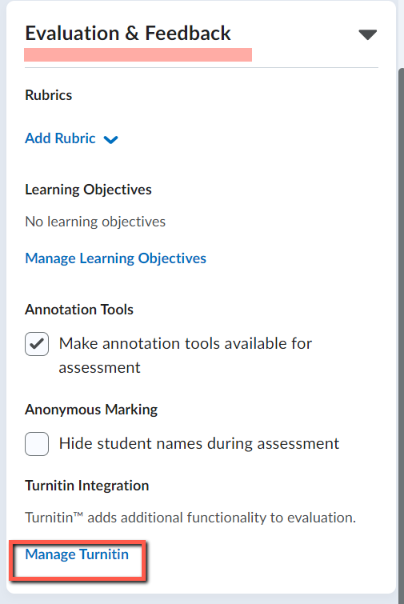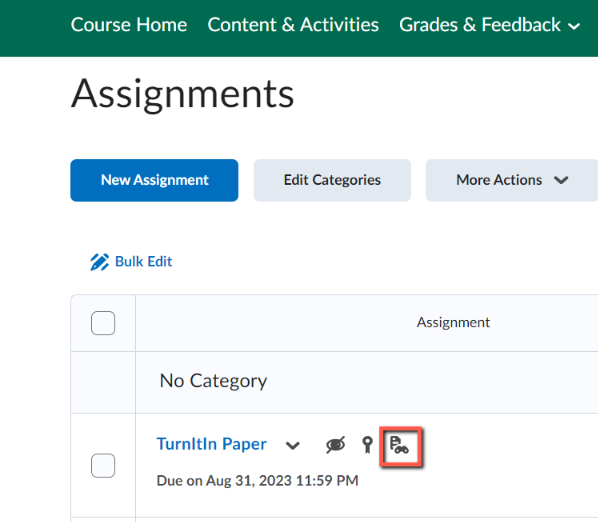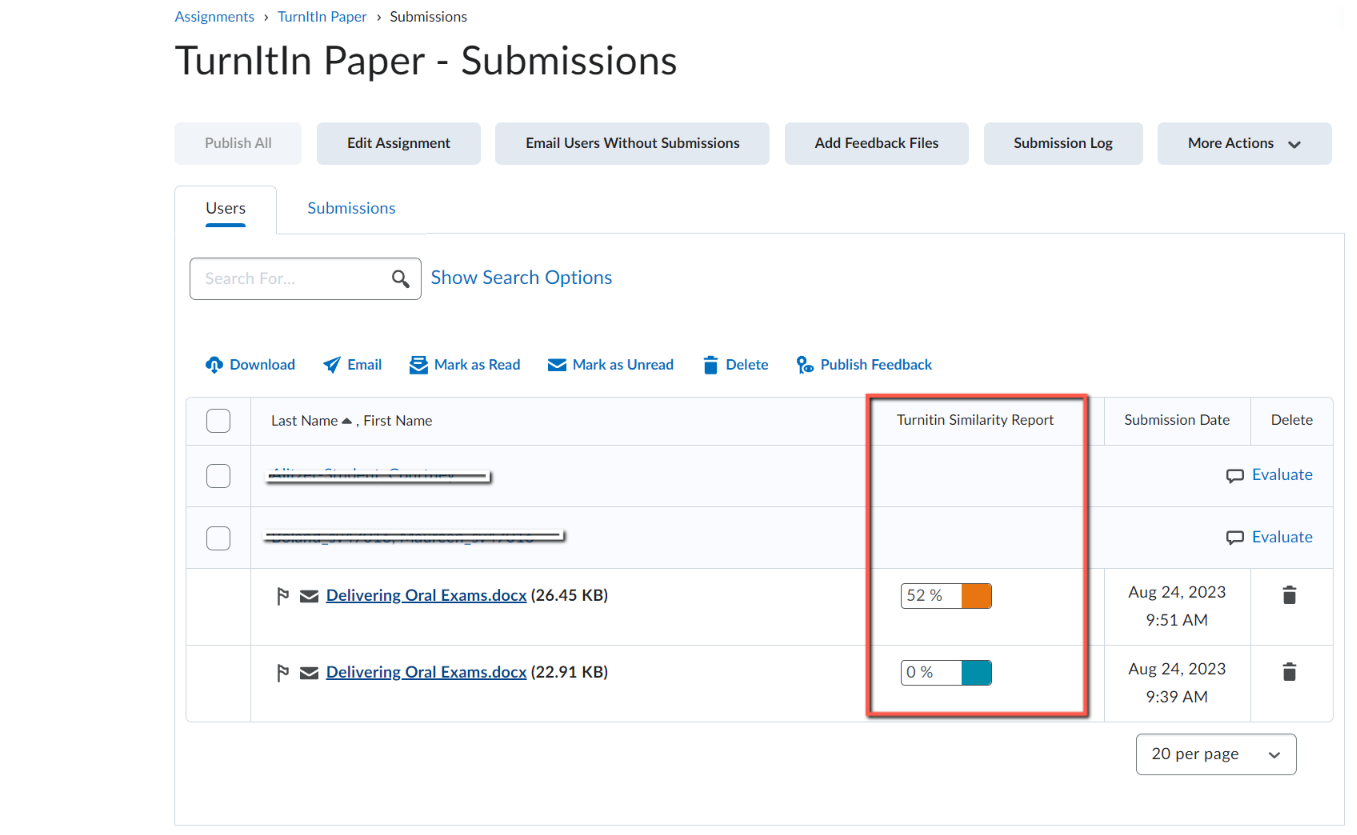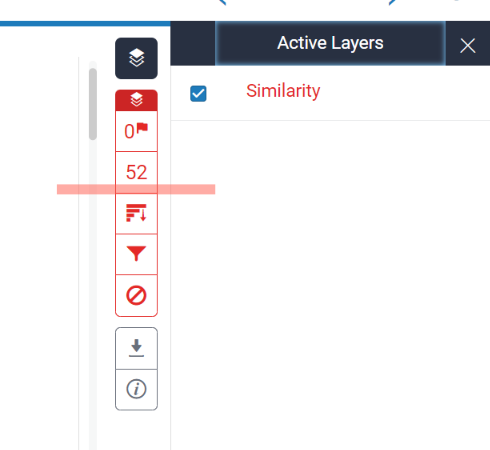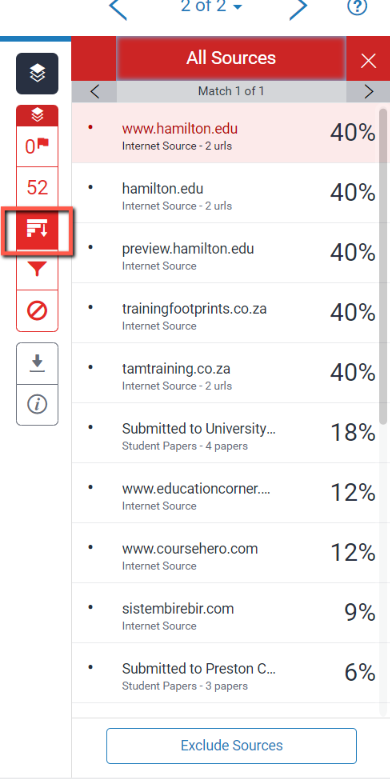Turnitin is a tool that can be used to assess similarities between students’ written submissions and other documents.TurnItIn generates a report that compares the content of student submissions to websites, journal articles, and other written assignments collected at the University of Vermont, along with other schools. All images in this tutorial are screenshots.
Creating a Turnitin Similarity Assignment
Step 1: Create an Assignment as You Normally Would
Here are directions to create an assignment in Brightspace
Step 2: Under Submission & Completion, select “Compatible with Turnitin” under Allowable File Extensions
When you select Compatible with Turnitin, these are the Allowed File Extensions: doc, docx, html, hwp, odt, pdf, pps, ppsx, ppt, pptx, ps, rtf, txt, wpd, xls, and xlsx.
Step 3: Under Evaluation & Feedback, select Manage TurnItIn
Choose “Enable Similarity Report”
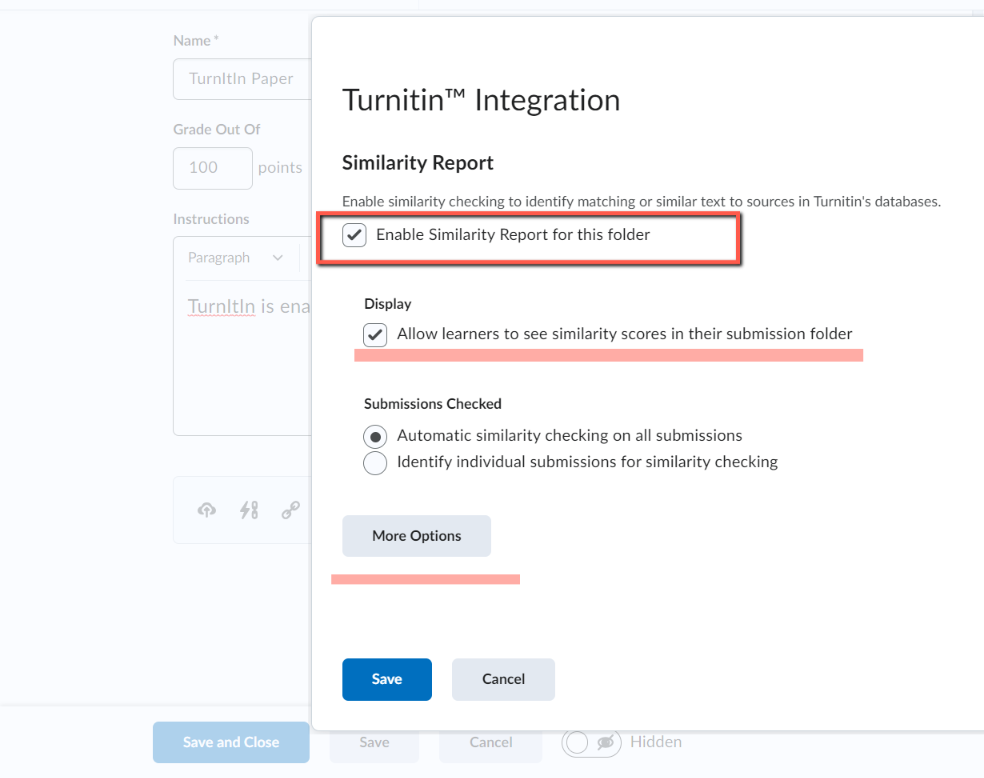
Evaluating a Turnitin Similarity Assignment
Go to Course Tools > Assignments > Select a Turnitin Assignment > View Submissions
Interpreting a Turnitin Similarity Report
Select the report you wish to review
The report will open in a new window.
The similarity tools are on the left-hand side of the report.
Flag
- Hidden Text: We’ve found text that has been changed to be the same color as the background color. This can be an attempt to artificially inflate the word count of a document or to throw off similarity detection.
- Replaced Characters: The author of the paper has swapped out easily mistakable letters from different alphabets to try to elude similarity detection. We automatically swap the replaced characters for the correct one when generating the Similarity Report, but the intention of academic misconduct is there.
Score
The ranking icon views all sources and indicates the location.
Visit the TurnItIn documentation for more information on the Similarity Report.
Grading a Turnitin Similarity Assignment
Evaluate the assignment as you normally would.
Turnitin Documentation
- Brightspace help documentation for instructors and students on Turnitin’s help site.
- Support Center where you can create a ticket with Turnitin’s support team.
UVM Resources
Visit Writing in the Disciplines (WID’s) informative resource about Turnitin.