How does Brightspace discussion terminology and display differ compared to Blackboard?
There are three levels to the discussion tool: Forum, Topic, and Thread.
- A Forum is like a folder that organizes discussion topics by category. A forum can hold one or more topics. Forums contain the discussion activity. Only instructors can create forums.
- A Topic is where users post and read messages. Topics are the location in the forum where the discussion activity occurs.
- A Thread is where the text of a discussion post exists.
The Brightspace workflow is:
- create the Forum,
- create the Topic(s) inside of the Forum,
- post Threads in the Topic; students and instructors can post threads.
There is no limit to the number of Forums the instructor can create.
Where can I check to see if my discussions were copied to Brightspace?
On the Course Navbar, click Course Tools > Discussions.
What do I see?
Blackboard Forums translate into Brightspace Discussion Topics. The Blackboard Forums will be in one Brightspace Forum called Discussions. You will see a list of all the forums you had in your Blackboard course in the Discussions Forum.
Note: if you had Group Discussions, they will also be displayed here. This is different than how Blackboard displayed Group discussion boards; they were displayed in the Blackboard Group tool. Also, if you included a description for the Blackboard Forum, that descriptive text was copied and will be displayed in the Brightspace Discussion Topic.
Fixing Redundant Discussion Forums
Your Discussion area looks cluttered; all of your Blackboard discussions may have become individual forums. It may look cluttered and require a lot of scrolling to navigate. If you want to consolidate how your Topics are displayed to students, follow these steps:
- In Discussions, create a new Forum named “Course Discussions” (or a similar title).
- Work from the last Discussion Topic to the first. This will ensure that when you are done, all the course’s topics will be listed in the order they were in the Blackboard version of the course.
- Click the drop-down button next to a Discussion Topic (topics have blue text) and select Edit Topic.
- On the Edit Topic page, select the Forum you created in Step 1.
- Click Save and Close.
- Repeat Step 4 for each of the course’s Discussion topics.
- Once all Discussion Topics have been consolidated into one Forum, you can delete the empty Forums by:
- From the Discussions tool, click the More Actions button.
- Select Delete.
- On the Delete page, click the checkboxes next to all the empty Forums.
- Click the blue Delete button at the bottom of your screen.
What if my Discussions are a Graded Activity?
If your Blackboard Forums were a graded activity, you will see a ribbon icon under the Brightspace Topic name that says “Includes Assessment.” This means that the discussion topic is associated with an item in the Brightspace Grade Book and is gradable.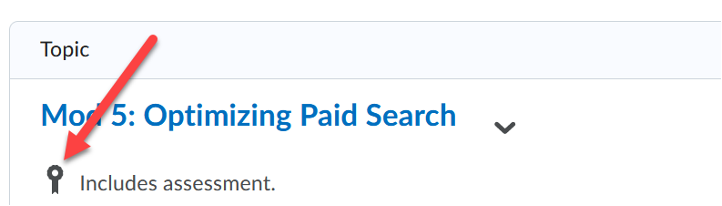
Note: It is possible the Brightspace Discussion Topic may not be associated with the correct Grade Item in Grades. You will want to check this connection in the discussion board topic.
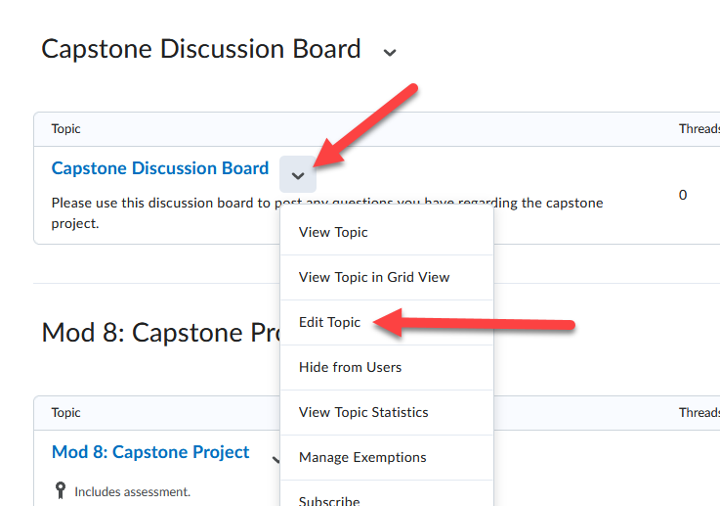
Fixing Discussion Grade Item Associations
- Click the drop-down button next to a Discussion Topic you intend to be gradable and select Edit Topic.
- On the Edit Topic screen, click the Assessment tab.
- Look for the Grade Item option and click its drop-down button to select a Grade Item to associate with. It should have the same name as the topic. For example, if you are editing a discussion topic named “Week 2 Discussion,” there should be a Grade Item with a matching name in the drop-down.
- Enter the number of points this discussion topic is worth.
- Click Save and Close.
What is missing and What do I need to do?
- While you will see a list of Topics in Brightspace, if you did not use the Description field in Blackboard, you will need to complete some extra steps. For example, if in Blackboard, you posted the discussion prompt instead of including the prompt in the Description field, it was not copied to Brightspace. You will have to go back into Blackboard and copy all of your discussion prompts and paste them into a Word document. Save that Word document for later use. We suggest using a file name that is easily recognizable: CourseName-Discussion-prompts.
- Then, when you are ready to edit the Discussion Topics in your Brightspace course, copy the discussion prompts saved in this Word document and paste them into a text field for the Topic description. You will also need to adjust other Topic settings, such as “Users must start a thread before they can read and reply to other threads,” allowing peer ratings, changing date restrictions, and connecting to Grades.
- You can edit settings from the Discussion List tab in the tool dashboard.
What if I Want to Make Changes to How My New Forums and Topics are Displayed?
You will need to go into every discussion topic to adjust the individual settings. It is possible to do this all on one page for each topic.
Next to the topic heading, click the drop-down button and select Edit Topic.
On the Properties Tab:
- Check and/or make any edits to the topic title and/or description if needed. If you made any changes, click the Save button at the bottom of the page.
- Click the Restrictions Tab:
- If you want to hide this discussion from students, click the Hide from Users box. Click Save.
- If you want to set specific release criteria, click on has start date and select the date and time. There are three options for release visibility. You can click the question mark icon next to each option to find out more.
How do I reorder my discussions?
- Go to Course Tools > Discussions
- Click on More Actions > Reorder
- On the right side of the screen, you can adjust the sort order.
- Once done reordering, click Save.
How do I delete a discussion forum or topic?
Note: when you delete a forum, you will delete all topics that live under that forum.
To delete a forum: next to the forum heading, click the drop-down button and select Delete.
To delete a topic: next to the topic heading, click the drop-down button and select Delete.
I have links in my discussion topics. How do I change, update, or delete those?
- Click the drop-down button next to the topic you wish to edit. Select Edit Topic.
- Click the link you wish to edit. A pop-up box appears that gives you three options:
- Open the link: this is a good way to check that the link is still active and working.
- Edit the link: It is possible to paste a new link in the link box. Click Update to confirm.
- Remove the link: this will make the link inactive and unclickable.