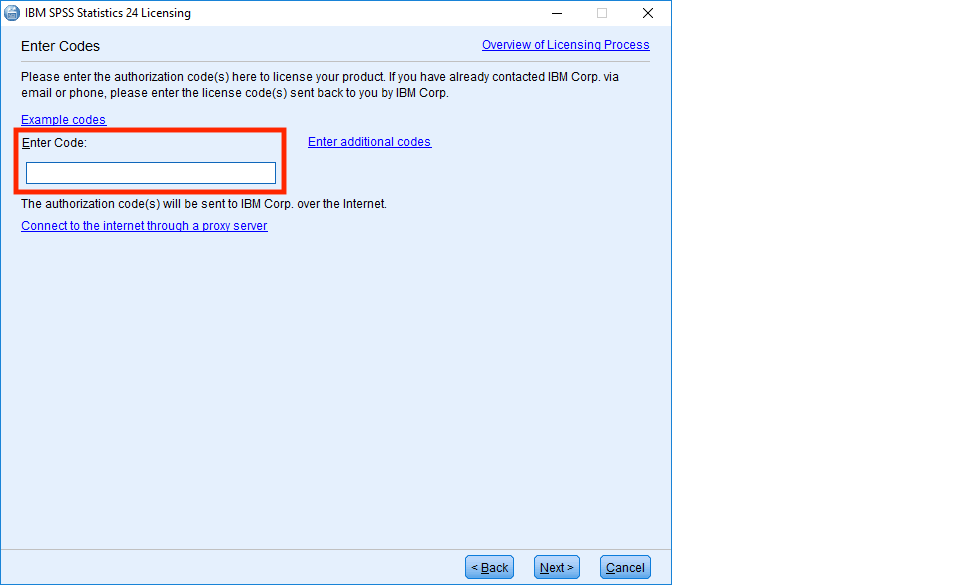SPSS is a statistical package which is available for download from UVM’s software site.
SPSS licenses are updated yearly, so if you get a warning that your license is about to expire, please return to software.uvm.edu to check for the updated license code.
Windows
- First, download SPSS from software.uvm.edu
- Double click on SPSS_Statistics_26_win32 in your computer’s Downloads folder. This will open a window asking permission to run the program. Click yes.
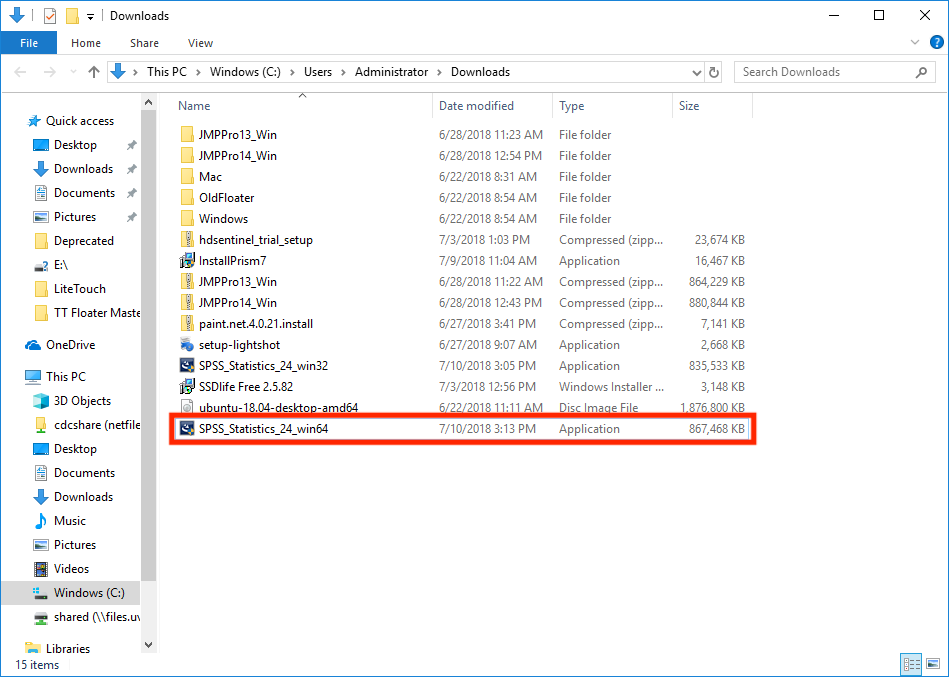
- Proceed through the installer. When the installation completes, open SPSS.
- You will need to license your version of SPSS. Click on License Product.

- Click Next in the window that appears, then select “Authorized user license (I purchased a single copy of the product)”. Click Next.

- Enter the Authorization Code provided by UVM to license SPSS.
- The current license for each version of SPSS can be found in the More Info section of its listing on software.uvm.edu
- Click next and then finish.
- You have now successfully installed and licensed SPSS.
MacOS
- First, download the latest version of SPSS from software.uvm.edu
- Click on the SPSS pkg file in your computer’s Downloads folder to run the installer. This will open a window asking for permission to run the program. Click yes.
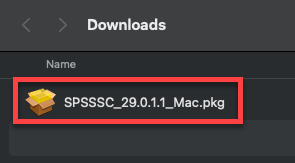
- Proceed through the installer, clicking Agree or Allow if prompted. When the installation completes, open SPSS Statistics from within the IBM SPSS Statistics folder in your Applications folder.
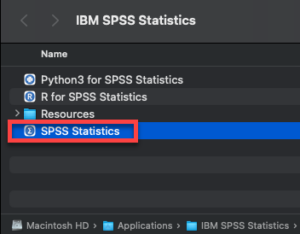
- You will need to license your version of SPSS. Click on the Launch License Wizard button.
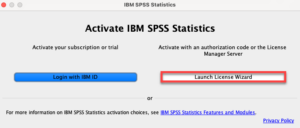
- Select Authorized user license (I purchased a single copy of the product), and then click Next.
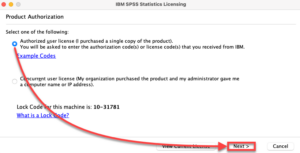
- Enter the license code provided by UVM under Enter Code, and then click Add.
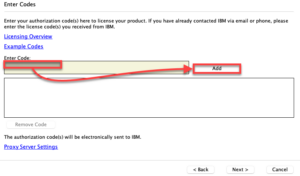
- Once the code has been added to the lower box, click Next.
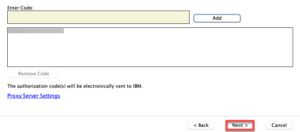
- When you see a message saying “Successfully processed all codes,” click Next and then click Finish.
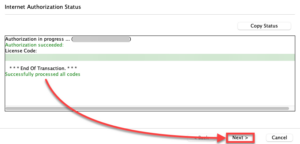
- You have now successfully installed SPSS.
Updating license info
If at any point you need to update the license for the version of SPSS you have installed, the current licenses can be found in the More Info section of its listing on software.uvm.edu
See the AppsAnywhere Advanced > Viewing Licensing Keys, Codes, and Info section AppsAnywhere guide for detailed instructions on viewing licenses for available software.