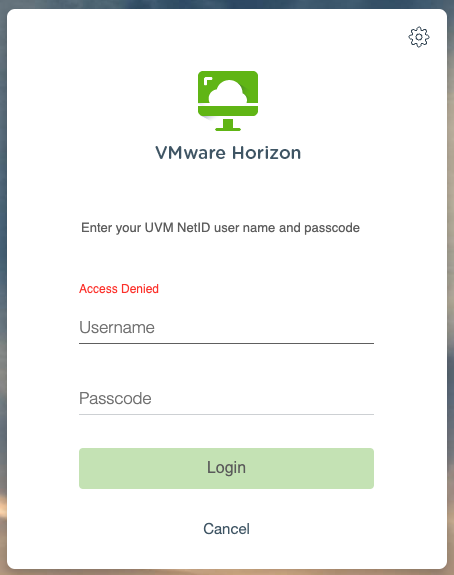UVM affiliates with access to virtual machines at UVM can use VMware Horizon to connect through desktop.uvm.edu in-browser or using the desktop client. Instructions for each method can be found below.
In-Browser
Connecting in-browser
- Navigate to desktop.uvm.edu in a browser (Firefox, Chrome, Internet Explorer, etc.)
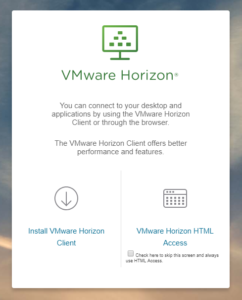
- Click on the VMware Horizon HTML Access icon:
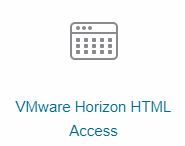
- Log in with NetID/Password when prompted.
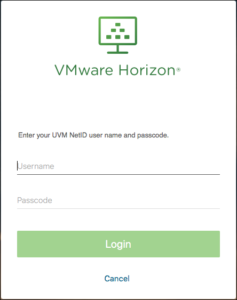
- In the Next Code box enter either the number of the MFA option you would like to use, or an existing code generated with Duo Mobile, sent via SMS, or generated by your hardware token in the Next Code/Tokencode field.
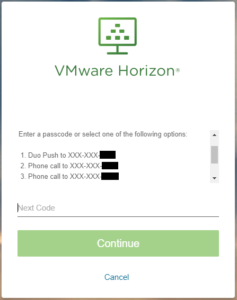
You may need to scroll down to see all options for Multi-factor Authentication. - Once authenticated, click on the VDI pool you wish to connect to.
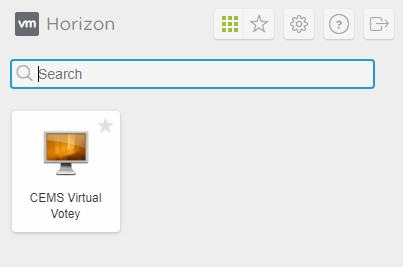
Desktop Client
Installation - Windows
- Navigate to desktop.uvm.edu in a browser (Firefox, Chrome, Internet Explorer, etc.)
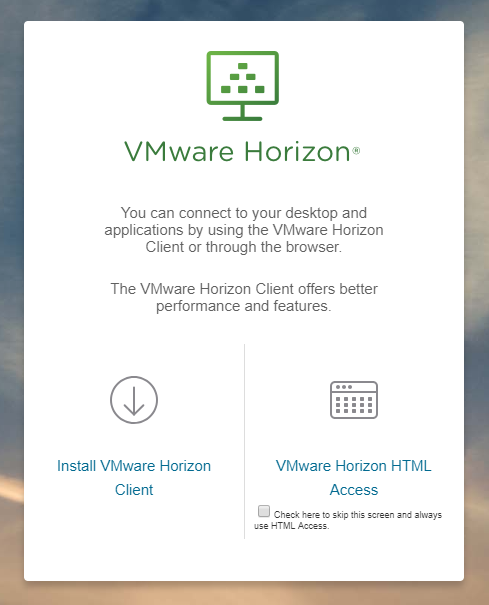
- Click on the Install VMware Horizon Client icon. This will take you to the VMWare download site.
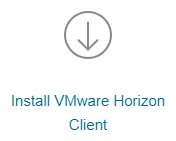
- Select Go to Downloads for VMware Horizon Client for Windows.
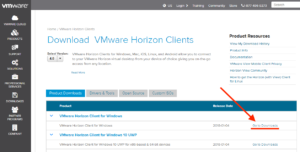
- This will take you to another VMware page where you can download the program. Click on the Download button.
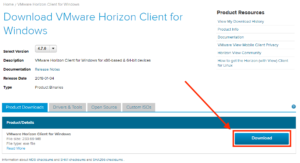
- Run the downloaded file. This will bring up the setup wizard.
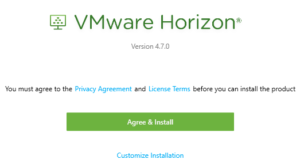
- Follow any steps required to complete installation (this may require a restart of your computer.)
Installation - Mac
- Navigate to desktop.uvm.edu in a browser (Firefox, Chrome, Internet Explorer, etc.)
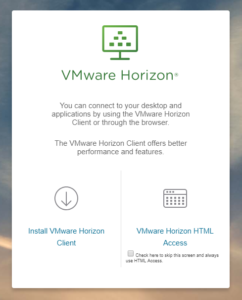
- Click on the Install VMware Horizon Client icon.
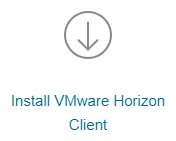
This will take you to the VMWare download site. - Select Go to Downloads for VMware Horizon Client for Mac.
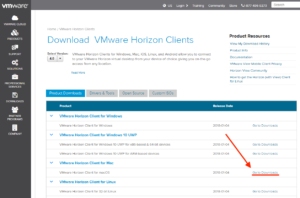
- This will take you to another VMware page where you can download the program. Click on the Download button.
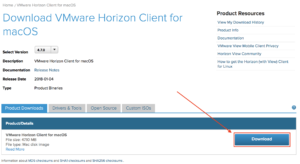
- Open the downloaded file. This will open a new window where you will need to drag the VMware Horizon Client into the Applications folder.
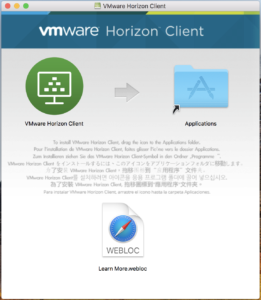
VMware Horizon Client should now be ready to run from your Applications folder.
Connecting with desktop client
- Open VMware Horizon Client. If no servers appear, Click New Server or double-click Add Server. Otherwise double click the existing server (should be desktop.uvm.edu) and continue to step 3.
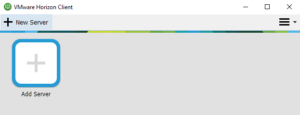
- After clicking New Server a new dialogue box should pop up. Enter desktop.uvm.edu for the Connection Server, then click Connect.
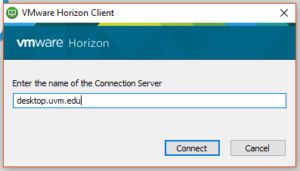
- Enter your NetID and password. Click Login once you have done so.
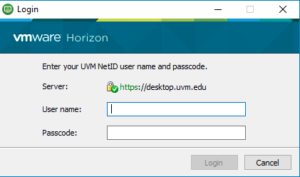
- You will now be prompted to authenticate using Duo Multi-Factor Authentication.
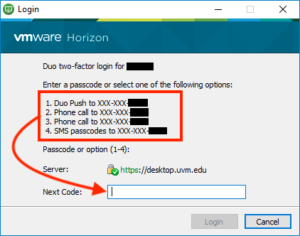 In the Next Code box, enter either the number of the MFA option you would like to use, or an existing code, then press Login.
In the Next Code box, enter either the number of the MFA option you would like to use, or an existing code, then press Login. - After successfully signing in, double-click which ever Virtual Desktop group you were looking for. (In the below example, CEMS Virtual Votey is the only one this user has access to).
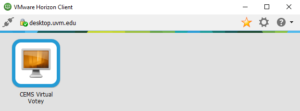
Troubleshooting
Access Denied
If you receive an Access Denied error, please check that you have added a Duo MFA device and that you are following the proper steps for using your MFA device describe in the sections above.