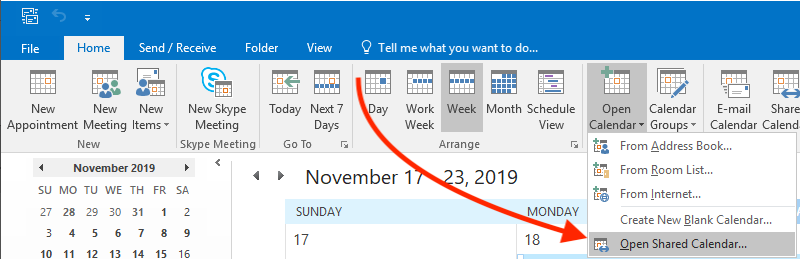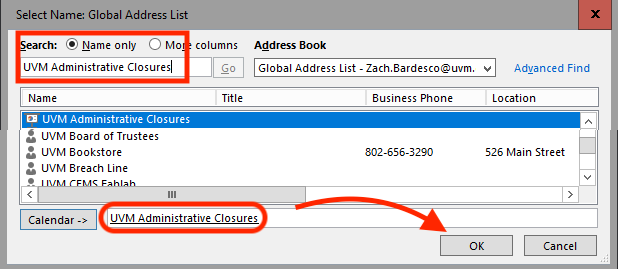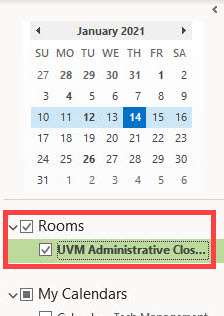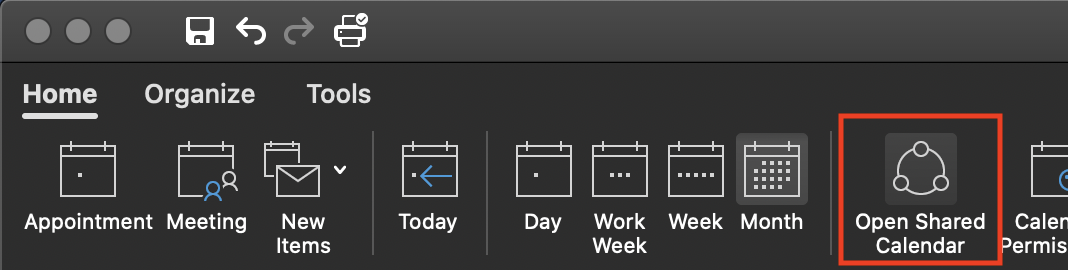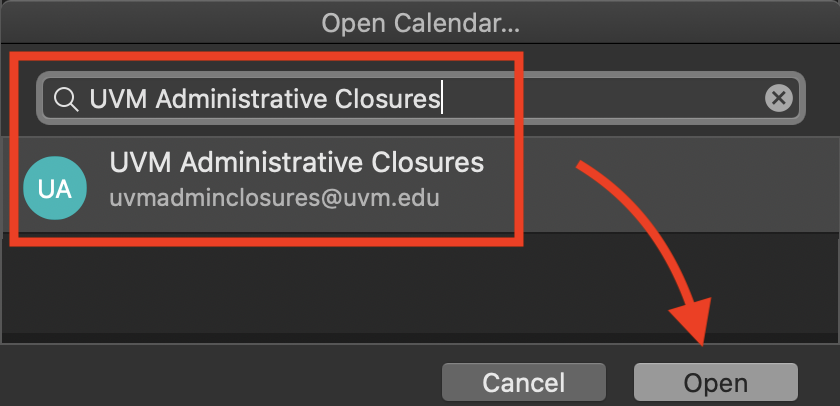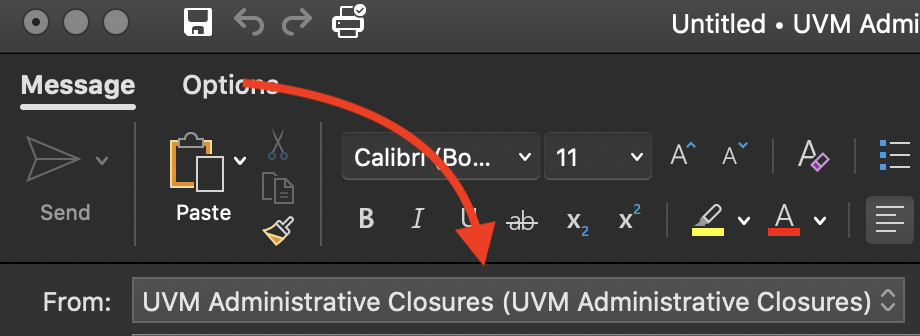UVM has several calendars that you can add to your individual UVM calendar. This guide details the different methods alongside links to the commonly requested calendars. Once added, these calendars can be toggled on or off.
Adding these calendars will not block scheduling of your own calendar, but they provide a convenient way to view important UVM calendar information within your calendaring app.
| Source of information | Outlook Calendar | WebCal link |
|---|---|---|
| Administrative Closures | UVM Administrative Closures | UVM Admin Closures |
| Academic Calendar | UVM Academic Calendar | |
| Interfaith Calendar | UVM Interfaith Calendar | UVM Interfaith Calendar |
Outlook Calendar: A custom UVM Outlook calendar. Recommended when possible.
WebCal Subscription: A web-based way to access the Outlook calendar that you can add to Outlook (the native calendar method is better) and also available to external users and other calendar apps.
Adding a Calendar from the Directory
Outlook Online
- Log in to Outlook Online and switch to the Calendar view.
- Make sure the calendars pane is open to the left of the event view; if it’s not, toggle it with the ≡ button.
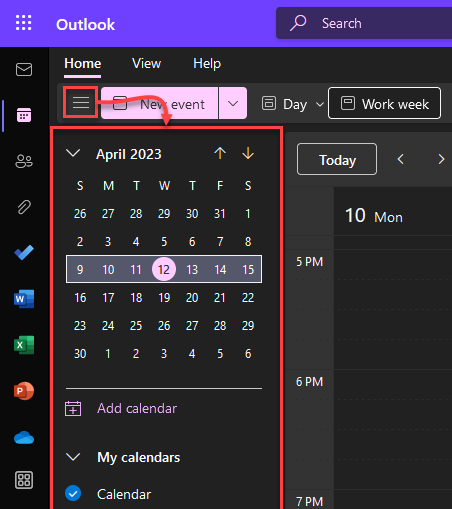
- Click the Add calendar button above your list of calendars in the calendars pane.
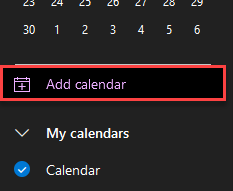
- Click the Add from directory button, then select your own account from the dropdown.
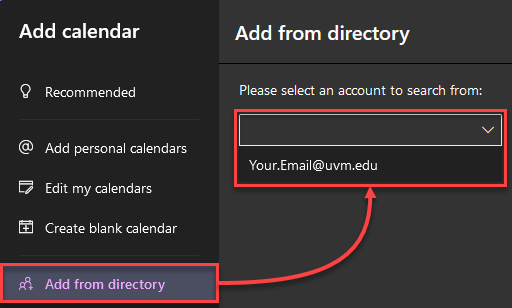
- Enter the name of the calendar (e.g. UVM Administrative Closures, UVM Academic Calendar, or UVM Interfaith Calendar), click the listed result, and then click Add.
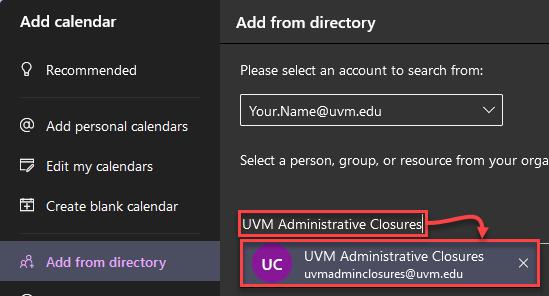
- A success message should show at the bottom of the Add calendar pane, which can now be closed. Now that it is added, the shared calendar should now be visible in the People’s calendars group, and its events shown in the events pane.
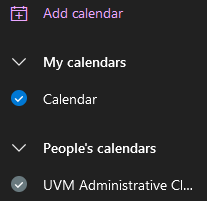
Outlook for Windows
Outlook for Mac
Adding an Internet Calendar as a subscription
Outlook Online
- Log in to Outlook Online and switch to the Calendar view.
- Make sure the calendars pane is open to the left of the event view; if it’s not, toggle it with the ≡ button.
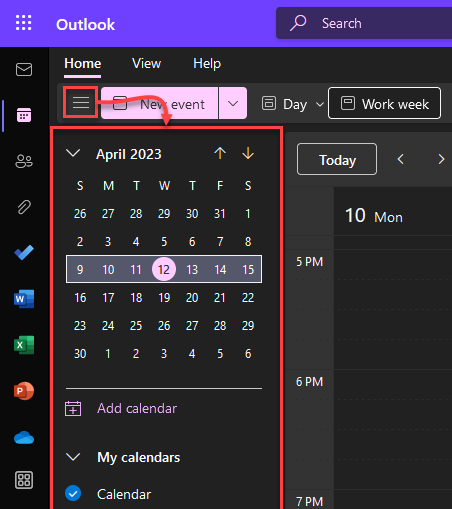
- Click the Add calendar button above your list of calendars in the calendars pane.
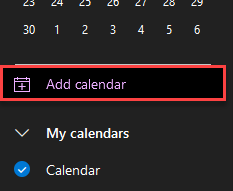
- Click the Subscribe from web button, then paste the calender URL.
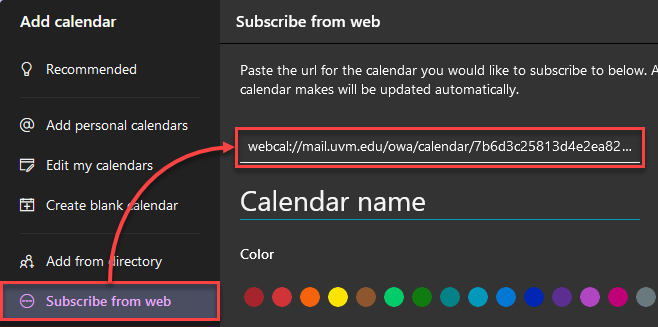
- Choose the name for the calendar according to preference, and optionally style and group, then click the Import button.
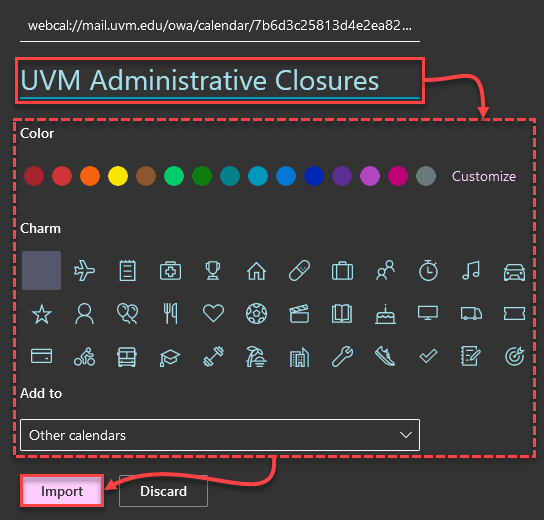
- A success message should show at the bottom of the Add calendar pane, which can now be closed. Now that it is added, the shared calendar should now be visible in the chosen calendar group, and its events shown in the events pane.
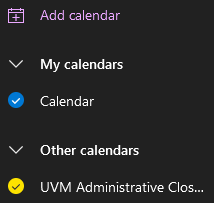
Outlook for Windows
There are two options for adding a subscription based internet calendar to Outlook for Windows.
Add from the web:
- Click the link for the Internet Calendar you want to subscribe to from the section above.
- You may be prompted to choose a program to open the link. Select Outlook.
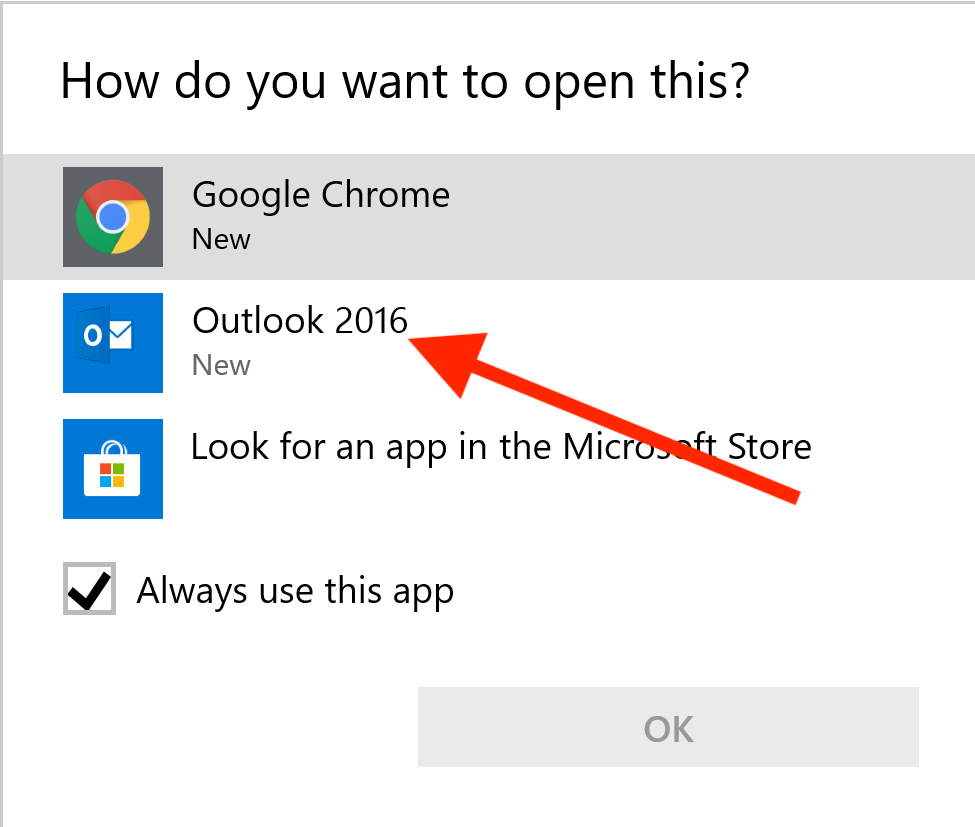
Add from within Outlook:
- Copy the address of the link to the Internet calendar you wish to subscribe to (not the .ics download link), using the right-click function of your browser. The links are in the top section of this article.
- In Outlook, click File.
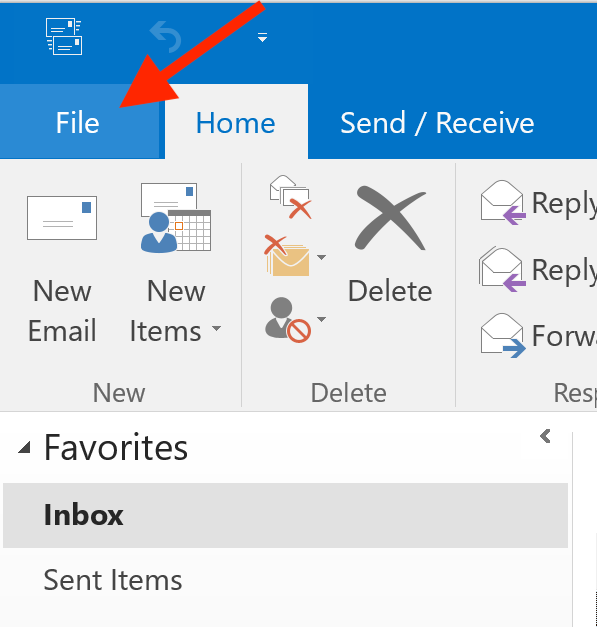
- Click Account Settings.
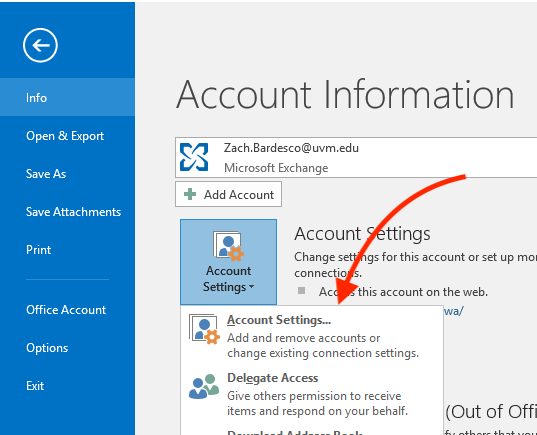
- Click the Internet Calendars tab, then click New…
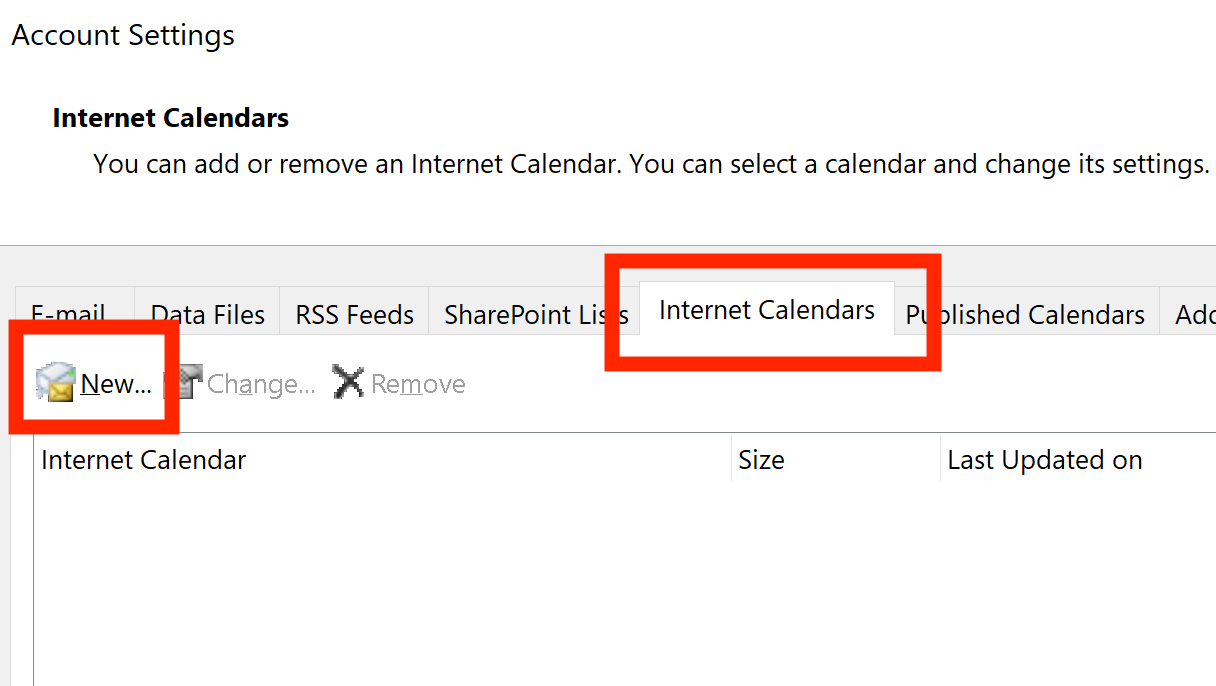
- Paste the address of the Internet calendar.
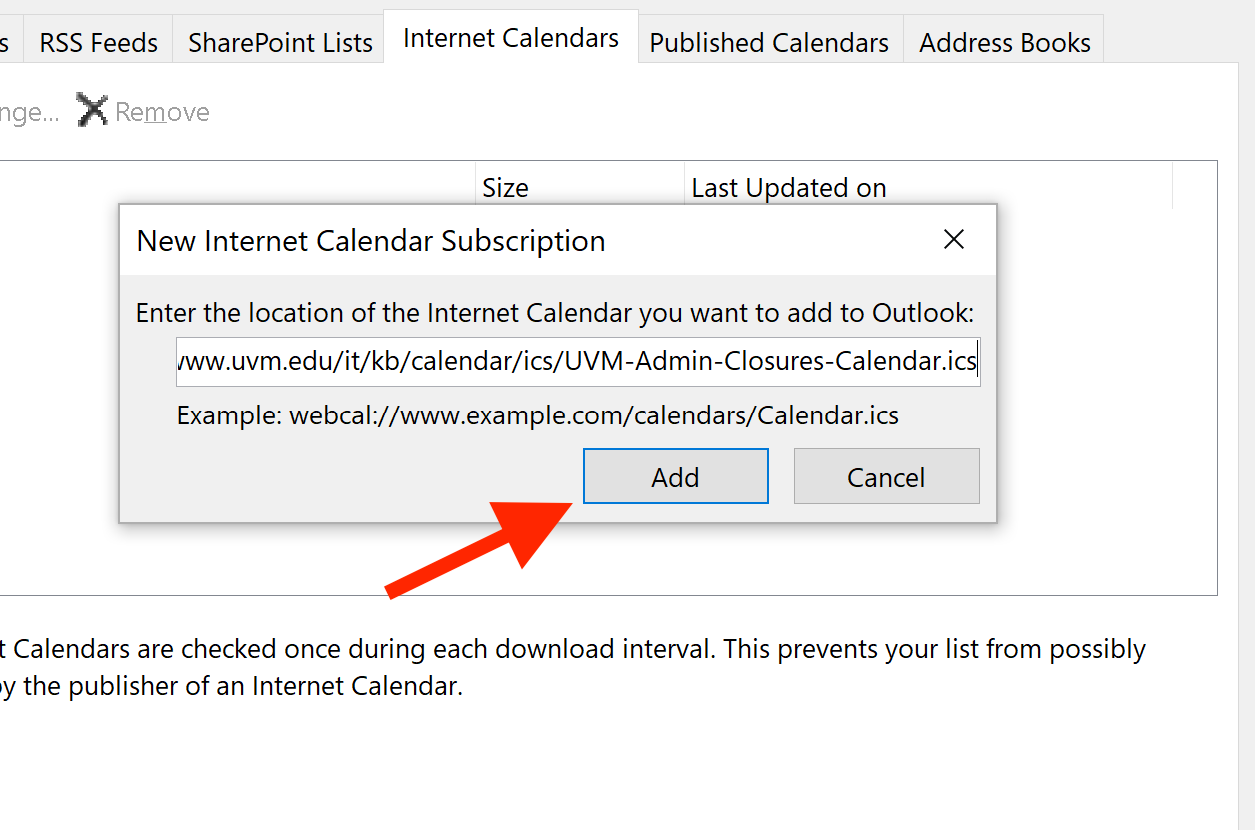
Outlook for Mac
You cannot add internet calendar subscriptions from within the user interface of Outlook for Mac, due to limitations of the software. Follow the instructions below using Outlook Online to add your Internet Calendar subscription. The subscribed calendar will then appear in Outlook for Mac.